Windows PC imleciniz Google Dokümanlar dokümanlarında kayboluyor mu? Öyleyse web tarayıcınız arızalı olabilir, fare imleci ayarlarınız yapılandırılmamış olabilir veya sisteminizde başka bir sorun olabilir. Ne olursa olsun, sorununuzu çözmek için temel öğeyi düzeltebilirsiniz; biz de bunu Windows 11 veya Windows 10 bilgisayarınızda nasıl yapacağınızı göstereceğiz.
Web Tarayıcınızı Kapatın ve Yeniden Başlatın
Google Dokümanlar'daki ilk İmleciniz kaybolduğunda uygulanacak düzeltme, web tarayıcınızdan çıkıp yeniden açmanızdır. Bu, tarayıcınızdaki küçük aksaklıkların çözülmesine yardımcı olur; bunlardan bazıları imleç sorununa neden olabilir.
Tarayıcınızdan çıkmadan önce kaydedilmemiş çalışmanızı kaydettiğinizden emin olun.
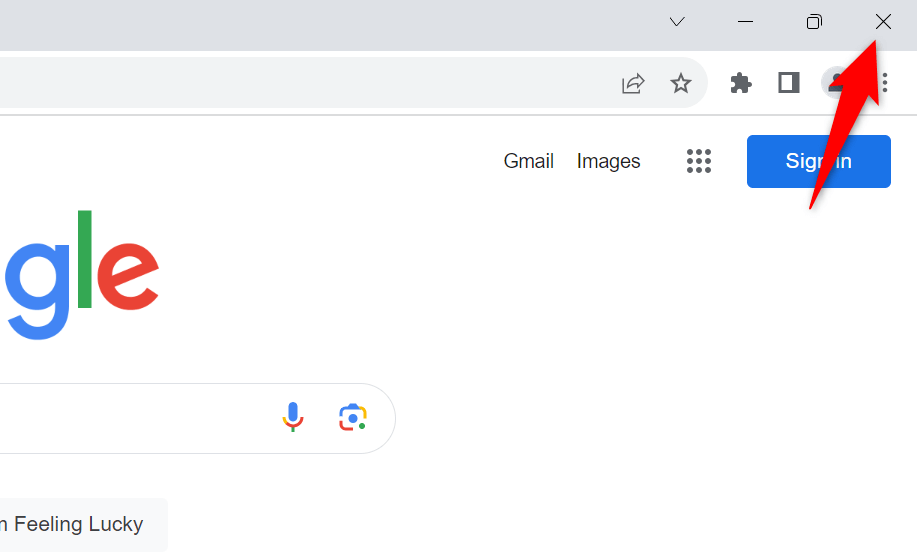
Tarayıcının sağ üst köşesindeki Xseçeneğini işaretleyerek Google Chrome, Mozilla Firefox, Microsoft Edge veya başka bir tarayıcınızı yeniden başlatabilirsiniz. Ardından bilgisayarınızın Başlatmenüsünü açın, tarayıcınızı bulun ve arama sonuçlarından seçin. Tarayıcı çıkmayı reddederse tarayıcınızı zorla kapatmak için Görev Yöneticisini kullanın.
Yazarken Windows'un İmlecinizi Gizlemesini Önleyin
Windows, bilgisayarınızda bir şey yazarken imlecinizi gizlemenize olanak tanıyan bir seçenek sunar. Siz veya bir başkası bu seçeneği etkinleştirmiş ve Google Dokümanlar'da yazma sırasında imlecin kaybolmasına neden olmuş olabilirsiniz.
Bu durumda bu seçeneği kapatın; sorununuzun çözülmesi gerekir.

Döndür Web Tarayıcınızda Donanım Hızlandırmayı Kapatın
donanım ivmesi özelliği web tarayıcınızın performansını artırır ancak bazen bu özellik sorunlara neden olur. Bu seçeneğin etkinleştirilmesi, imlecinizin Google Dokümanlar'da kaybolmasının nedeni olabilir.
Bu durumda, özelliği kapatın ve bunun imleç sorununuzu çözüp çözmediğine bakın.
Google Chrome
.
Mozilla Firefox
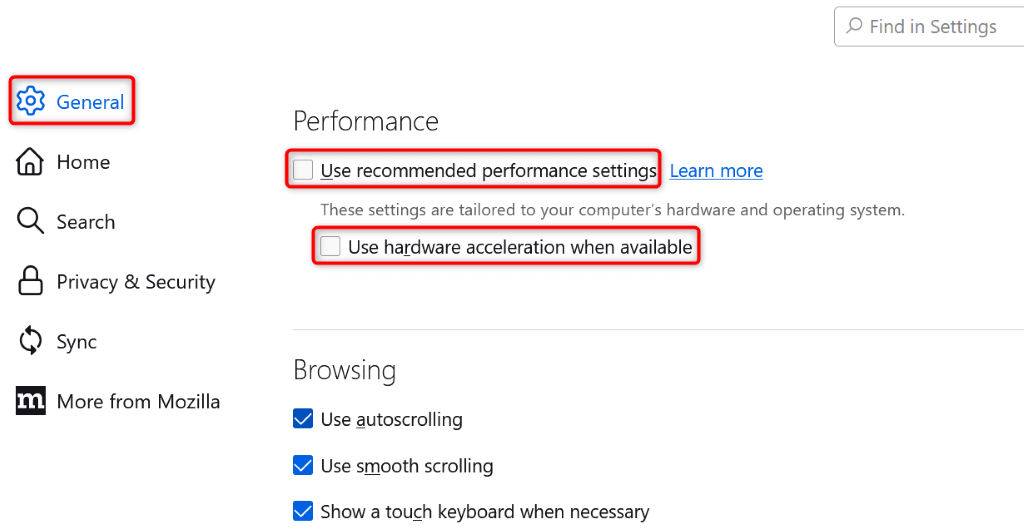
Microsoft Edge
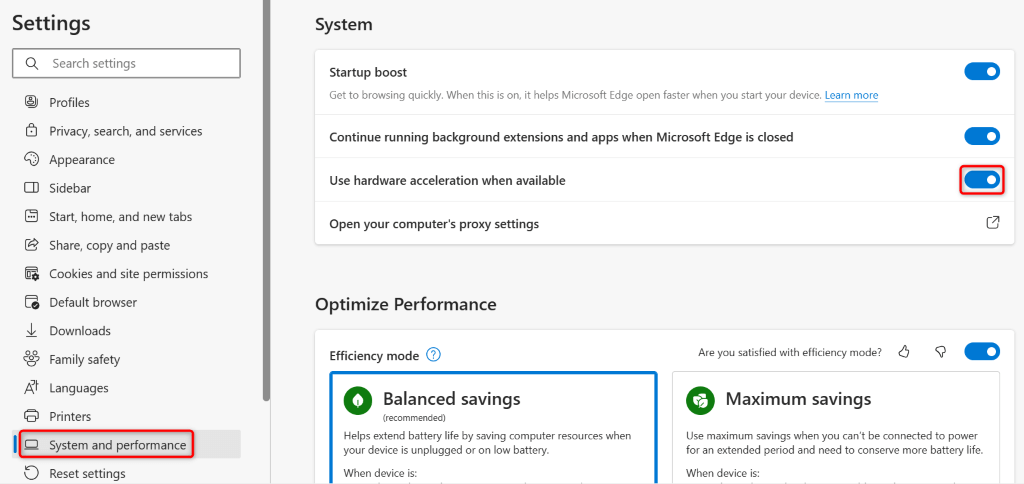
Web Tarayıcınızı Güncelleyin
Web tarayıcınızın sürümü eskiyse, tarayıcınızdaki sitelerde sorun yaşamanızın nedeni bu olabilir. Eski tarayıcılarda genellikle çok sayıda hata bulunur ve bunları tarayıcınızı en son sürüme güncelleme ile düzeltebilirsiniz.
Google Chrome
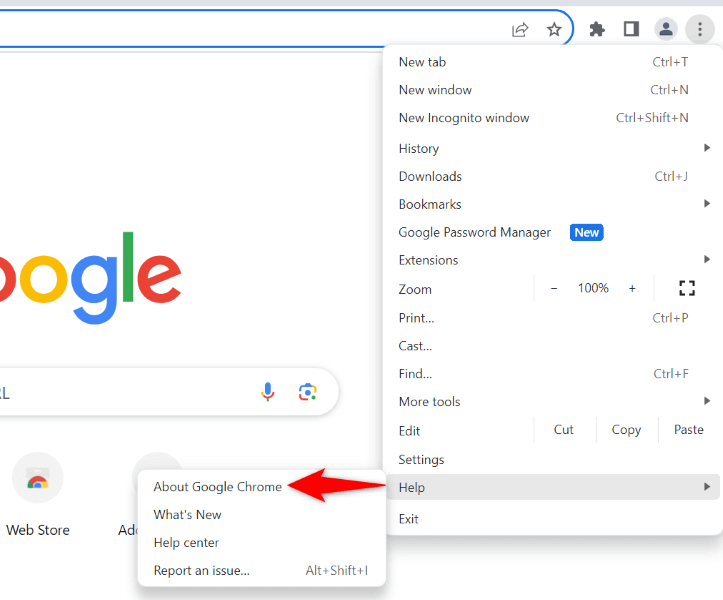
Mozilla Firefox
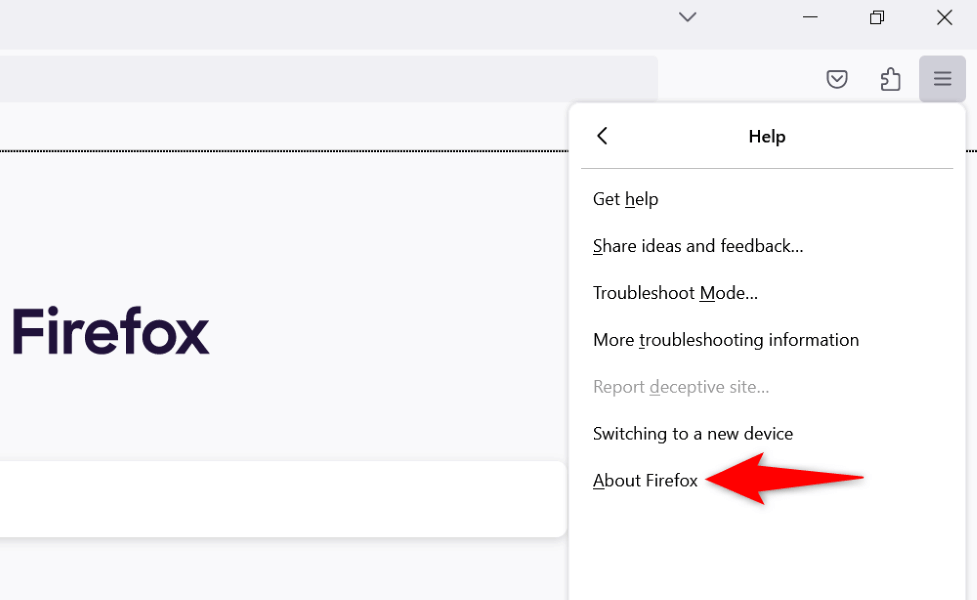
- .
Microsoft Edge
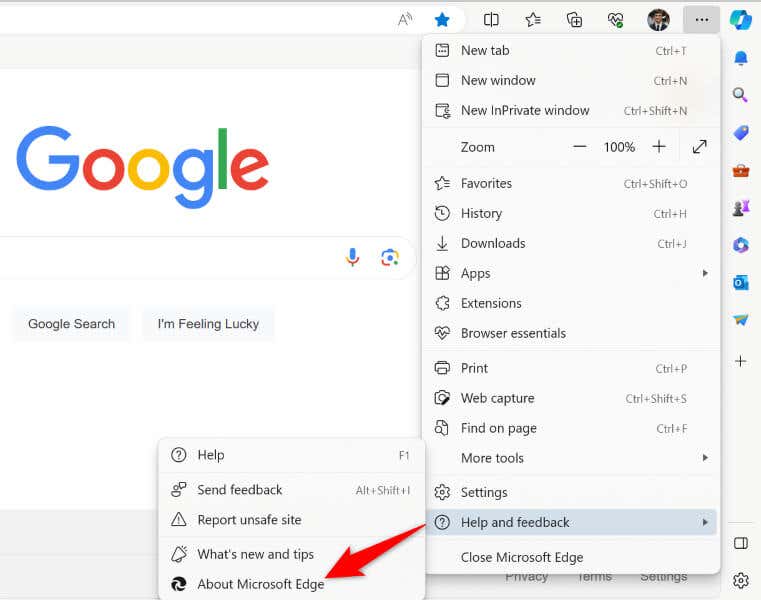
Windows'ta İmlecinizin Rengini Değiştirme
İmleciniz Google Dokümanlar'da görünmez kalırsa, imleci değiştir 'in rengiyle onu ekranınızda kolayca fark edebilirsiniz. Bunun evrensel bir değişiklik olduğunu, yani imlecinizin yeni rengini yalnızca Google Dokümanlar'da değil, sisteminizin her yerinde göreceğinizi unutmayın.
Windows 11'de
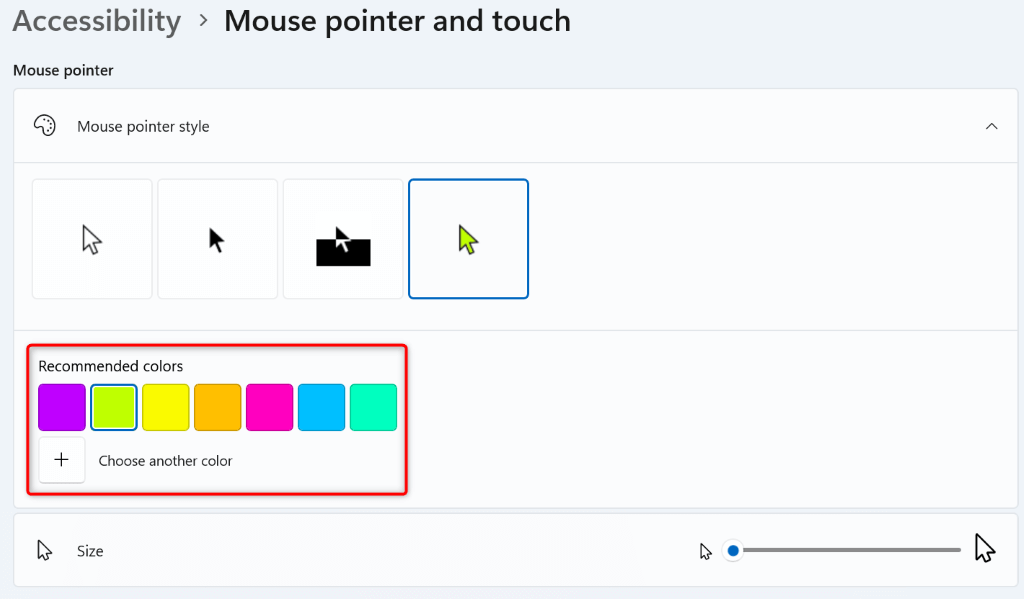
Windows 10'da
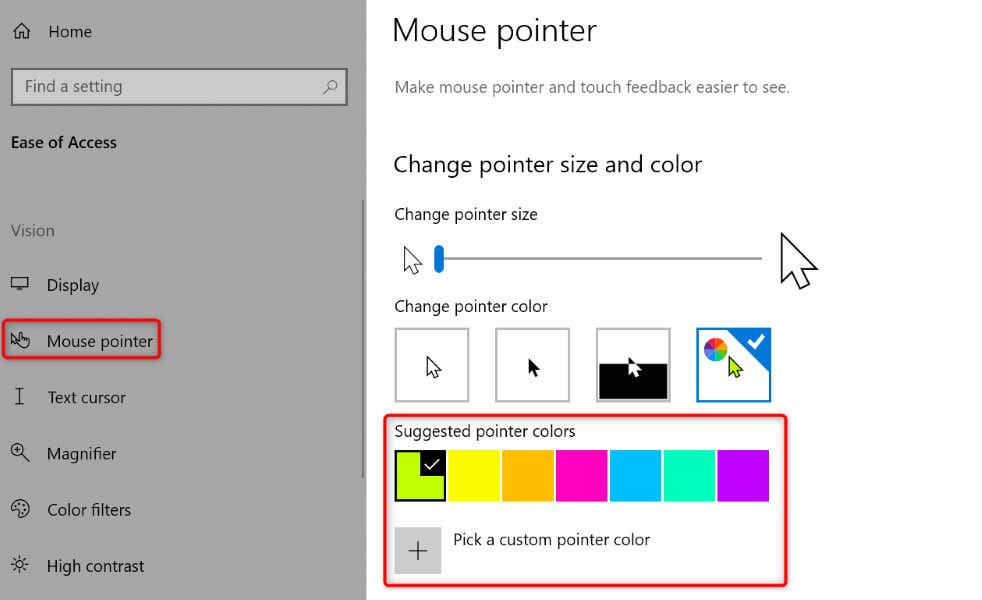
Google Dokümanlar Dokümanınızın Sayfa Arka Plan Rengini Değiştirme
İmlecinizi Google Dokümanlar'da görememenizin bir nedeni, hem Google Dokümanlar sayfasının arka plan renginin hem de imleç renginin aynı olmasıdır. Bu durumda, imlecinizin rengini değiştirmek istemiyorsanız Google Dokümanlar'da farklı bir sayfa rengine geçme ile imlecinizin görünür kalmasını sağlayabilirsiniz.
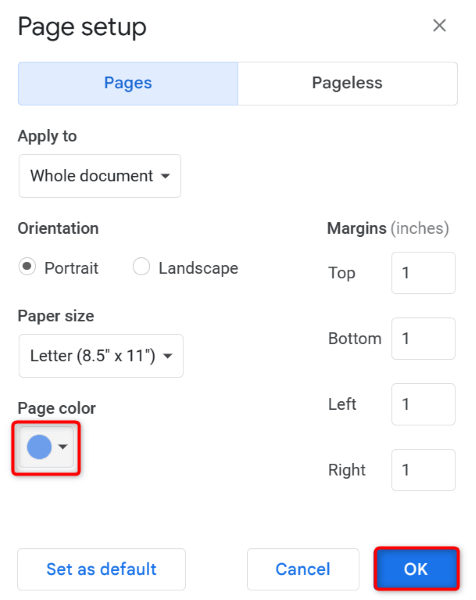
Sayfanızın rengini siyah olarak değiştirdiyseniz ve belgenizdeki metin görünmez hale geldiyse, metninizi tekrar görmek için yazı tipi renginizi değiştirin.
Kaybolan İmlecinizi Google Dokümanlar'da Geri Getirin
Google Dokümanlar'da Çalışırken imleç hatalarınız 'nin çeşitli nedenleri var. Sorununuzu potansiyel olarak çözmek için web tarayıcınızı yeniden başlatmak gibi temel düzeltmeleri deneyebilirsiniz. Bu işe yaramazsa sorununuzu çözmenin birkaç yolu daha vardır..