Telefonunuz ve bilgisayarınız büyük olasılıkla bir PIN, şifre veya biyometrik kimlik doğrulama ile güvence altına alınmıştır, değil mi? Özellikle gizli veya özel dosyalar içeriyorsa, depolama cihazınızı koruyun yapmak da iyi bir uygulamadır. Bu şekilde, diski kaybetseniz veya çalınsa bile dosyalarınıza yetkisiz erişimi önleyebilirsiniz.
Sabit sürücünüzü korumak için ihtiyacınız olan tek şey kişisel bilgisayarınız veya dizüstü bilgisayarınızdır. Windows ve Mac, depolama cihazlarınızda bir parola belirlemenizi sağlayan yerleşik şifreleme araçlarına sahiptir. Bilgisayarınızdaki harici bir sabit sürücüde nasıl parola ayarlayacağınızı öğrenmek için aşağıdaki bölümlere geçin.

Windows 10'da Harici Sürücüyü Şifreleyin
Windows 10 bilgisayarında harici bir depolama aygıtını şifrelemek için manuel olarak bir şifreleme yöntemi, şifreleme modu seçmeniz, bir kurtarma anahtarı yedeklemeniz ve mükemmel (okuma: güvenli) bir parola oluşturmanız gerekir. Çok iş gibi görünebilir, ancak çok kolaydır. Baştan sona tüm süreç boyunca size yol göstereceğiz.
Önce, bilgisayarınızda BitLocker —Windows yerleşik şifreleme aracını—etkinleştirmeniz gerekir. Sabit sürücüyü bilgisayarınıza takın ve aşağıdaki adımları izleyin.
Not:Windows 10 Home sürümü çalıştıran bilgisayarlarda, işletim sistemi şifreli olmadığı için bir sürücüyü şifreleyemezsiniz. BitLocker'ı destekler. BitLocker'ı kullanmak için Windows 10 Pro, Enterprise veya Education'a yükseltin.
1. BitLocker'ı Etkinleştirin
Dosya Gezgini'ni başlatın, harici sürücüyü sağ tıklayın ve BitLocker'ı Aç'ı seçin.
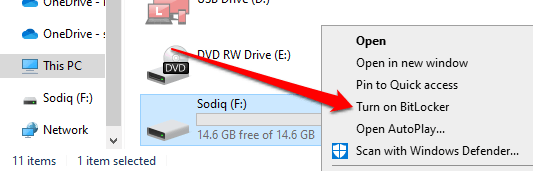
Windows BitLocker şifreleme penceresini başlatırken sürücüyü bilgisayarınızdan çıkarmayın veya çıkarmayın.
2. Parola Oluştur
"Sürücünün kilidini açmak için parola kullan" yazan kutuyu işaretleyin ve tercih ettiğiniz parolayı girin. Sağlanan iletişim kutusuna şifreyi tekrar girin ve devam etmek için İleri'yi seçin.

Şifreniz aşağıda listelenen kriterleri karşılamalıdır, yoksa siz bir hata mesajı alır:
3. Kurtarma Anahtarınızı Kaydedin
Windows, harici sürücü için otomatik olarak bir kurtarma anahtarı oluşturur. Kurtarma anahtarı, şifreyi unutursanız, şifrelenmiş sürücünüzün kilidini açan yedek bir anahtardır.
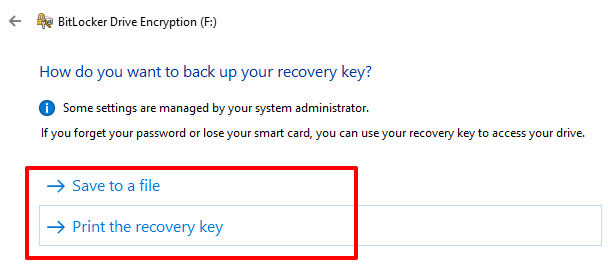
"Kurtarma anahtarını yazdır" seçeneği, yeni bir pencere açar. Kurtarma anahtarını kağıda yazdırabilecektir. “Dosyaya kaydet” seçeneğini belirlerseniz, Windows kurtarma anahtarını bir metin dosyasına kodlayacaktır. Dosyayı PC'nizde tercih ettiğiniz klasöre/konuma kaydedin ve Kaydet'i seçin.

"Kurtarma anahtarınızda kaydedildi” veya “Kurtarma anahtarınız yazdırıldı”, devam etmek için İleri'yi seçin.

4. Şifreleme Yöntemini Seçin
BitLocker'ın iki şifreleme yöntemi vardır: Kullanılan Disk Alanı Şifrelemesive Tam Disk Şifrelemesi.
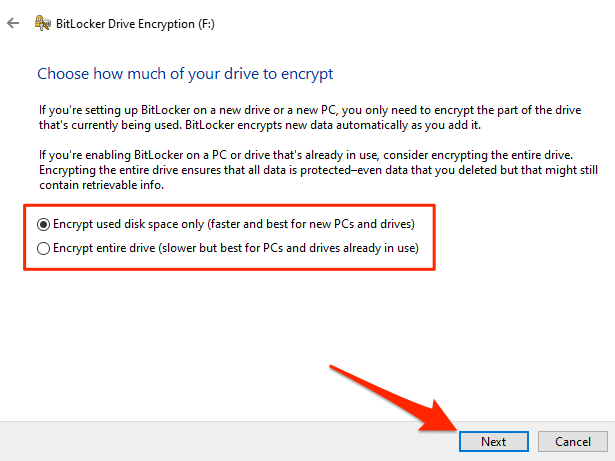
"Şifrele"yi seçin yalnızca kullanılmış disk alanı”, harici sürücünüz yeniyse ve başka bir bilgisayarda hiç kullanılmadıysa. BitLocker, gelecekte sürücüye kopyalanan yeni verilerin otomatik olarak şifrelenmesi için sürücüdeki bir sektörü şifreler. Ancak, daha önce kullanılmış bir sürücüyü (boş olsa bile) bu yöntemi kullanarak şifrelerseniz, birisi silinen veya taşınan verilere erişim elde edebilir.
Bunun nedeni, BitLocker şifreleme motorunun silinen içeren sektörleri tanımamasıdır. kullanılan disk alanı olarak veriler. Bu nedenle, bu tür sektörleri şifrelemez.
Halihazırda kullanımda olan bir harici sürücüde parola ayarlamak istiyorsanız, Tüm sürücüyü şifrele'yi seçin. Bu, BitLocker'dan sürücüdeki tüm sektörleri ve verileri, hatta sildiğiniz dosyaları bile şifrelemesini isteyecektir.
Kullanılmış Disk Alanı şifrelemesinin genellikle daha hızlı olduğunu unutmayın; sürücüde ne kadar veri olduğuna bağlı olarak birkaç saniye veya dakika sürer. Tam Disk Şifreleme ise tamamlanmadan önce saatlerce çalışabilir.
5. Şifreleme Modu'nu seçin
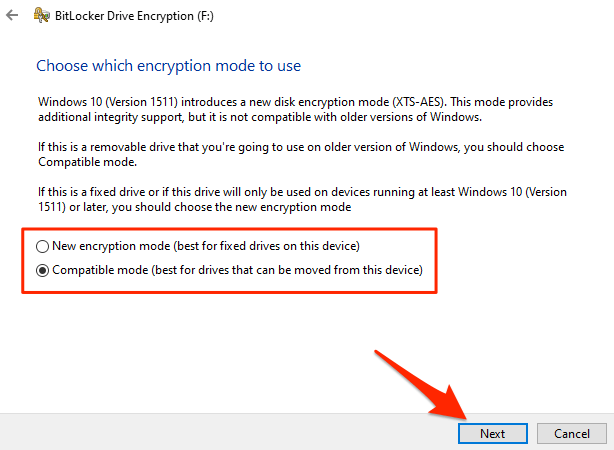
Harici sürücüyü yalnızca bilgisayarınızda veya cihazlarda kullanacaksanız Yeni şifreleme modu'nu seçin Windows 10 çalıştıran (sürüm 1511 veya üzeri).
Emin değilseniz veya daha eski Windows sürümlerini çalıştıran cihazlarda sürücüye erişmeniz gerekebileceğini düşünüyorsanız, Uyumlu mod'u seçin. ve devam edin.
6. Şifrelemeyi Başlat
BitLocker, Şifrelemeyi başlatdüğmesini seçtiğinizde sürücünün şifrelemesini başlatır.
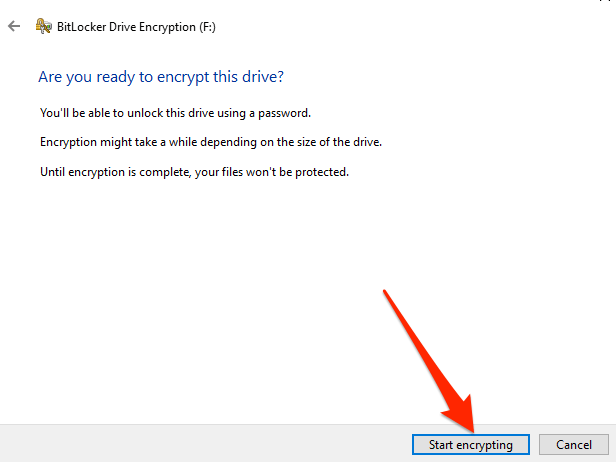
Daha önce de belirtildiği gibi, işlem, sürücünün boyutuna ve içerdiği verilere bağlı olarak dakikalar veya saatler sürebilir.
Sürücüyü şifrelemeyi duraklatmadan bilgisayarınızdan çıkarmayın. Bunu yapmak sürücüye zarar verebilir. Şifreleme işlemi sırasında sürücüyü acilen kullanmanız gerekiyorsa, Duraklat'ı seçin ve sürücünün fişini çekin.

Dosyalarınızın ve sürücünün ' şifreleme tamamlanana kadar korunur. Aşağıdaki gibi bir "Şifreleme tamamlandı" mesajı alana kadar bekleyin.
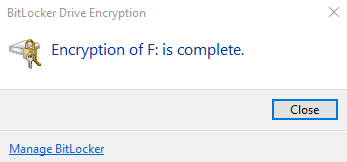
Şifreli sürücüyü PC'nizden çıkardığınızda veya başka bir PC'den erişmeye çalıştığınızda, bir Ekranda sürücünün parolasını girmenizi isteyen BitLocker penceresi görünecektir.
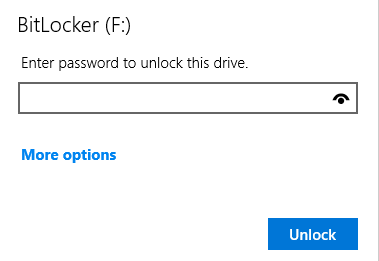
MacOS'ta Harici Sürücüyü Şifreleyin
Harici bir sürücüde parola ayarlama macOS'ta yapmak zorunda kalabileceğiniz en kolay şey. Sürücüyü Mac'inize takın ve şu adımları izleyin:
1. Sürücüyü sağ tıklayın (Konumlar bölümünü kontrol edin) ve Şifreleveya
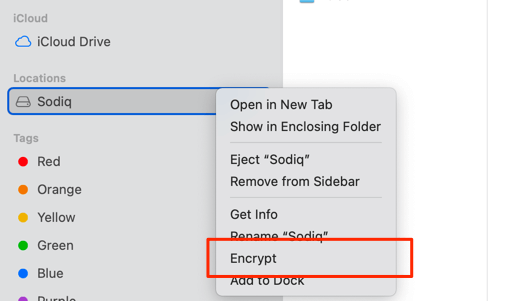
Not:Harici sürücü Mac'inizde görünmüyorsa veya Şifrele seçeneği yoksa, sürücüyü macOS'un desteklediği dosya sistemi olarak biçimlendirmeniz gerekebilir. Daha fazla bilgi edinmek için bu harici sabit sürücü sorun giderme kılavuzu 'e bakın.
2. Bir şifre girin, şifreyi yeniden girin ve bir şifre ipucu yazın.

Profesyonel İpucu:Şifrelemenin yanındaki anahtar simgesini tıklayın. Şifreleme Şifre Yardımcısı'nı başlatmak için şifre iletişim kutusu. Araç, rastgele şifreler önerecek veya güçlü bir özel şifre oluşturmanıza yardımcı olacaktır.
3. Diski Şifrele'yi seçin.
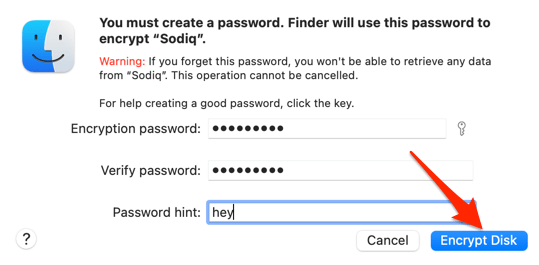
macOS şifreleme motoru sürücüde şifrelemeye başlar. Bu işlem, sürücünün içeriğine ve boyutuna bağlı olarak birkaç saniye veya dakika sürebilir.
Şifreleme tamamlandığında, şifreli sürücüyü çıkarıp yeniden takın veya başka bir Mac'e takın. Ekranda bir şifre giriş penceresi açılacaktır; şifreyi girin ve erişim kazanmak için Kilidi Aç'ı seçin.
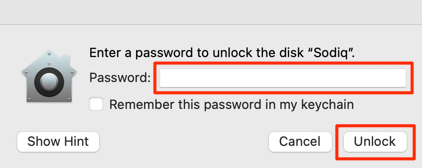
Şifreleme Şifresini Unuttuğunuzda Ne Olur?
Güçlü şifreler oldukça güvenlidir ancak genellikle unutulması kolaydır. Şifrelenmiş sürücünüzün parolasını hatırlayamıyorsanız, içeriğe yine de erişebilirsiniz. Windows ve macOS'ta bunu nasıl yapacağınızı göstereceğiz.
Windows'ta: Kurtarma Anahtarını kullanın
Yazdırdığınız kurtarma anahtarını unutmayın veya sürücüyü şifrelerken bilgisayarınıza mı kaydettiniz? Şifreleme parolasını unutursanız sürücüye erişmek için ihtiyacınız olan tek şey bu.
Kurtarma dosyasını kaydettiğiniz konuma gidin, içeriğine erişmek için metin dosyasını çift tıklayın ve içindeki sayıları kopyalayın. Kurtarma Anahtarıbölümü.

Sürücüyü bilgisayarınıza takın ve ekranda BitLocker parola giriş penceresinin görünmesini bekleyin. Diğer seçenekler'i seçin ve Kurtarma anahtarını girin'i seçin.
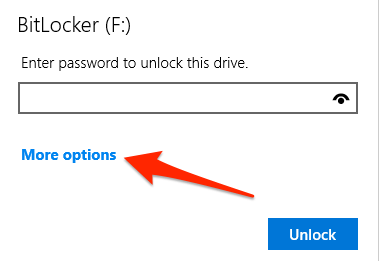
Son olarak, iletişim kutusuna kurtarma anahtarını yapıştırın ve öğesini seçin. Kilidi aç. Kurtarma anahtarını yazdırdıysanız, çıktıyı alın, kurtarma anahtarını yazın ve Kilidi Aç'ı seçin.
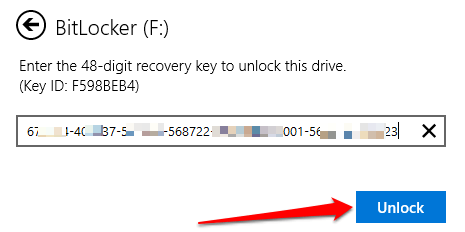
Artık aşağıdaki bilgilere erişebilmeniz gerekir. Dosya Gezgini'nde sürücü. Şifreyi hala hatırlayamıyorsanız, yeni bir tane oluşturmanız gerekecektir. Sürücüyü sağ tıklayın ve BitLocker'ı Yönet'i seçin.
[19-manage-bitlocker-windows-10.png]

"Çıkarılabilir veri sürücüleri" bölümünde harici sürücüyü bulun ve BitLocker'ı kapat'ı seçin.
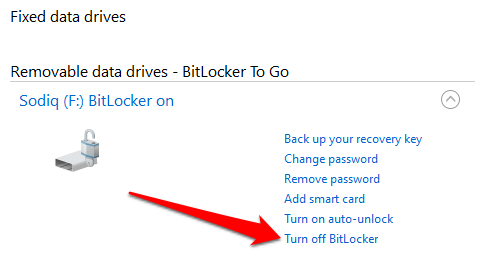
Ardından, sürücüyü sıfırdan şifreleyin ve yeni bir şifre kullanın.
Mac'te: FileVault'u devre dışı bırakın
Windows'tan farklı olarak, kurtarma anahtarıyla macOS'ta şifrelenmiş bir sürücüye erişemezsiniz. Tek geçici çözüm, macOS şifreleme motoru olan FileVault'u kapatmaktır. Sistem Tercihleri>Güvenlik ve Gizlilik>FileVault'a gidin ve FileVault'u Kapat'ı seçin.
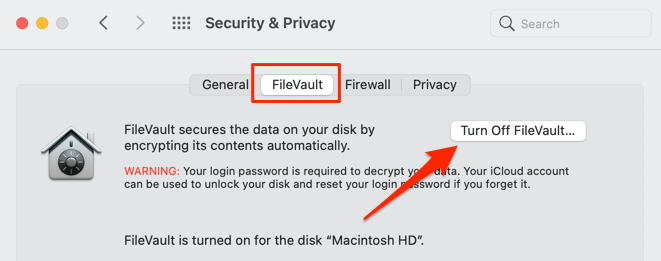
Bu, tüm dahili ve harici sürücülerdeki şifrelemeyi geçici olarak devre dışı bırakır. Finder'ı başlatın ve bir parola girmeden sürücüye erişebileceksiniz. Ancak eski şifre olmadan şifreyi çözemez veya yeni bir şifreleme şifresi oluşturamazsınız. FileVault'un yeniden etkinleştirilmesi, sürücüyü unutulan parolayla otomatik olarak yeniden şifreleyecektir.
Üçüncü Taraf Yazılım ve Donanım Alternatifleri
Bu yerleşik araçları kullanmakta zorluk çekiyorsanız, VeraCrypt gibi güvenilir üçüncü taraf çözümlerine başvurun. Alternatif olarak, donanımla şifrelenmiş depolama cihazları veya parmak izi okuyuculu harici sürücüler satın alabilirsiniz. Bu sürücüler, kullanımı ve kurulumu çok daha kolay, eşit derecede güvenli, parolasız biyometrik şifreleme sunar.