Linux, Windows'u çalıştırmaya mükemmel bir alternatiftir; ücretsizdir, hızlıdır ve başlıca Windows uygulamalarına çok sayıda alternatif sunar. Linux'a yeni başlayanlar iseniz, Adobe Photoshop'u Linux bilgisayarınıza kurup kullanamayacağınızı merak ediyor olabilirsiniz.
Photoshop, Linux'ta teknik olarak desteklenmemektedir ancak Photoshop'u Linux PC'nize yükleyip kullanmak için kullanabileceğiniz bazı geçici çözümler vardır. Adobe Photoshop'u Linux'ta yüklemek ve kullanmak için aşağıdaki adımları izleyin.

Photoshop Linux'ta Destekleniyor mu?
Adobe Photoshop, Linux'ta Adobe tarafından resmi olarak desteklenmemektedir. Ancak Windows veya macOS'tan vazgeçmek isteyen kullanıcılar için Photoshop'u Linux sistemlerine yüklemenin ve çalıştırmanın hâlâ yolları var.
Photoshop'u Linux'ta çalıştırmanın popüler yöntemlerinden biri Wine'dır. Hayır, alkollü içecek değil—Linux'ta Wine, gerekli Windows'a özgü araçları ve dosyaları Linux PC'lerde Windows uygulamalarını çalıştırın 'e öykünmenize olanak tanıyan bir uyumluluk katmanıdır.
Süreci basitleştirmek için PlayOnLinuxadlı destekleyici bir GUI uygulamasını kullanabilirsiniz. Ancak bir uyarımız var.Wine ve PlayOnLinux yalnızca Photoshop'un eski bir sürümünü yüklemenizegüvenilir bir şekilde izin verir. Açık olmak gerekirse, destek oldukça eksik olduğundan, Wine kullanarak Photoshop'un modern bir sürümünü (Photoshop 2022 veya 2023 gibi) yüklemeniz pek olası değildir.
Photoshop'u Linux'ta kullanmanın başka bir yöntemi de sanal makinekurmaktır. Bu, Linux'ta tam bir Windows ortamı çalıştırmanıza olanak tanır ve bu ortam daha sonra Photoshop'u çalıştırabilir. Photoshop'un en modern sürümlerini bir sanal makinede çalıştırabilirsiniz (sistem kaynaklarına sahip olduğunuz sürece).
Bahsedilen yöntemlerin her ikisinin de sınırlamaları ve olası sorunları olduğunu unutmayın. Önerdiğimiz gibi Wiine, Photoshop'un en yeni sürümlerini veya en yeni özelliklerini kolayca desteklemez. Ancak Photoshop'u sanal bir makinede çalıştırmak sistem performansınızı etkileyebilir.
Photoshop'un tam gücüne ihtiyaç duymayan kullanıcılar için, Linux kullanıcıları için çeşitli ücretsiz ve açık kaynaklı alternatifler mevcuttur, GIMP dahil. Bu alternatifler, Photoshop'u Linux'ta çalıştırmadan görüntü düzenleme ihtiyaçlarınızın çoğunu karşılayabilir.
Wine ve PlayOnLinux kullanarak Adobe Photoshop'u Linux'a Yükleme
Maalesef Photoshop'u Linux'a yüklemenin kolay bir yöntemi yok. Photoshop'un modern sürümleri (çeşitli, artık desteklenmeyen GitHub projeleri gibi) için süreci basitleştirmeye yönelik girişimlerde bulunulmasına rağmen, bunlar çoğu kullanıcıya önerilecek kadar iyi çalışmıyor gibi görünüyor..
Photoshop'u sanal makine olmadan yüklemek istiyorsanız en iyi yönteminiz, Windows uygulamalarını Linux'ta çalıştırmanıza olanak tanıyan Wineyazılımını denemek ve kullanmaktır. Wine'ı kullanmaya yardımcı olmak için, Windows uygulamalarını yönetmenize ve yüklemenize yardımcı olacak PlayOnLinuxadlı bir GUI sarmalayıcıyı da kullanabilirsiniz.
Bunun işe yaraması için ayrıca Photoshop yükleme dosyalarınınbilgisayarınızda erişilebilir olması gerekir. Dosyaları indirmek için öncelikle bir Windows PC'ye veya sanal makineye ihtiyacınız olabilir. Photoshop sürümünüzün desteğini WineHQ web sitesi 'te kontrol edebilirsiniz.
Adobe Photoshop'u Wine kullanarak Linux'a yüklemek için aşağıdaki adımları izleyin.
sudo apt update && sudo apt yükseltmeyazın.
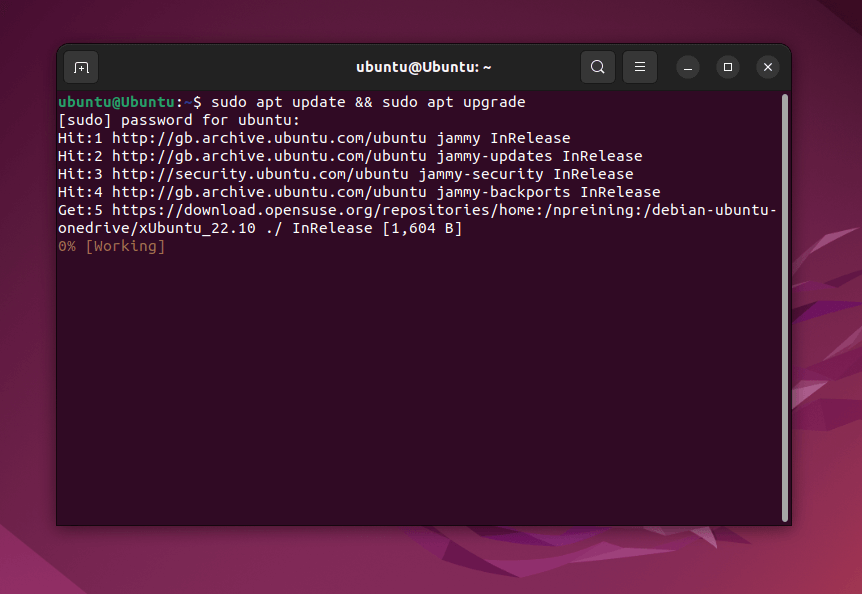
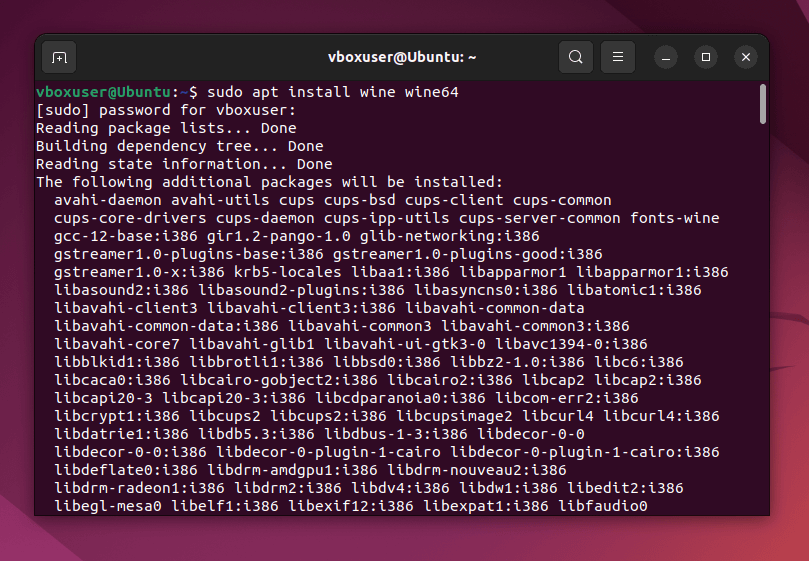
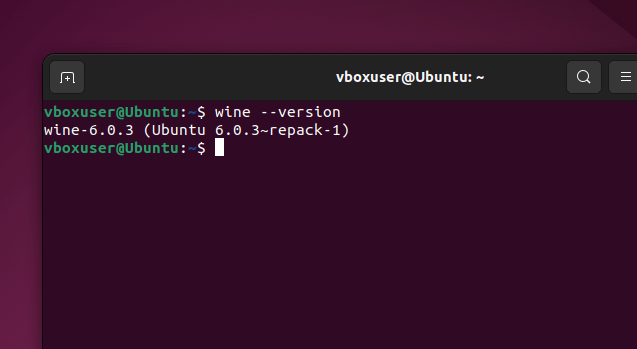
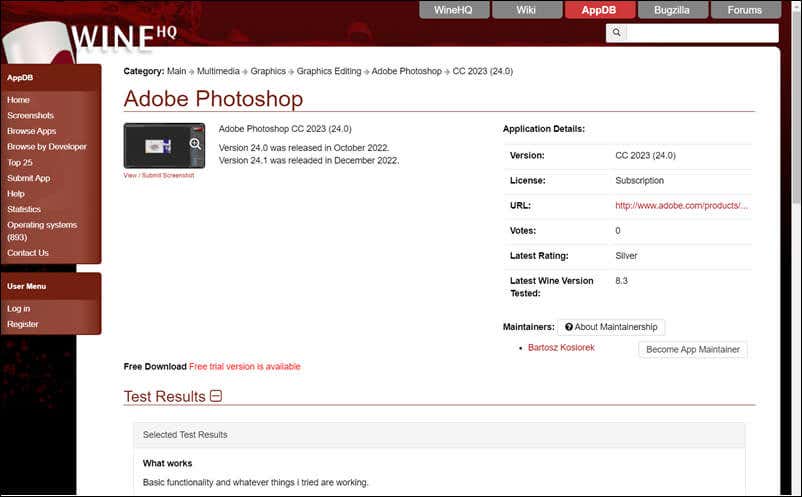
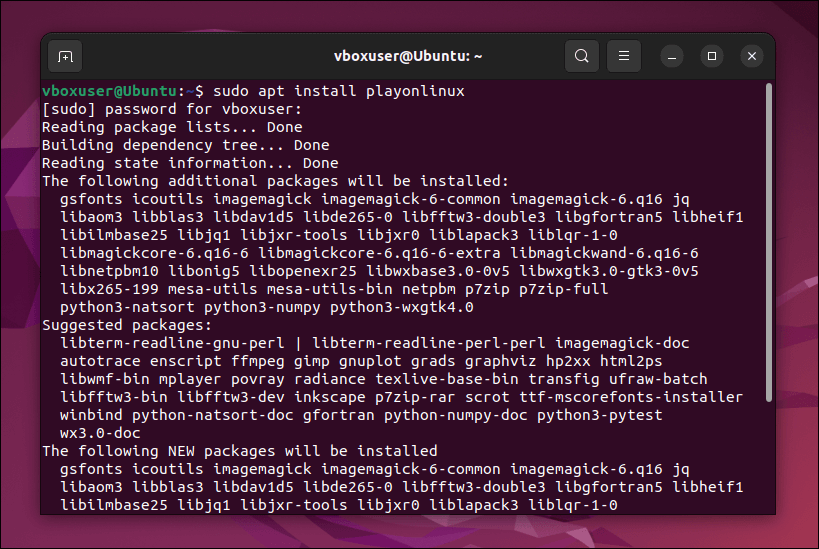
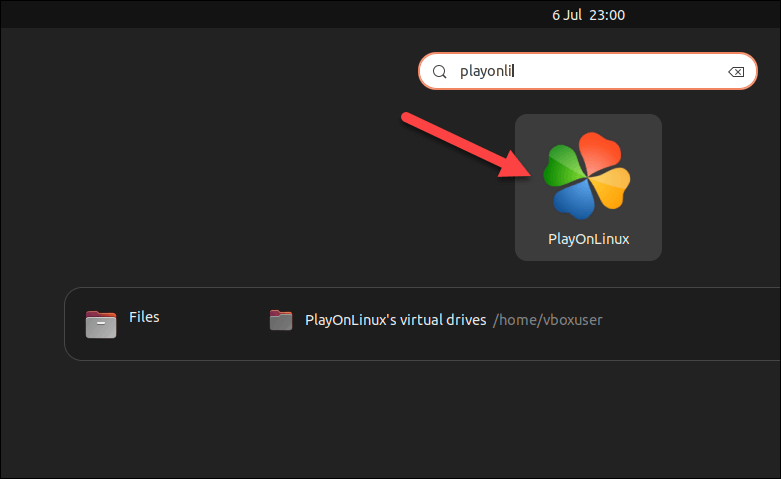
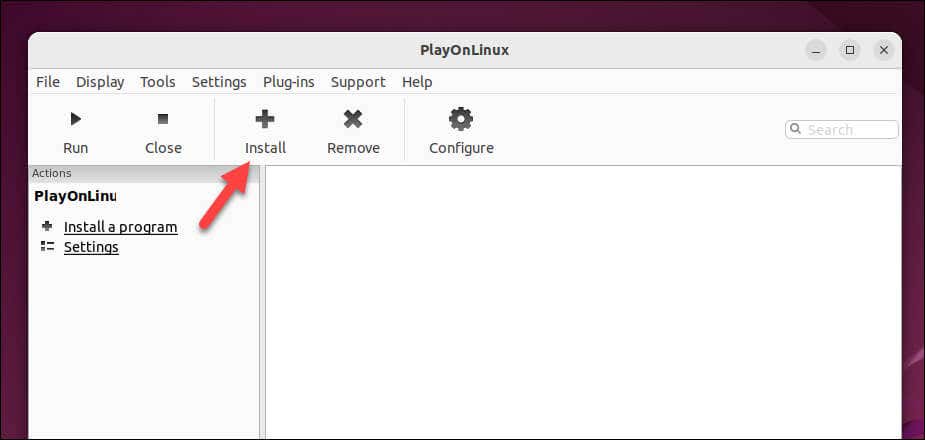
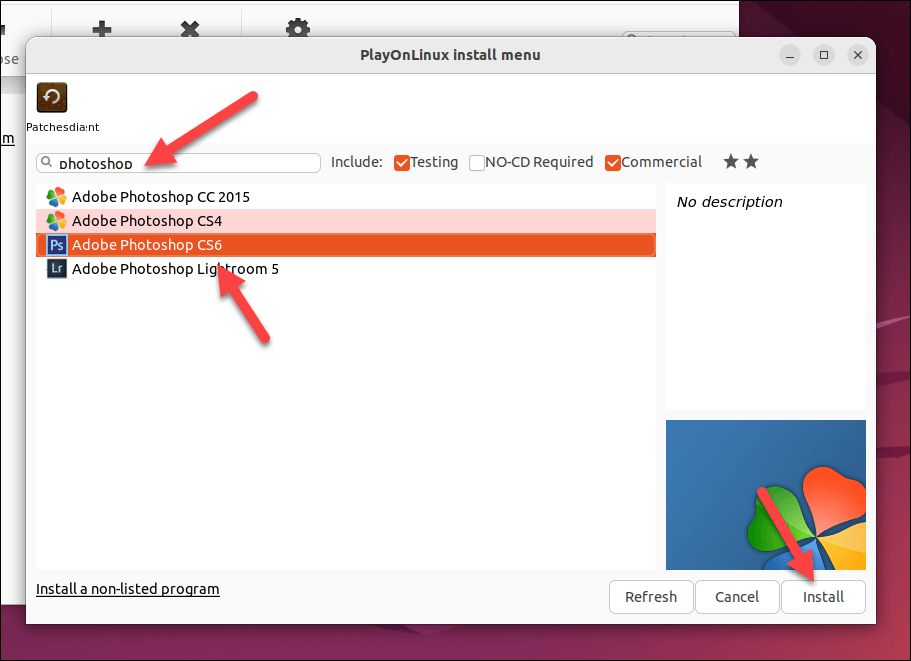
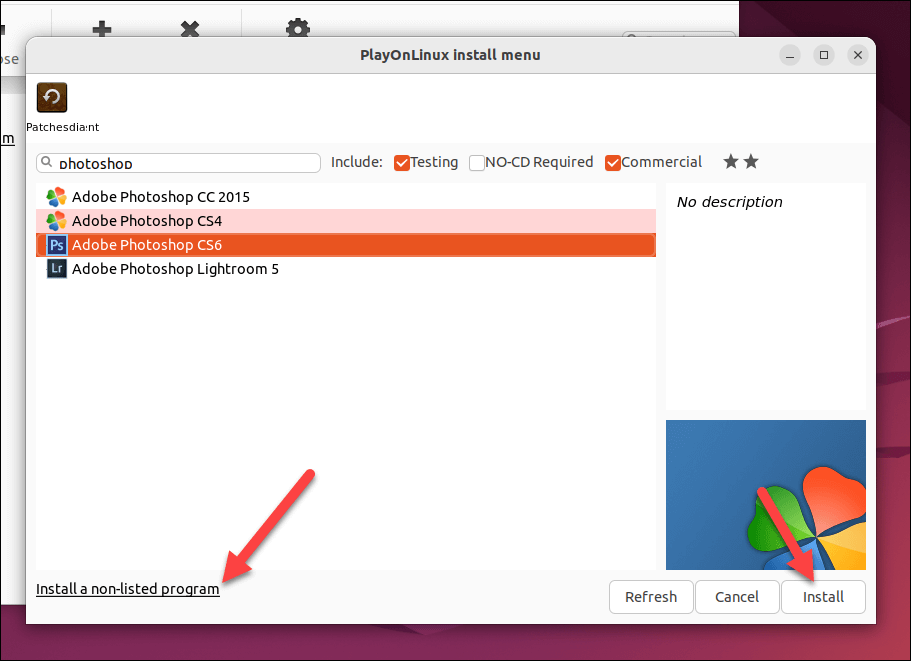
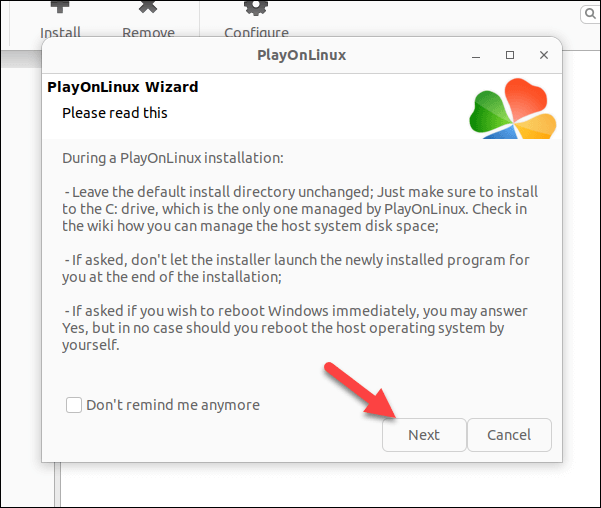
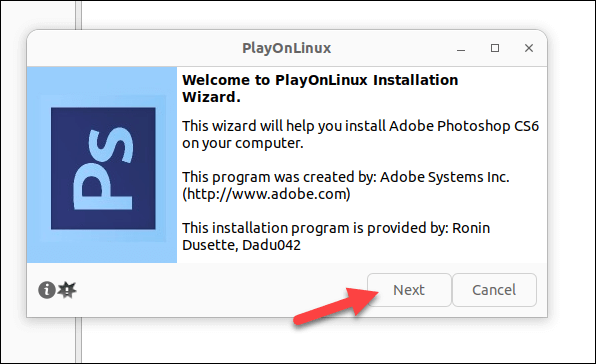
Adımları doğru takip ederseniz Photoshop bilgisayarınıza yüklenecektir. Ancak kat etme mesafeniz değişiklik gösterebilir; Photoshop sürümünüze bağlı olarak rastgele hatalar ve yükleme sorunları olabilir.
Sonuçta bu, Windows için bir uyumluluk katmanıdır, ancak asıl mesele bu değildir. Sorunlarla karşılaşırsanız veya Photoshop'un daha yeni bir sürümünü yükleyemiyorsanız bunun yerine aşağıdaki sanal makine yöntemini denemeniz gerekir.
Sanal Makine Kullanarak Adobe Photoshop'u Linux'a Yükleme
Wine çalışmıyorsa bunun yerine sanal bir makine kullanarak Photoshop'u Linux'a yüklemeyi düşünebilirsiniz. VirtualBox'a bir Windows sanal makinesi kurarsanız Linux'tan geçiş yapmadan Photoshop'u o ortamda çalıştırabilirsiniz.
Adobe Photoshop'u sanal makine kullanarak Linux'a yüklemek için bu adımları izleyin.
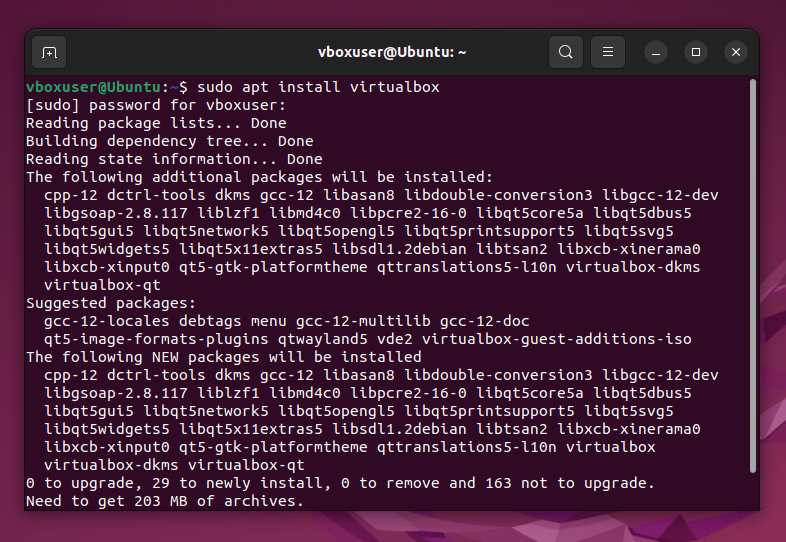
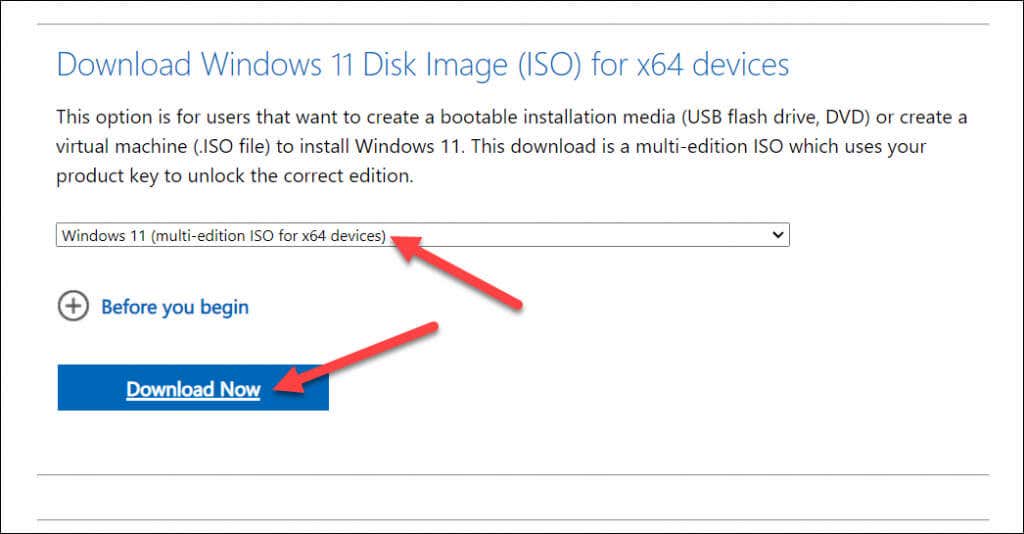
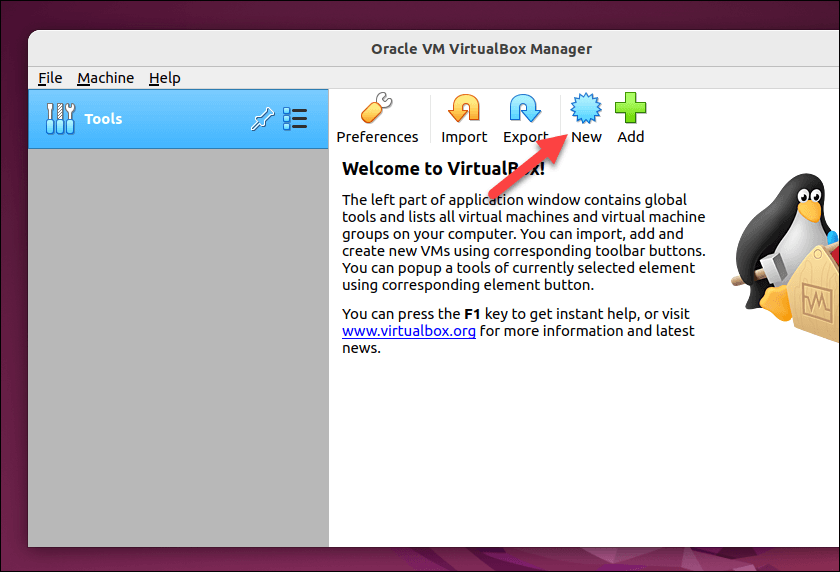
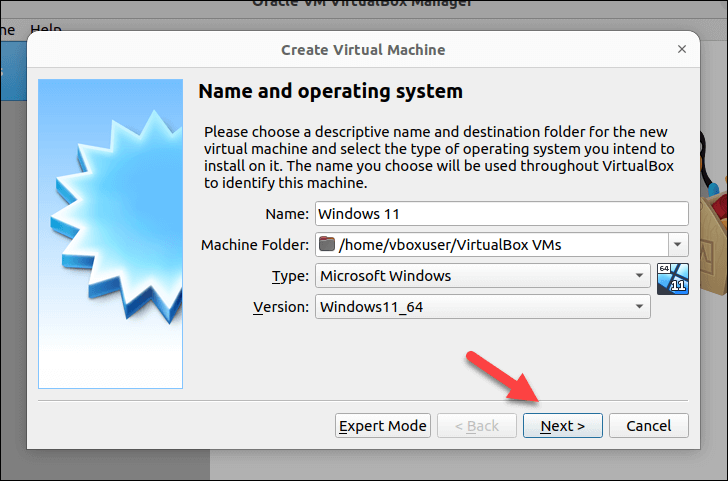
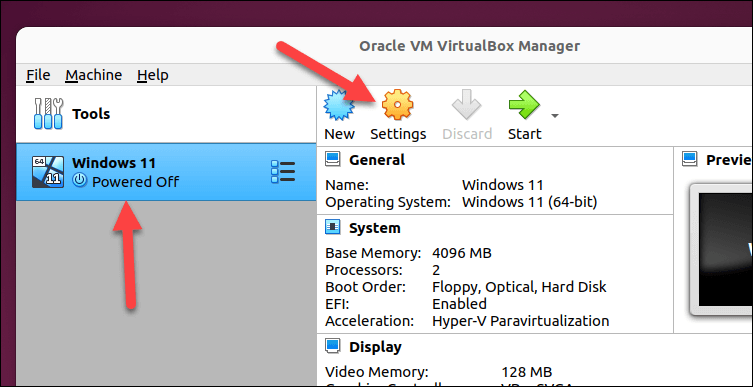
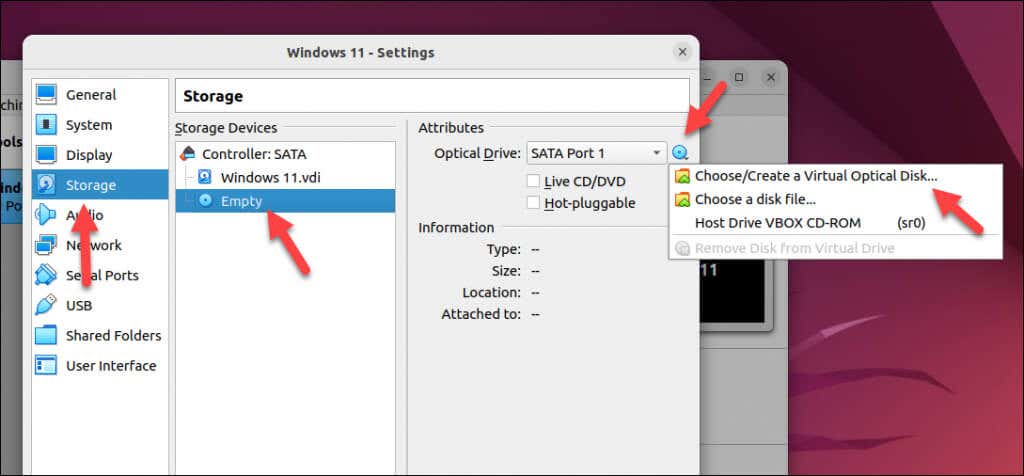
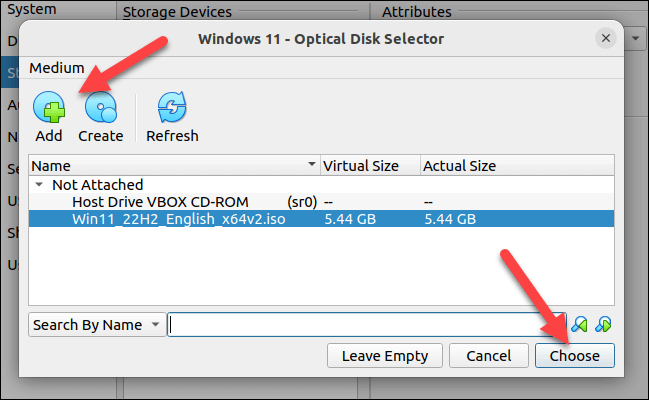
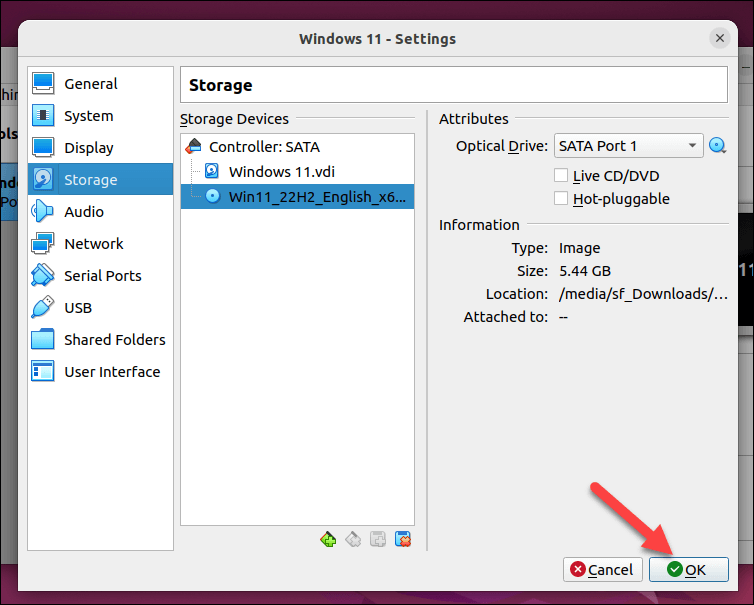
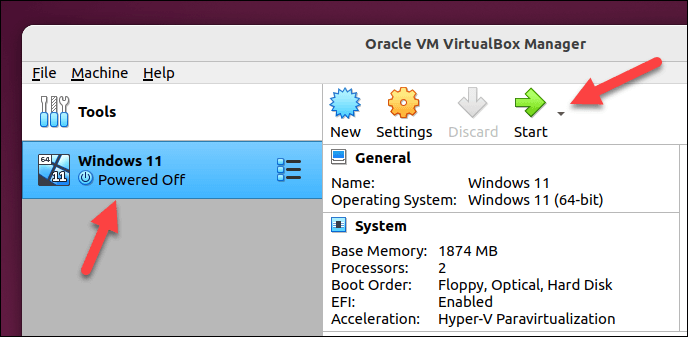
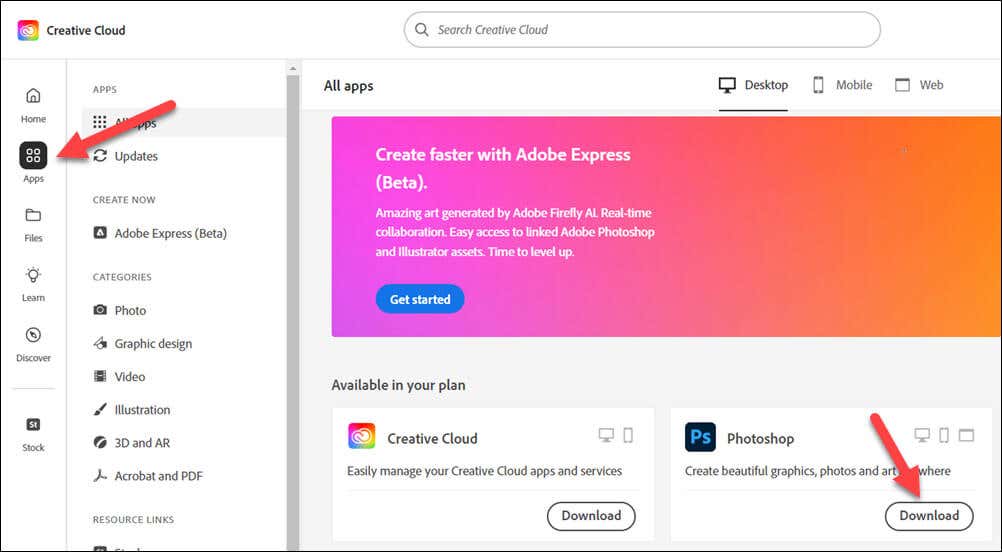
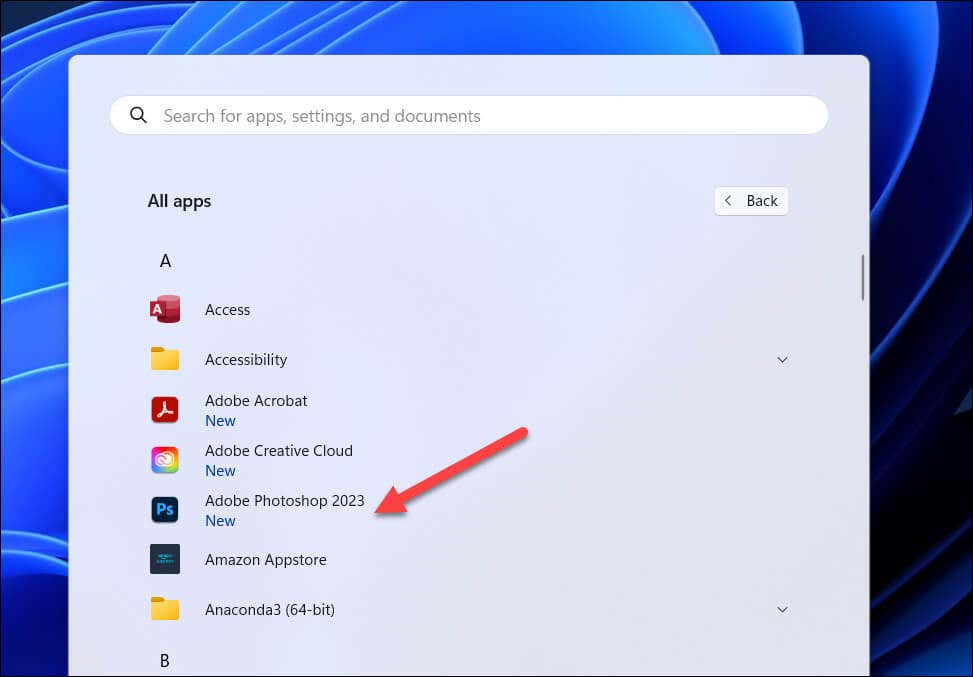
Artık Photoshop'u sanal makinenizde çalıştırabiliyor olmalısınız. Herhangi bir performans sorunuyla karşılaşırsanız Photoshop'un daha etkili çalışmasını sağlamak için sanal makinenin kullanabileceği kaynak düzeyini artırın.
Örneğin, kullanılabilir RAM veya CPU çekirdeklerini artırmak Photoshop'un daha sorunsuz çalışmasına yardımcı olacaktır. Sorun yaşamaya devam ederseniz alternatif olarak çift önyüklemeli Windows ve Linux'u düşünmeniz gerekebilir; bunun yerine Photoshop'u çalıştırmanız gerektiğinde Windows'a geçebilirsiniz.
Photoshop'u Linux'ta kullanma
Yukarıdaki adımları izlediyseniz Photoshop'u Linux'ta kullanmaya başlayabilmelisiniz. photoshop açılmıyor gibi sorunlarla karşılaşırsanız alternatif bir yöntem deneyerek sorunu gidermeniz veya bunun yerine GIMP gibi alternatif resim düzenleyici 'e geçmeyi düşünmeniz gerekir.
Office gibi diğer Windows uygulamalarından kurtulmak mı istiyorsunuz? Wine veya sanal makine kullanarak da Office'i Linux'ta çalıştırın yapabilirsiniz.
Photoshop'ta yeni misiniz? Bundan sonra resim boyutunu yukarı ve aşağı ölçeklendirmeyi kolaylaştırmak için bir görüntüyü vektörleştirme 'ü denemek isteyebilirsiniz.
.