msmpeng.exeişlemi, bilgisayarınızdaki kritik bir Windows sistem işlemidir. Microsoft Defender Antivirus'ün arka planda duran ve bilgisayarınızı kötü amaçlı yazılım bulaşmalarından, casus yazılımlardan ve virüslerden korumaya yardımcı olan bir bileşenidir. Bunun gerekli olduğu düşünülse de msmpeng.exe bazen Görev Yöneticisi'nde yüksek CPU kullanımı bildirebilir.
Daha eski bir bilgisayar çalıştırıyorsanız bu, bilgisayarınızın yavaşlamasına (veya yanıt vermemesine) neden olabilir. Msmpeng.exe'nin yüksek CPU kullanımına neden olmasının birkaç nedeni vardır. Aşağıda nedenleri (ve bazı olası düzeltmeleri) açıklayacağız.
Msmpeng.exe Nedir?
Msmpeng.exeveya Kötü Amaçlı Yazılımdan Koruma Hizmeti Yürütülebilir, Windows 10'daki yerleşik kötü amaçlı yazılımdan koruma ve antivirüs sistemi olan Microsoft Defender Antivirus'ün önemli bir bileşenidir ve Windows 11 PC'ler.
Buna daha önce Windows'un eski sürümlerinde Windows Defenderadı veriliyordu. Ayrıca Windows Güvenliği'nin bir bileşeni olarak da bilinir.
Bu işlem, olası tehditleri taramak ve Kötü amaçlı yazılımlara karşı gerçek zamanlı koruma sağlamak da dahil olmak üzere Microsoft Defender Antivirus ile ilgili çeşitli işlevleri yürütür.
msmpeng.exe'nin Yüksek CPU Kullanımının Nedenleri Nedir?
Bazı durumlarda msmpeng.exe dosyasının bilgisayarınızda yüksek CPU kullanımına neden olduğunu fark etmiş olabilirsiniz. Panik yapmadan önce msmpeng.exe işleminin kendisi bir virüs değildir. Ancak aktif olarak bir bulaşma tarıyorsa veya bir enfeksiyonla uğraşıyorsa, güncelleniyorsa ya da bilgisayarınızın sistem kaynakları azsa bu durum yüksek CPU kullanımına neden olabilir.
Yüksek CPU kullanım sorununa rağmen msmpeng.exe dosyasının, sisteminizin kötü amaçlı yazılımlara ve virüslere karşı korunmasının hayati bir parçası olduğunu bilmek önemlidir. Güvenilir bir üçüncü taraf antivirüs programınız yüklü olmadığı sürece onu kaldırmamalı veya devre dışı bırakmamalısınız; aksi takdirde bilgisayarınız güvenlik tehditlerine karşı savunmasız kalacaktır.
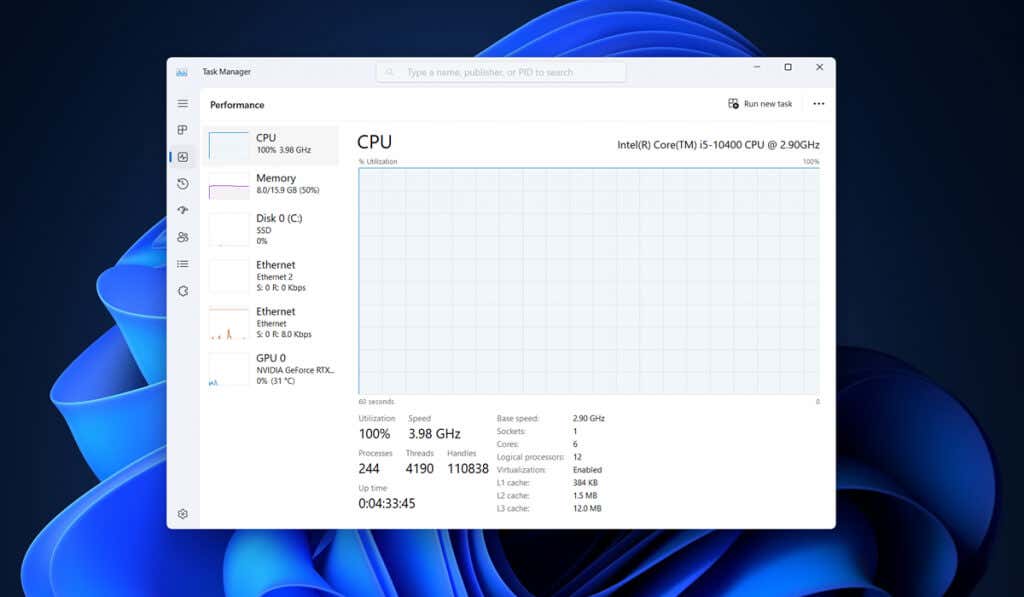
Ancak tarama sıklığını sınırlamak veya taramalarınızı daha uygun bir zamana planlamak isteyebilirsiniz. Örneğin, bilgisayarı sabahları kullanmayı planlamıyorsanız, Windows bu noktada antivirüs taramaları planlayabilir ve bilgisayarınızın, çalıştırmak istediğiniz uygulamaları çalıştırmasını istediğiniz anda çalıştırabilmesini sağlayabilir..
Üçüncü taraf antivirüs çözümünün yüklü olduğu bir durumda, Microsoft Defender Antivirus kendini otomatik olarak kapatacaktır. Bunu son çare olarak deneyebilirsiniz, ancak çoğu durumda antivirüs çözümünüz olarak Microsoft Defender Antivirus'e bağlı kalmanızı öneririz.
Virüsleri ve Kötü Amaçlı Yazılımları Tarayın
Çoğu durumda msmpeng.exe yüksek CPU kullanımı bildiren bir durumla uğraşmaktadır. Bu, etkin bir tarama olabilir veya bazı durumlarda kötü amaçlı yazılımla ilgili olabilir.
Bilgisayarınızın kötü amaçlı yazılımlardan arınmış olduğundan emin olmak istiyorsanız kendi antivirüs taramanızı çalıştırabilirsiniz. Bunu Microsoft Defender Antivirus kullanarak nasıl yapacağınızı açıklayacağız ancak aynı etkiyi elde etmek için herhangi bir üçüncü taraf antivirüs çözümünü kullanabilirsiniz.
Windows Güvenliği'ni kullanarak virüsleri ve kötü amaçlı yazılımları taramak için aşağıdaki adımları izleyin.
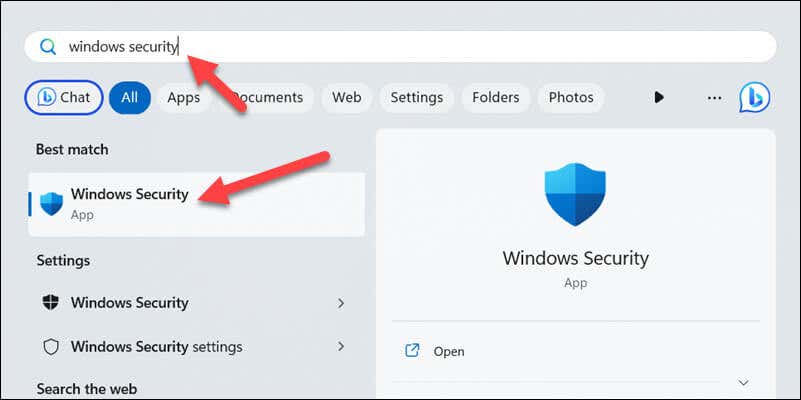
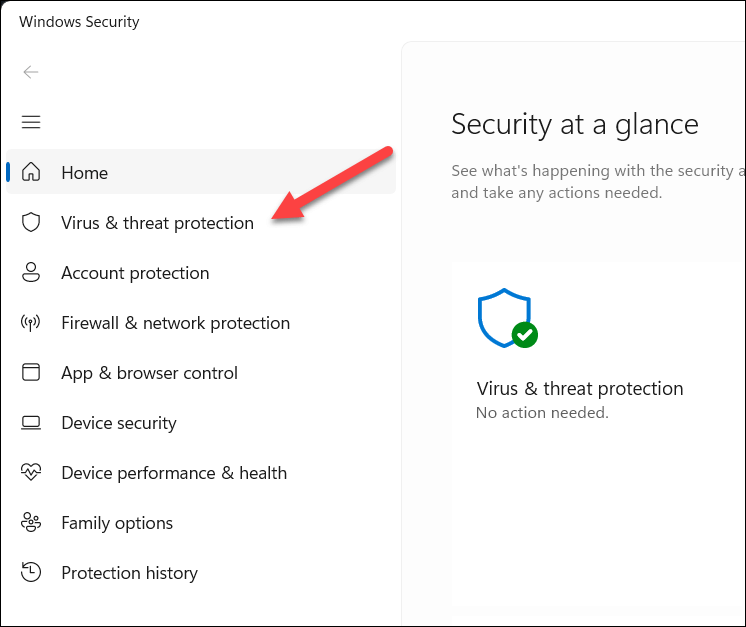
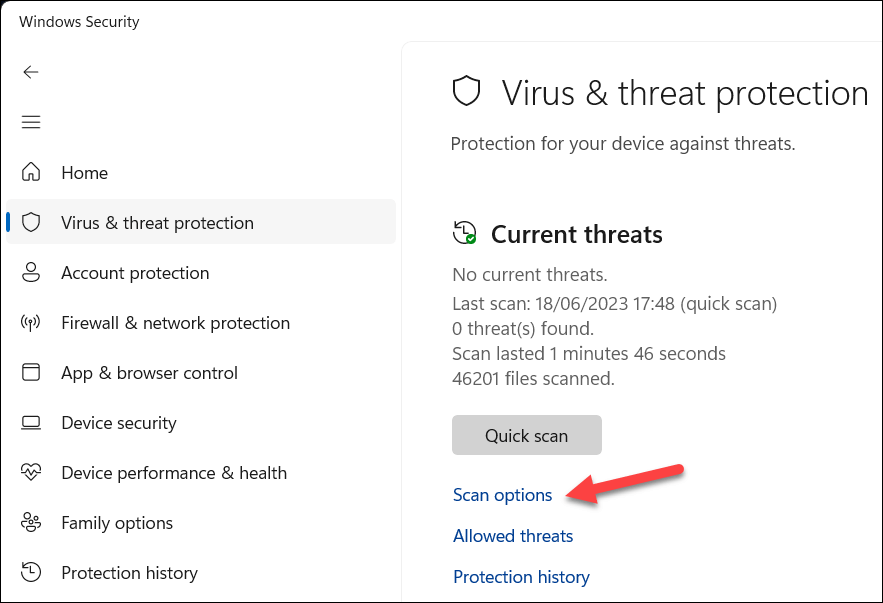
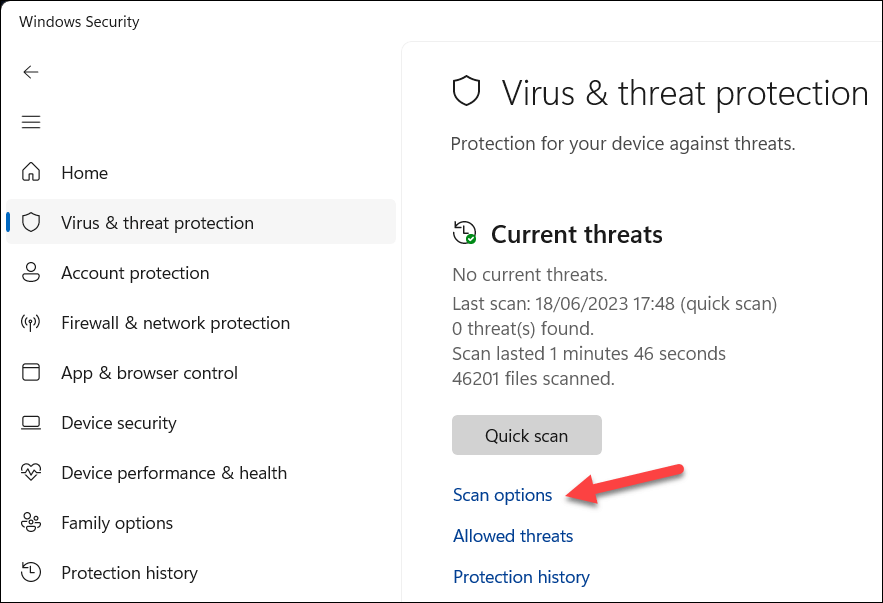
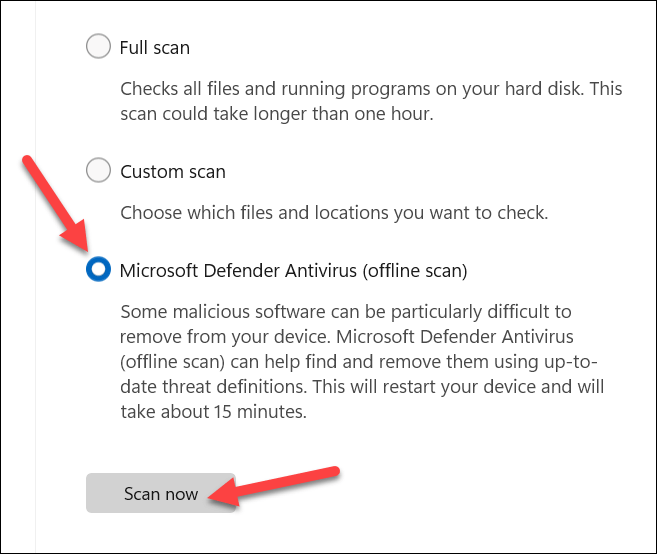
Microsoft Defender Antivirus'ü devre dışı bırakın
Uzun yıllar boyunca üçüncü taraf antivirüs çözümlerinin bilgisayarınızda yavaşlamalara yol açmasıyla kötü bir üne sahip oldu. Bu nedenle bilgisayarınızı daha yeni Windows sistemlerinde korumak için Microsoft Defender Antivirus tercih edilen seçenektir..
Ancak msmpeng.exe yüksek CPU kullanımına neden oluyorsa yine de üçüncü taraf bir alternatif denemek faydalı olabilir. Üçüncü taraf bir virüsten koruma yazılımına geçmek, msmpeng.exe'nin (ve diğer ilgili hizmetlerin) kullanılmadığı anlamına gelir.
Microsoft Defender Antivirus'ü geçici olarakdevre dışı bırakarak, devre dışı bırakmanın sistem kaynaklarınızda yer açıp açmadığını kontrol ederek bu teoriyi test edebilirsiniz. Üçüncü taraf bir çözüm yüklemeden önce bunu yalnızca geçici olarak yapmanız gerektiğini vurguluyoruz. Bunu yapmazsanız, kendinizi durdurmak için gerekli korumaya sahip olmadan bilgisayarınızı kötü amaçlı yazılım bulaşmalarına açık bırakacaksınız.
Microsoft Defender Antivirus'ü devre dışı bırakmak için şu adımları izleyin.
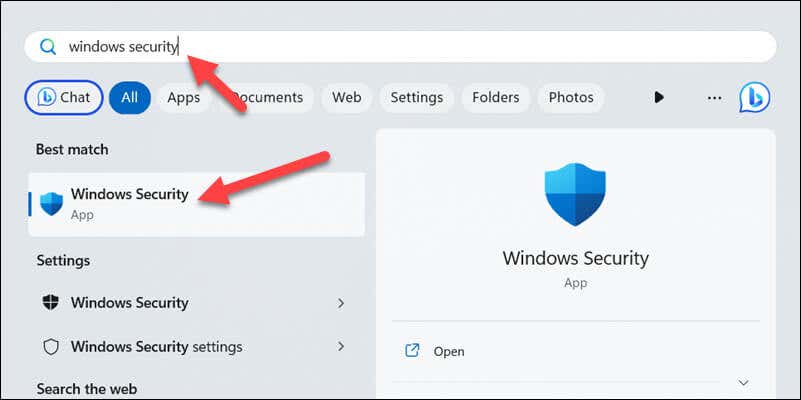
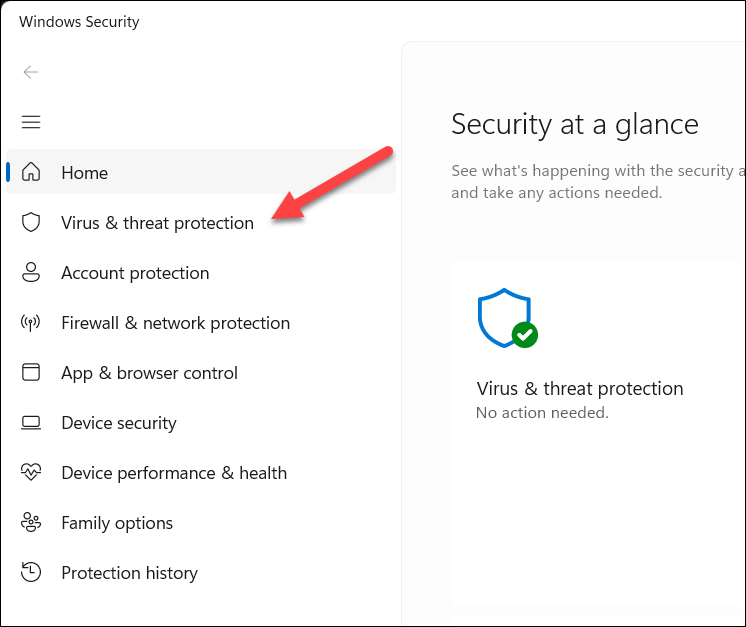
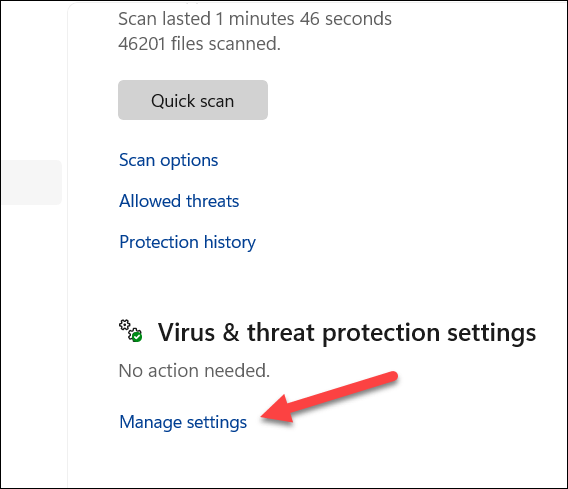
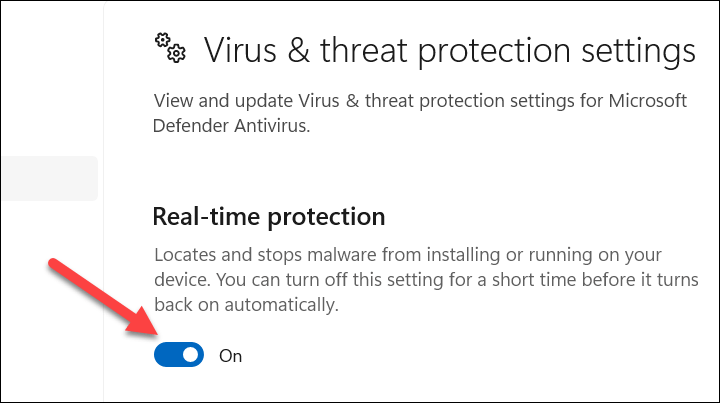
Microsoft Defender Antivirus'ü devre dışı bıraktıktan sonra msmpeng.exe işleminin CPU kullanımını izleyin ve normal değerlere dönüp dönmediğine bakın. Değilse, CPU kullanımınızı azaltmak için başka yöntemler düşünmeniz gerekebilir. İşleminiz hâlâ sıcak çalışıyorsa üçüncü taraf bir alternatife geçiş size yardımcı olmayacaktır.
Microsoft Defender için Tarama Sıklığını Yapılandırma
Microsoft Defender'da CPU kullanımınızı denemek ve sınırlamak istiyorsanız tarama sıklığını yapılandırabilirsiniz. Bu, antivirüs taramalarını muhtemelen bilgisayarınızı kullanmayacağınız uygun zamanlarda planlamanıza yardımcı olacaktır.
Bunu, aşağıdaki adımları izleyerek Görev Zamanlayıcı'yı kullanarak yapabilirsiniz.
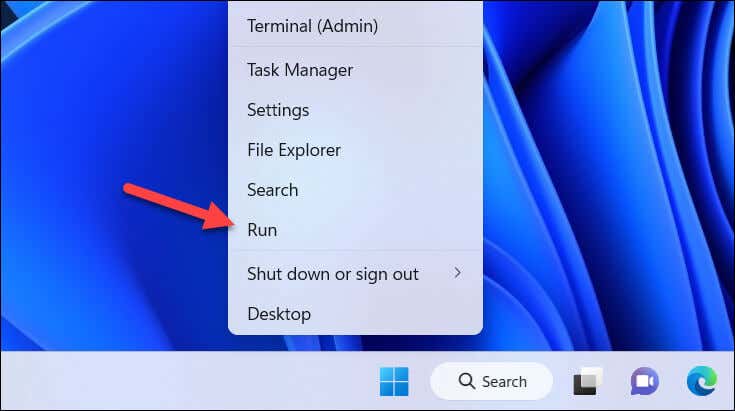
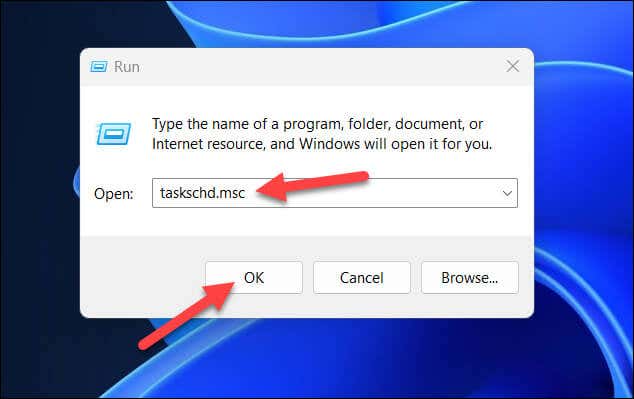
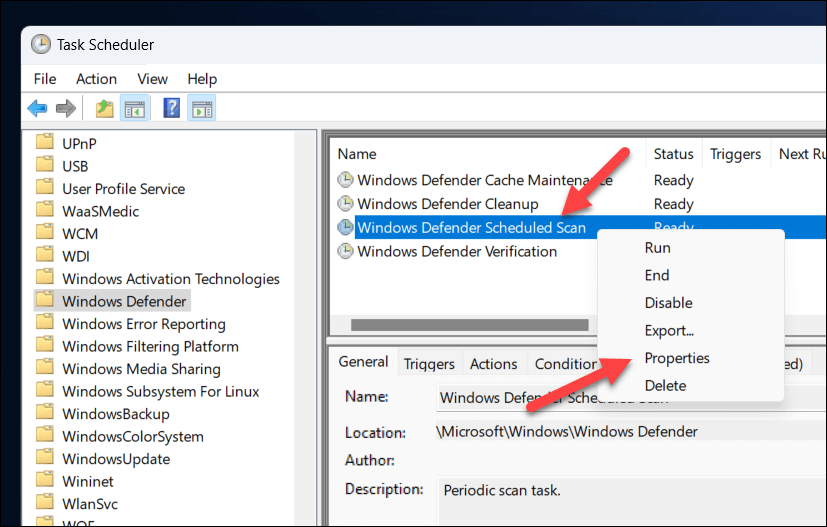
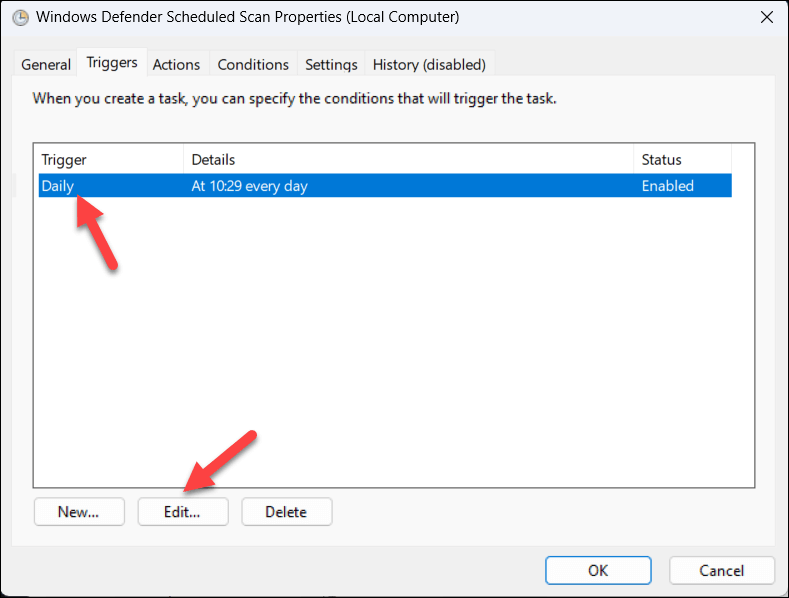
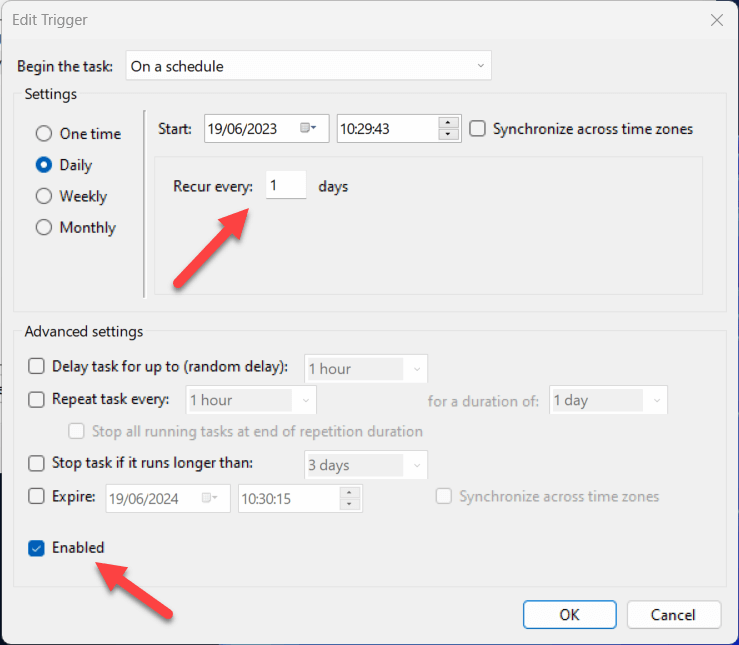
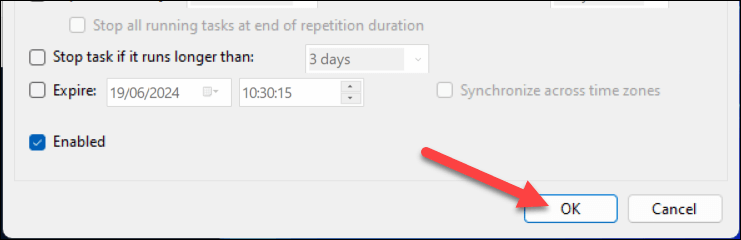
Microsoft Defender Antivirus'e Dışlamalar Ekleme
Belirli durumlarda Microsoft Defender'ın antivirüs tarama rutinine istisnalar eklemek faydalı olabilir. Örneğin, çalışırken kendini taramaya çalışıyorsa bilgisayarınızın yavaşlamasına neden olabilir.
Yardımcı olmak için msmpeng.exe işleminin kendisini kendi hariç tutma listesine ekleyebilirsiniz.
Ayrıca, antivirüs çözümünüzle çakışmaya neden olduğunu bildiğiniz, çalıştırdığınız uygulamalar için de bunu yapmaya karar verebilirsiniz. Msmpeng.exe dosyasını Microsoft Defender Antivirus Hariç Tutma listesine eklemek için aşağıdaki adımları izleyin.
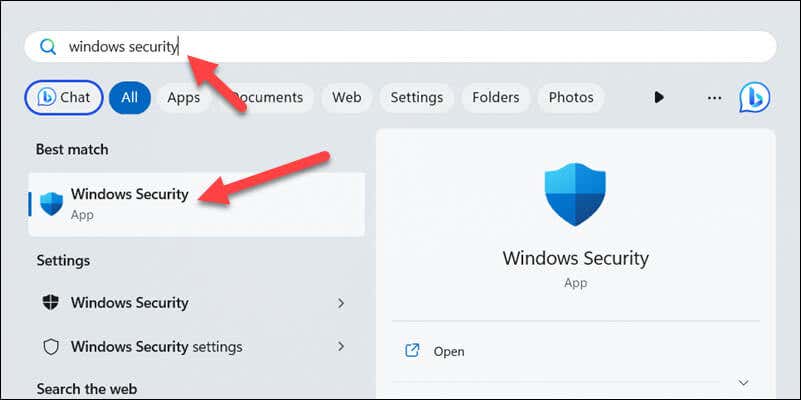
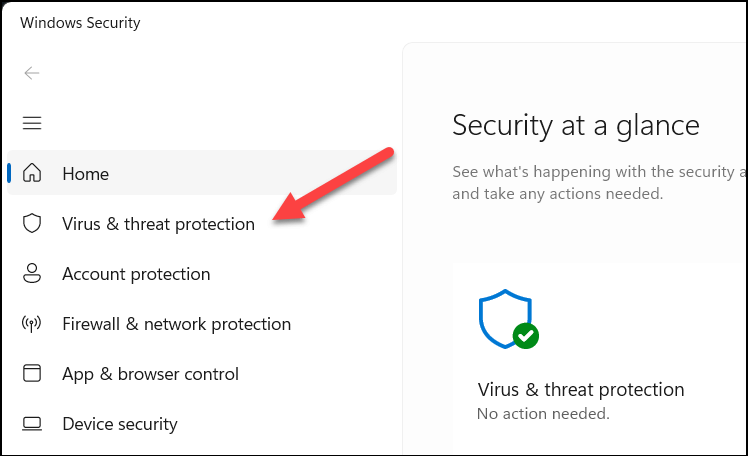
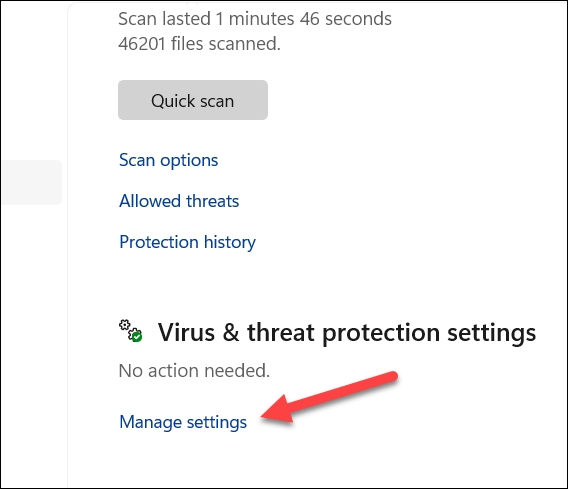
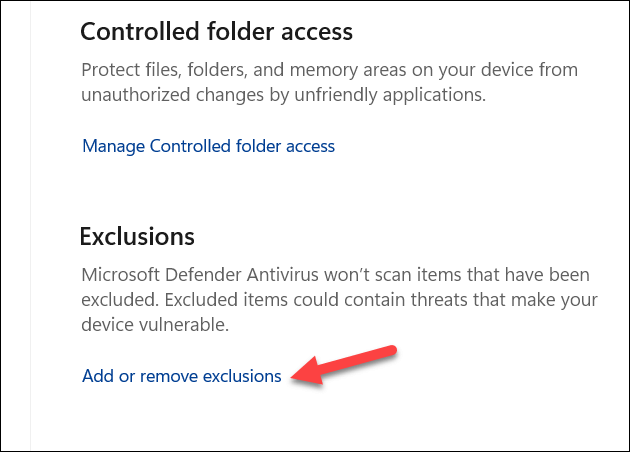
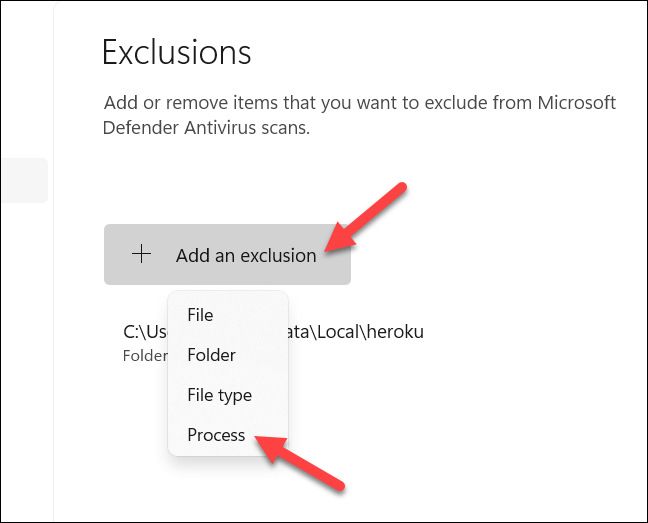
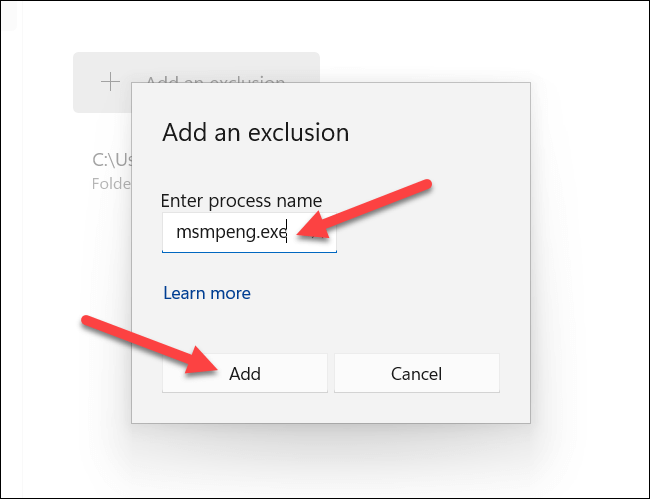
Atlamak istediğiniz diğer tüm uygulamalar için bu adımları tekrarlayın (bunu yapmanın güvenli olduğundan emin olduğunuz sürece).
Windows PC'nizi Koruma
Msmpeng.exe'nin yüksek CPU kullanımını çözmek zordur, ancak yukarıdaki adımları izleyerek çoğu durumda sorunu çözebilir veya atlayabilirsiniz.
tiworker.exe veya ntoskrnl.exe yüksek CPU kullanımına neden oluyor ile ilgili sorunlar gibi, bundan sonra çözmeniz gerekebilecek başka Windows dosyası sorunları da var. Başka sorunlarla karşılaşırsanız sisteminizin güncel olduğundan emin olun; çünkü Windows Update, sorunun çözülmesine yardımcı olabilecek önemli hata düzeltmelerini içerebilir.
Donanımınız Windows'u çalıştırmakta zorlanıyorsa, bir sonraki adımda Windows'u yeniden yükleme veya PC'nizi yükseltme 'yı düşünmeniz gerekebilir.