Minecraft genellikle sorunsuz çalışsa da ara sıra ortaya çıkan birkaç hata vardır. Bunlardan biri "Dosya indirilemedi, dosya içeriği beklenenden farklı" hata mesajıdır.
Şu anda bu aksaklıkla uğraşıyorsanız doğru yere geldiniz. Bu yazıda bu hataya neyin sebep olduğunu ve düzeltmenin 5 yolunu tartışacağız.
"Dosya İndirilemedi" Hatasının Nedeni
Bir Windows PC'de Minecraft Başlatıcı'yı açtığınızda bazen "Dosya indirilemedi" hata mesajı görünür. Başlatıcı minecraft 'ı güncellemeye çalışırken, oyunu oynamanızı engelleyen bir mesaj beliriyor.
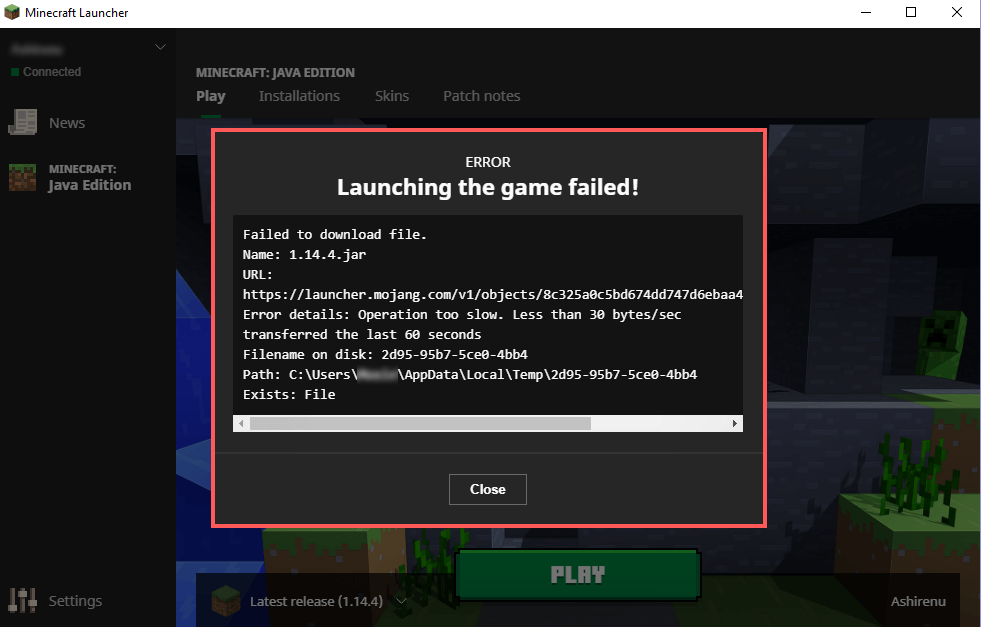
Her aksaklıkta olduğu gibi, suçlanabilecek birden fazla şey vardır ve kesin nedeni bulmak biraz sorun giderme gerektirebilir. Olası nedenler arasında şunlar yer alır:
İşte "Dosya indirilemedi" sorununu düzeltmenin 6 yolu.
1. Eksik Dosyayı Manuel Olarak İndirin
Bu hatayı takiben Minecraft'ı düzeltmenin en kolay yolu, hata mesajındaki talimatları takip etmektir.
"Dosya indirilemedi" hata mesajı, eksik dosyanın adını ("Diskteki dosya adı"nın yanında), dosyayı indirebileceğiniz URL'yi ve sürücünüzde dosyanın indirilmesi gereken konumu içerir. olun.
Dosyayı manuel olarak almak için:.
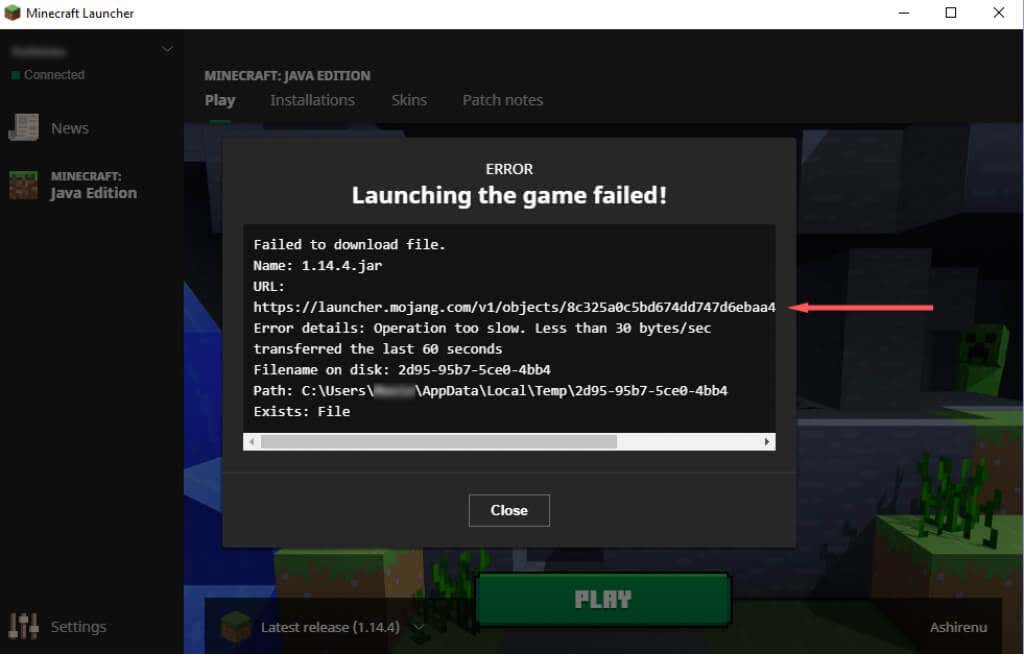
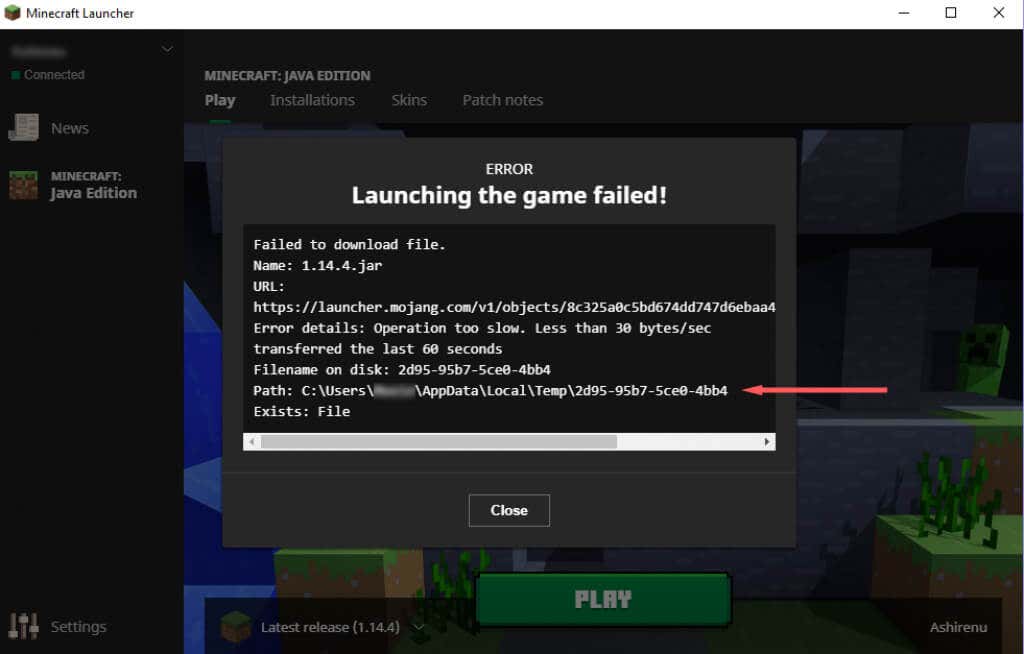
Bozuk Minecraft modları bu sorunun ana nedenlerinden biri olduğundan, bunu göz ardı etmek iyi bir fikirdir. Bunu yapmak için:
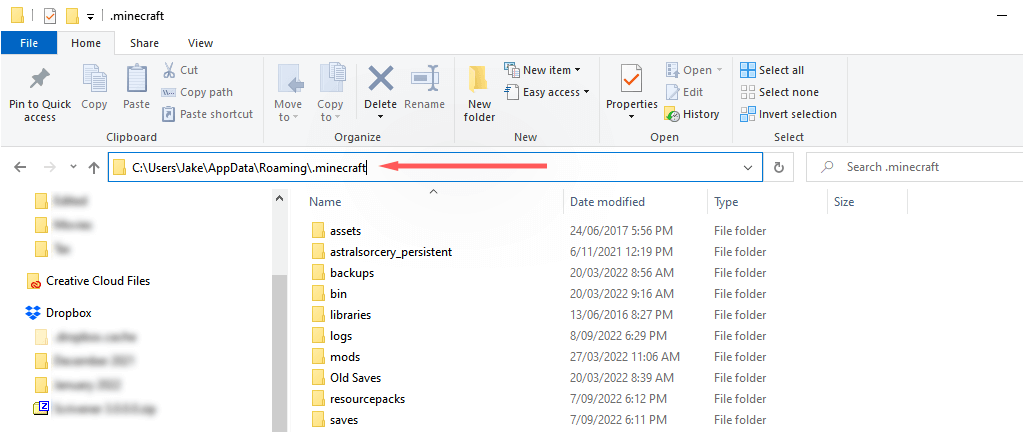
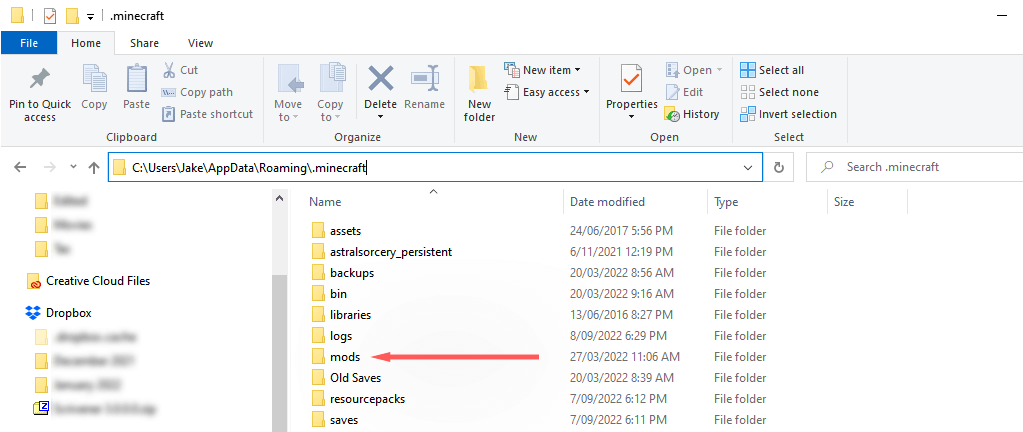
Not:En yeni modla başlamanızı öneririz çünkü aksaklığa neden olma olasılığı en yüksek olan moddur.
2. Vanilyalı Olmayan Minecraft Başlatıcılarını Kaldırma
Minecraft oynamak için vanilyasız Minecraft Başlatıcı kullanıyorsanız, indirme işlemini engelliyor olabilir. Durumun böyle olup olmadığını kontrol etmek için vanilya olmayan başlatıcıyı kaldırın (veya yüklü dosyaları bulun ve hepsini manuel olarak silin).
Diğer başlatıcıyı kenara çekerek meşru Minecraft Başlatıcıyı açın ve çalışıp çalışmadığına bakın.
3. Minecraft'ı yeniden yükleyin
Yukarıdakilerin hiçbiri işinize yaramadıysa, hatanın bir sonraki en olası nedeni Minecraft kurulumunuzun bozuk olmasıdır. Artık Minecraft'ı güncellemeye zorlayamadığınız için yeniden yükleme, dosyaların doğru ve güncel olduğundan emin olmanın en kolay yoludur. Böyle yaparak:.
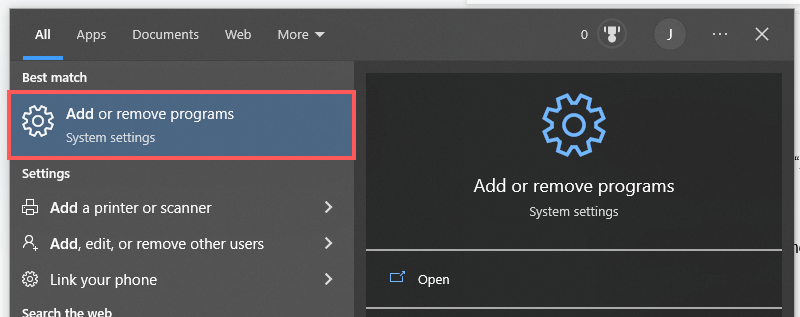
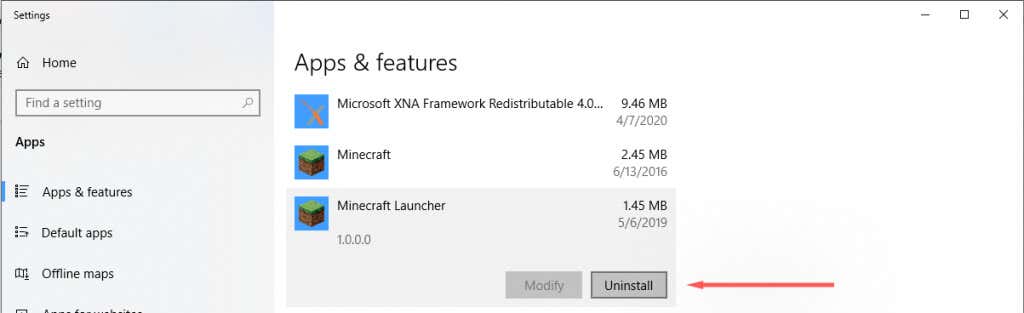
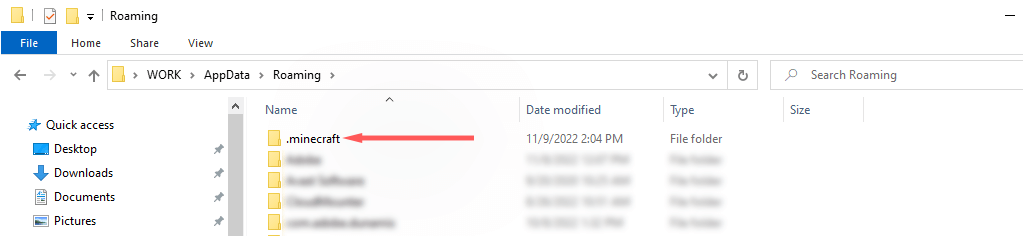
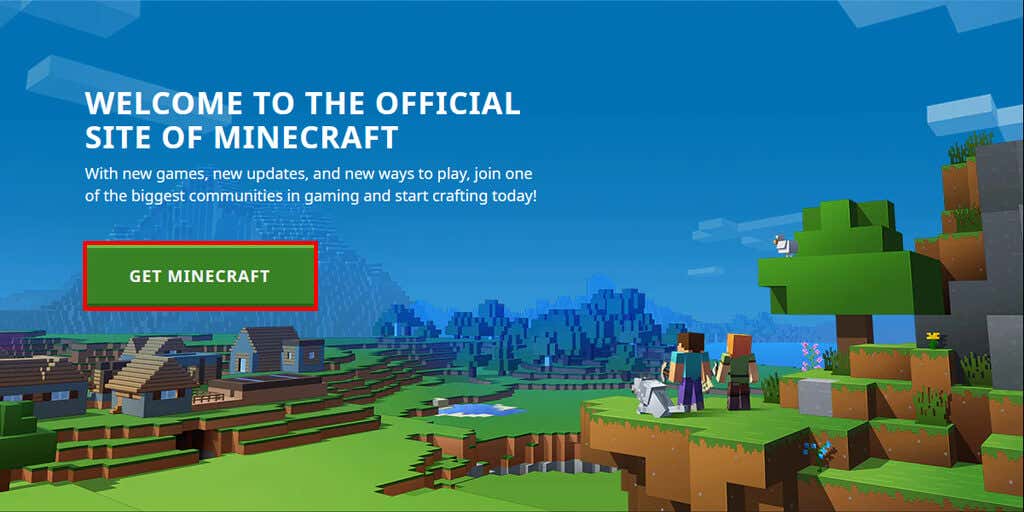
Not:Bazı kullanıcılar “Minecraft Yerel Başlatıcısı güncellenemiyor ” hatası alır. Bu başınıza gelirse, devam etmeden önce bu hatayı gidermeniz gerekebilir.
4. Microsoft Defender Aracılığıyla Minecraft Başlatıcıya İzin Ver
Windows Güvenlik Duvarı, Minecraft Başlatıcı'nın dosya indirmesini de engelleyebilir. Hataya güvenlik duvarının neden olup olmadığını kontrol etmek için güvenlik duvarını aşağıdaki şekilde geçici olarak devre dışı bırakın:
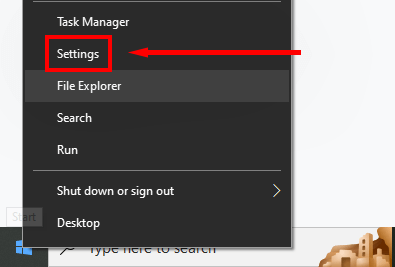
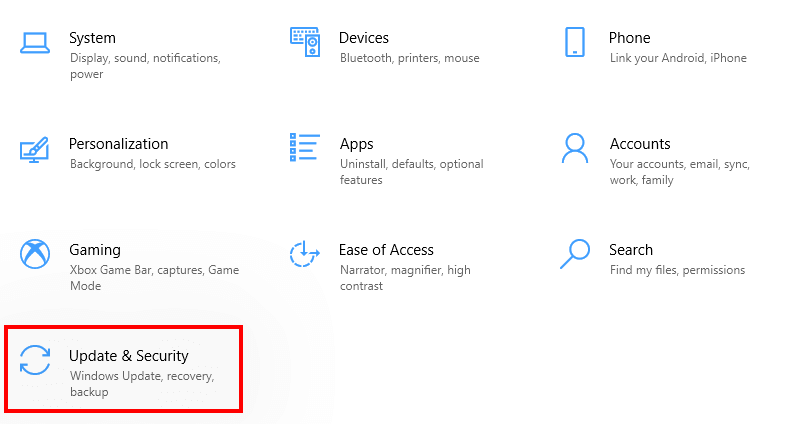
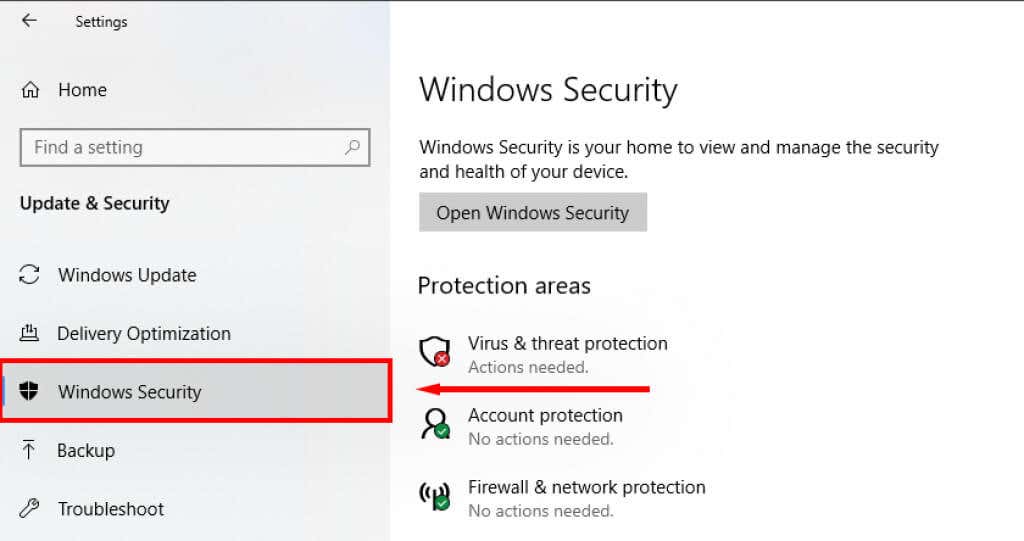
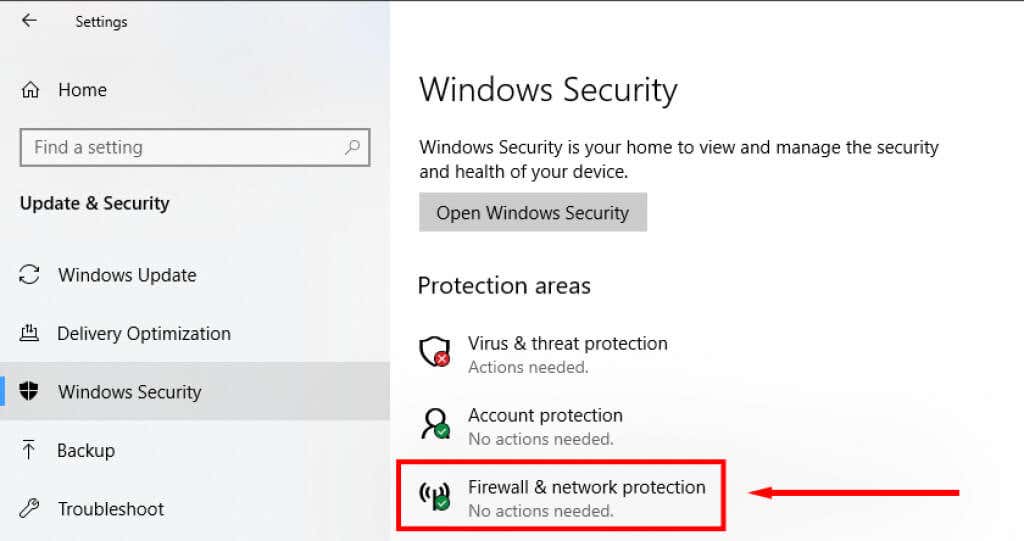
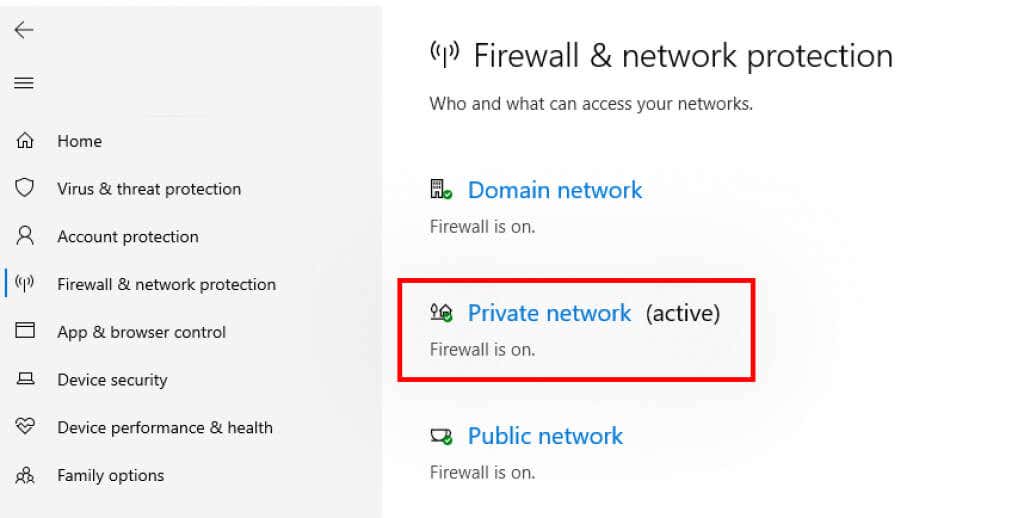
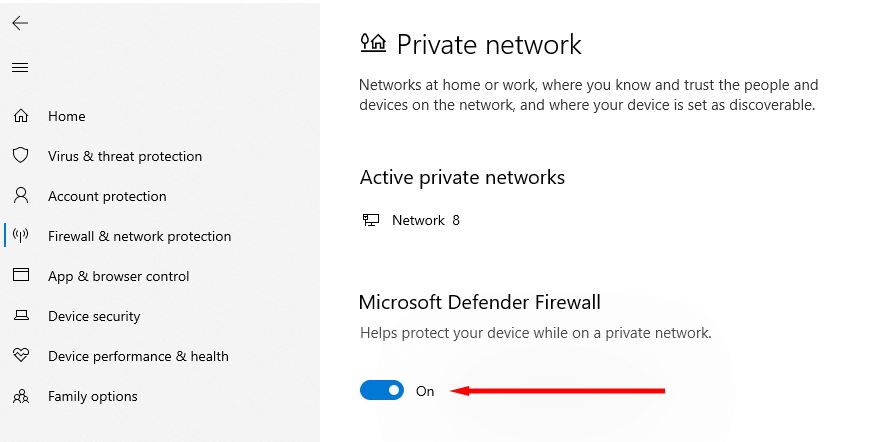
Başlatıcı düzgün çalışıyorsa hatalı olan Defender'dır. Bir sonraki adım, uygulamanın ayarlarında Minecraft Başlatıcıyı beyaz listeye eklemektir:
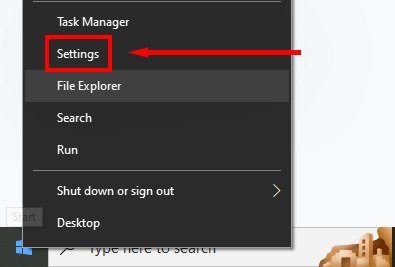
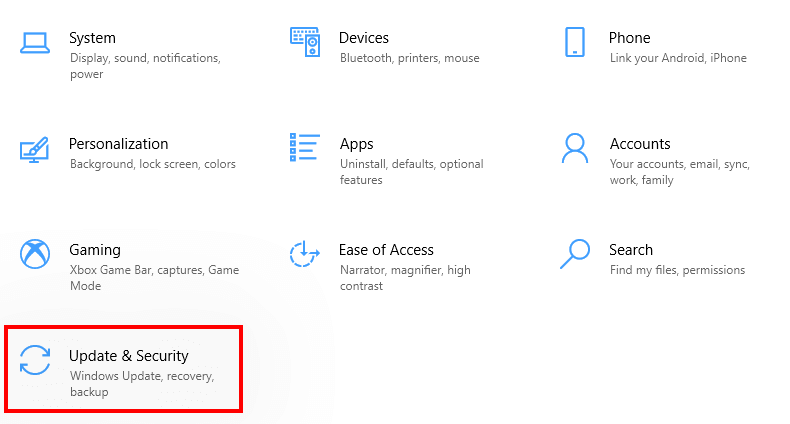
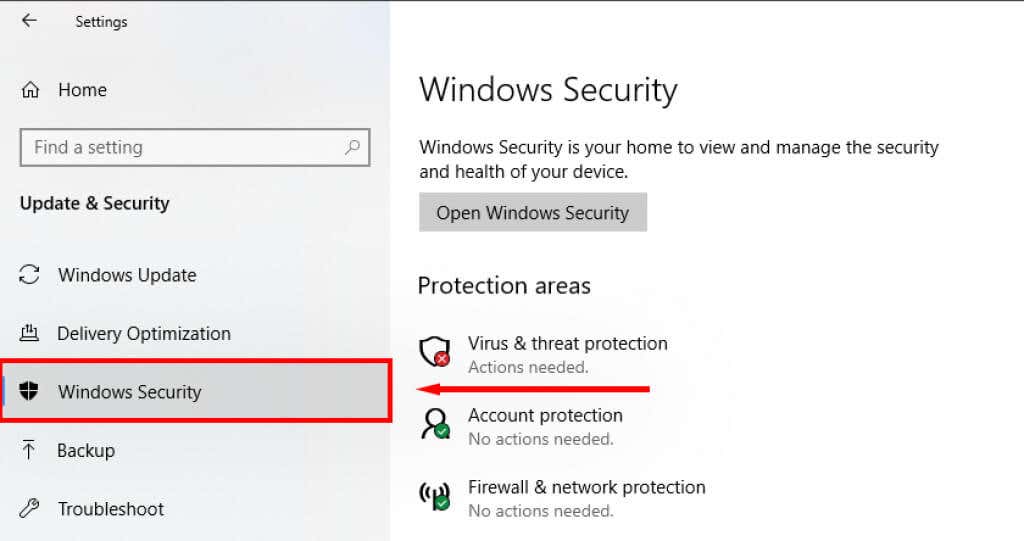
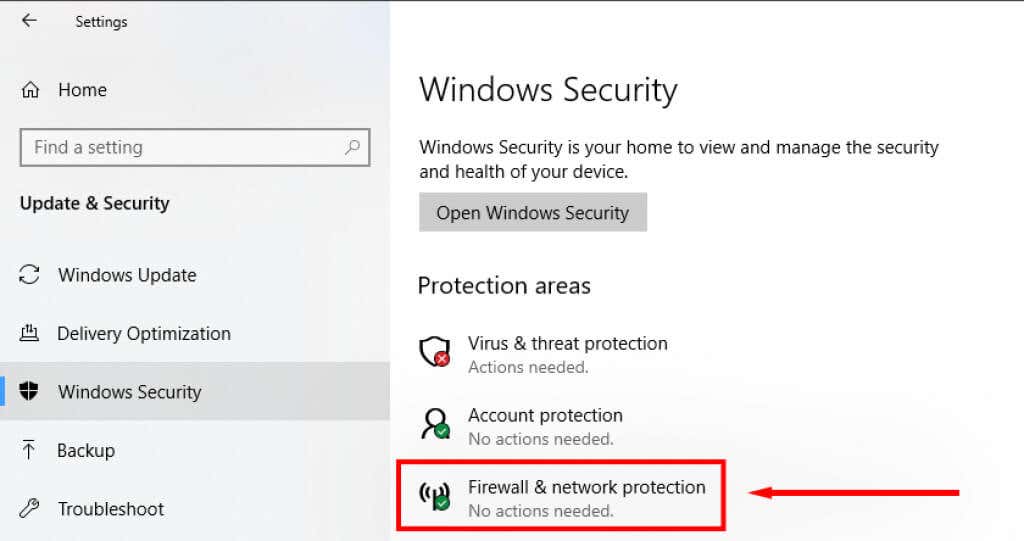
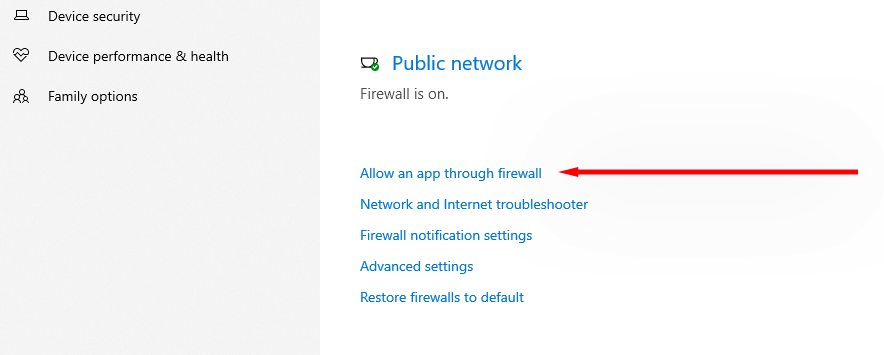
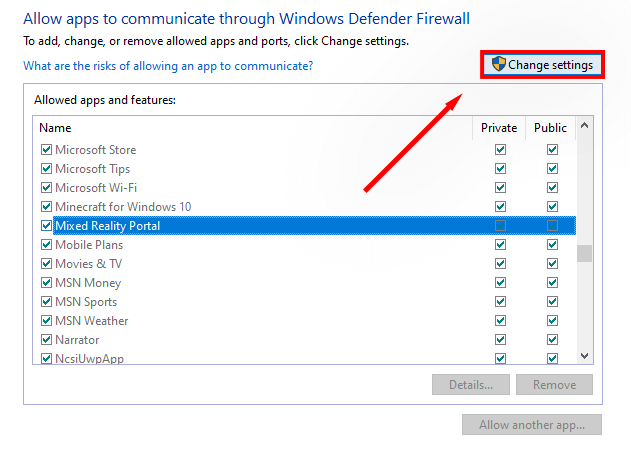
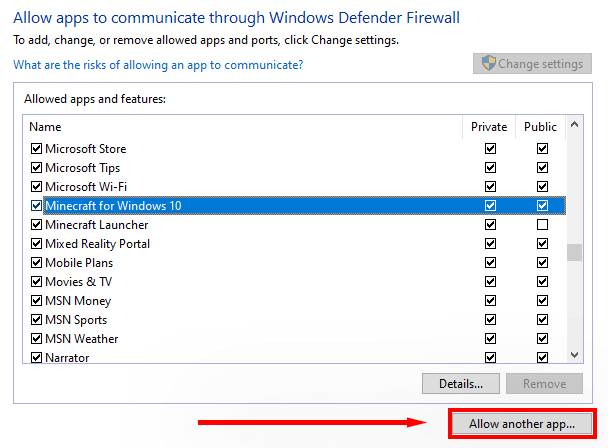
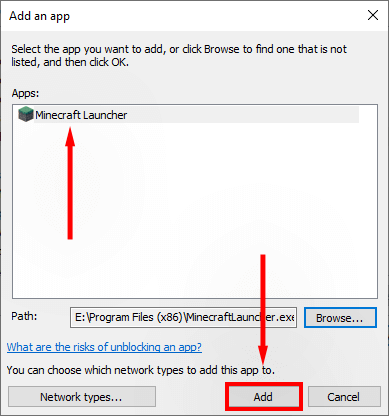
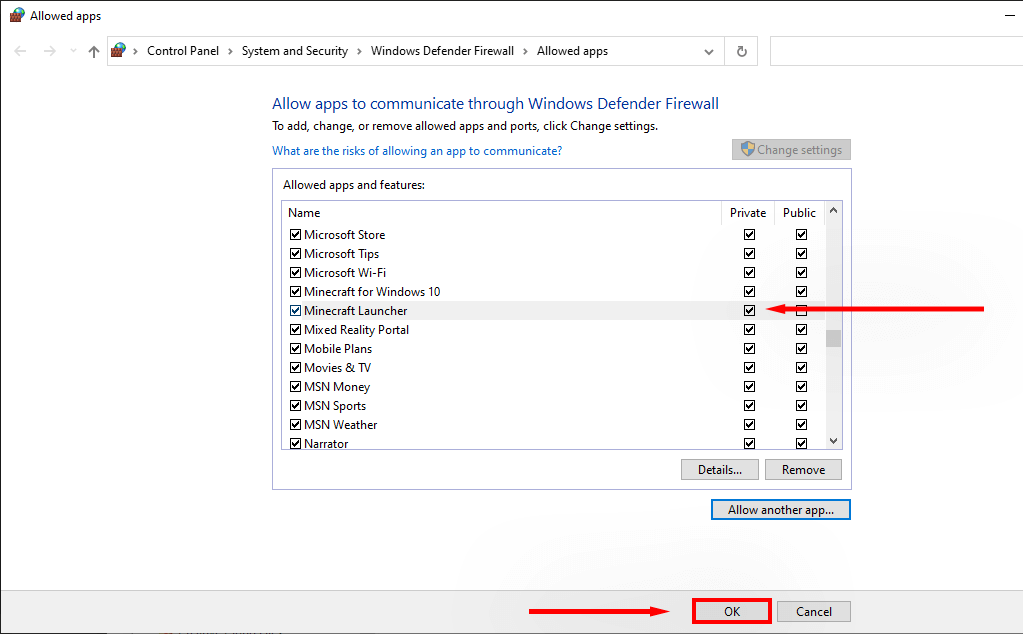
Not:Windows Defender'ı dışında bir antivirüs kullanıyorsanız, sistem tepsisindeki simgeye sağ tıklayıp "devre dışı bırak" seçeneğini belirleyerek onu devre dışı bırakın. Ardından başlatıcının düzgün çalışıp çalışmadığına bakın. Böyle bir durumda üçüncü taraf antivirüs muhtemelen Minecraft'ın yeni dosyalar indirmesini engelliyordur.
5. Java'nın Doğru Ayarlandığından Emin Olun
Minecraft, .JAR dosyalarını açmak ve oyunu doğru şekilde çalıştırmak için Java çalışma zamanı ortamına güvenir. Bazen Java'da bir şeyler ters gider ve açılış tercihleri yanlış ayarlanır. Bunu düzeltmek için:
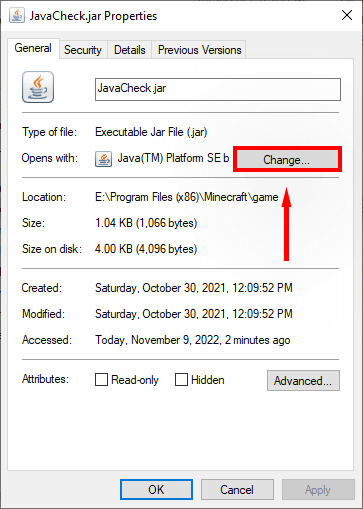
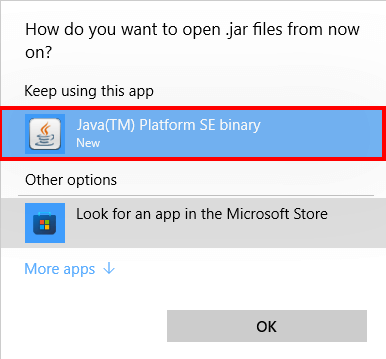
Madenciliğe Geri Dönme Zamanı
Umarım bu kılavuz, Minecraft'ta indirilemeyen dosya hatasını düzeltmenize yardımcı olmuştur ve bu muhteşem sanal alan oyununda kaldığınız yere geri dönebilirsiniz. Bu hata mesajına ilişkin başka düzeltmeler biliyorsanız, aşağıdaki yorumlarda bize bildirin.
.