Öncelikle analitik kimyada kullanılan, bazen standart veya güvenilirlik eğrisi olarak da adlandırılan bir kalibrasyon eğrisi, bilinen ve bilinmeyen konsantrasyonlardaki numuneleri karşılaştırmak için kullanılır.
Tahmini parametreleri bir dizi gerçek değer veya standartla karşılaştıran bir cihazı ölçmek için kullanabilirsiniz. Daha sonra belirsizliğin güvenilirliğini belirleyebilirsiniz.
Bir kalibrasyon eğrisi oluşturmak istiyorsanız bunu Microsoft Excel'de birkaç dakika içinde yapabilirsiniz. Grafiğe ilişkin veri kümesine sahip olduğunuz sürece başlamaya hazırsınız.
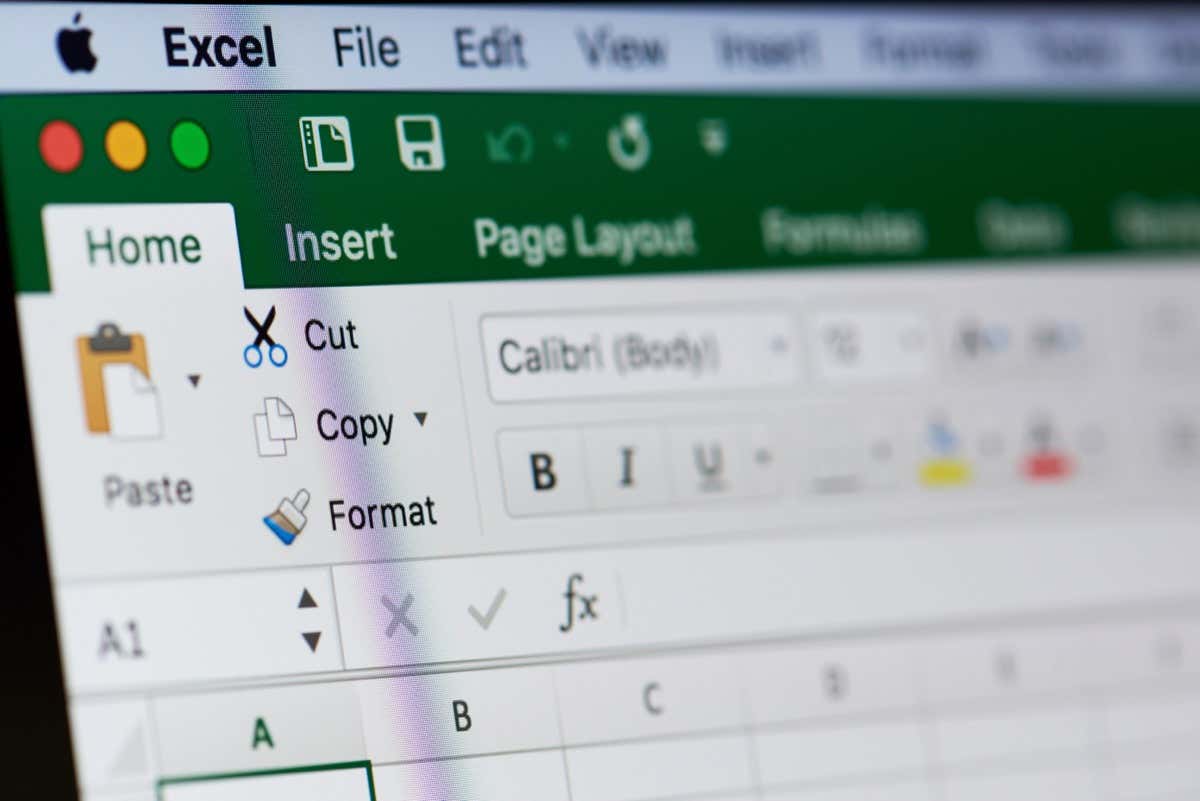
Excel'de Kalibrasyon Grafiği Nasıl Oluşturulur
Excel'de kalibrasyon eğrinizi oluşturmak için x ve y eksenine ilişkin veri kümelerinize ihtiyacınız olacak. Daha sonra doğrusal bir kalibrasyon eğrisi için bir eğilim çizgisi ekleyebilir ve grafiği özelleştirmeden önce denklemi görüntüleyebilirsiniz.
Grafiği Oluşturun
Grafik için kalibrasyon verilerini seçin. İlk sütundaki veriler x ekseni (yatay), ikinci sütun ise y ekseni (dikey) içindir.
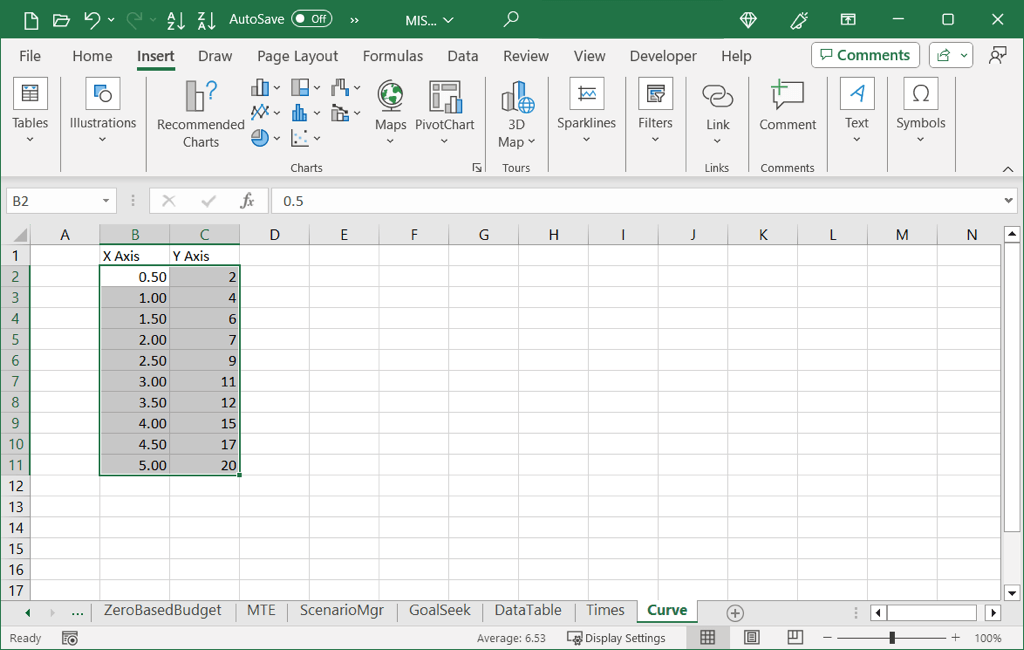
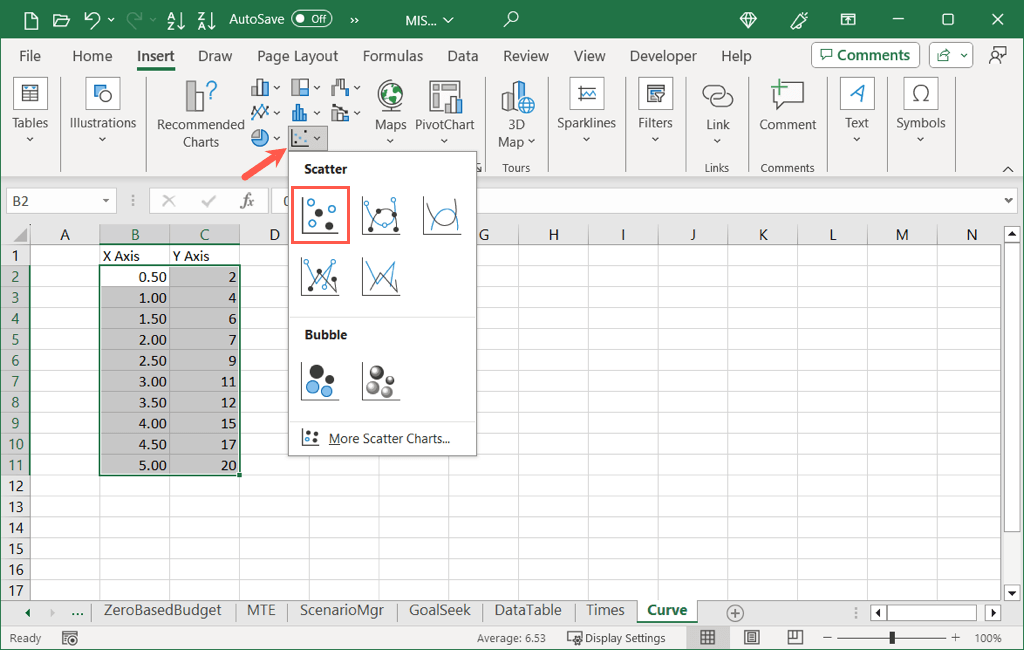
Daha sonra verilerinizle birlikte dağılım grafiğini göreceksiniz.
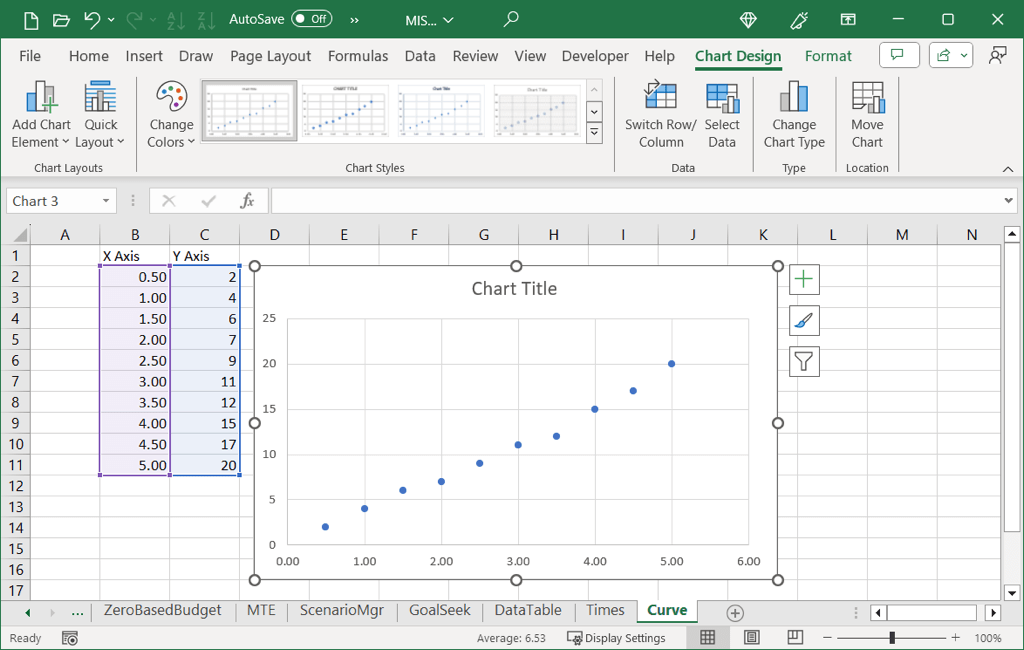
Eğilim Çizgisini ekleyin
Eğilim çizgisini eklemek için aşağıdakilerden birini yapın:
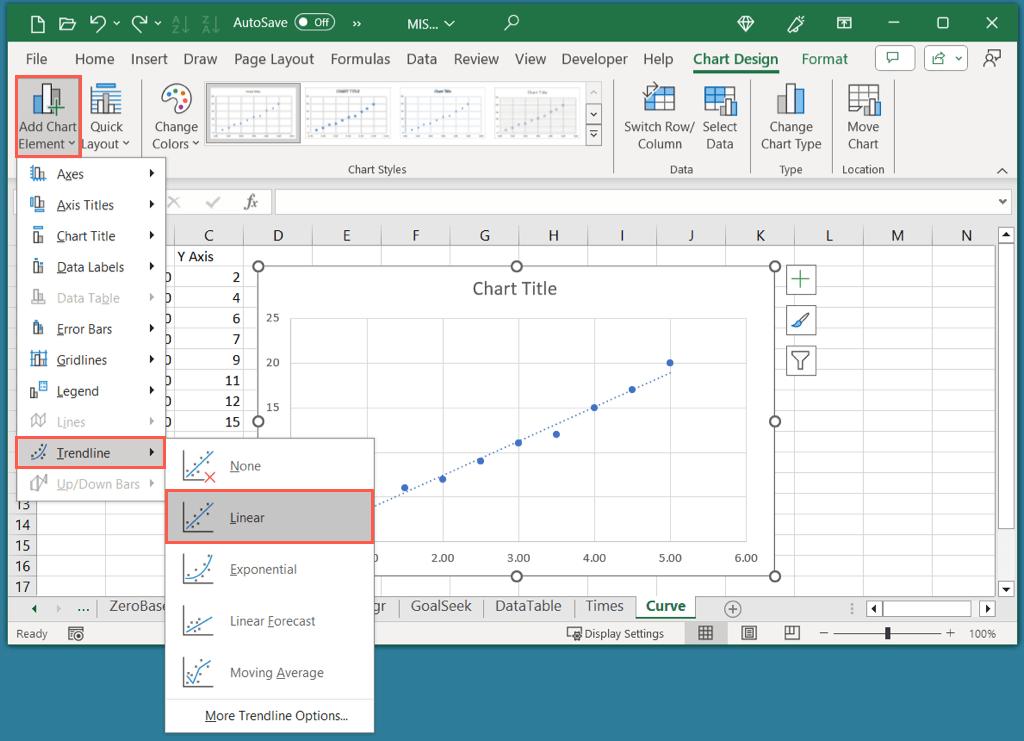
Kalibrasyon eğrisi için Doğrusal eğilim çizgisi yaygın olsa da, gerekirse farklı bir tür seçebileceğinizi unutmayın.
Denklemi Görüntüleyin
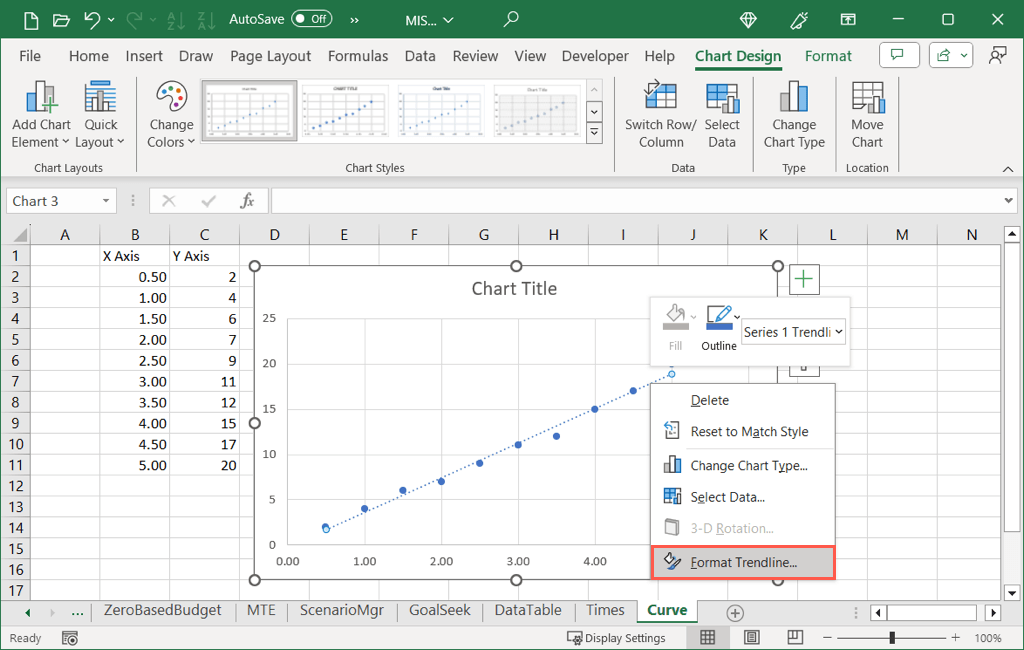
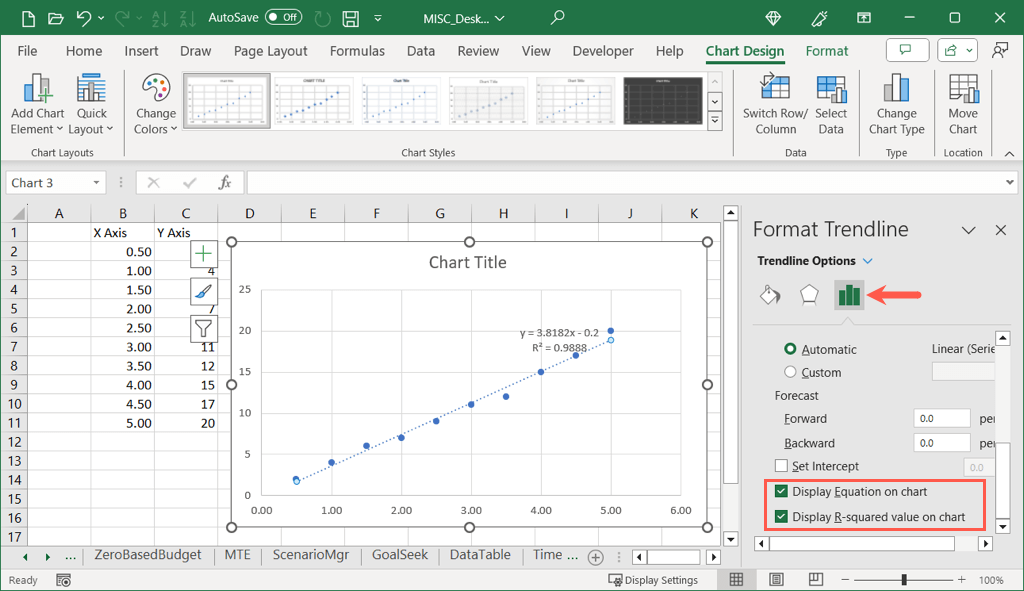
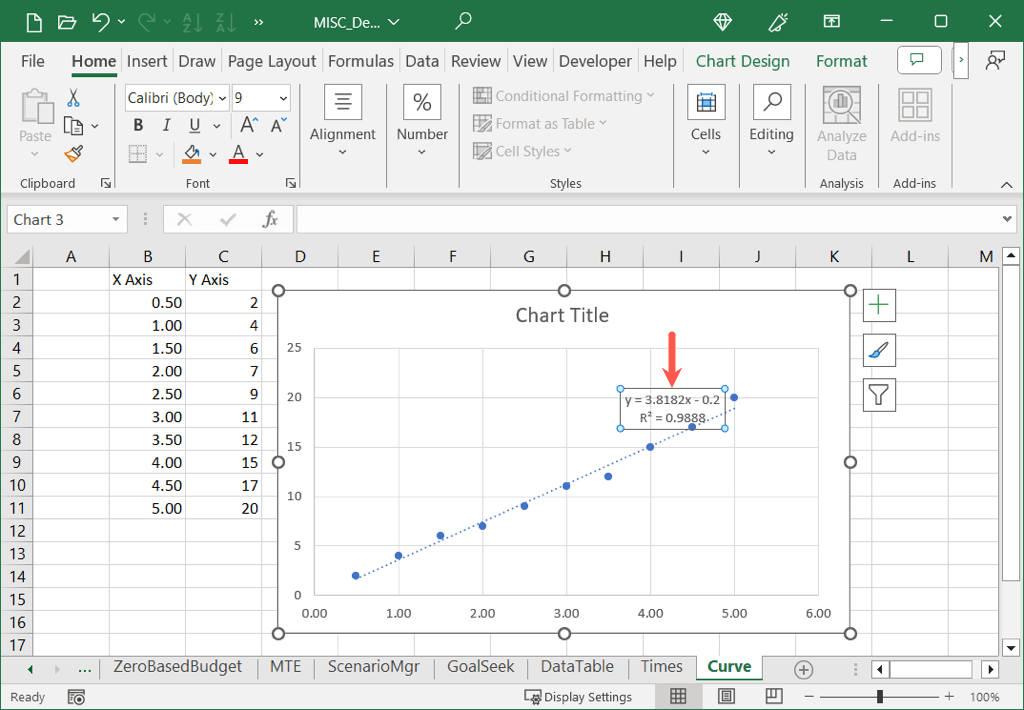
Gördüğünüz gibi R-kare değerimiz 0,9888 olup 1,0'a yakındır ve bu da kalibrasyon eğrimizin güvenilir olduğu anlamına gelir.
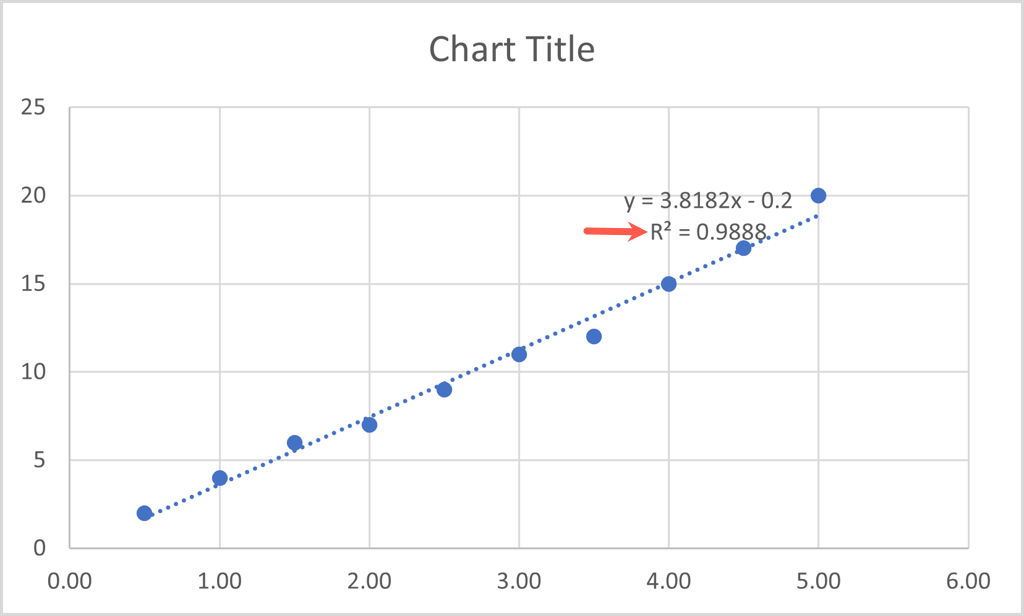
Excel'de Kalibrasyon Grafiğini Özelleştirme
Diğer Excel'de oluşturduğunuz grafikler türleri gibi, kalibrasyon grafiğinizi de özelleştirebilirsiniz. Varsayılan başlığı değiştirebilir, eksen başlıkları ekleyebilir, renk düzenini ayarlayabilir, grafiğinizi yeniden boyutlandırabilir ve diğer seçenekleri tercihinize göre özelleştirebilirsiniz.
Grafik Başlığını Değiştirin
Varsayılan olarak kalibrasyon grafiğinizin başlığı “Grafik Başlığı”dır. Bu başlığı içeren metin kutusunu seçip kendi metninizi girmeniz yeterlidir.
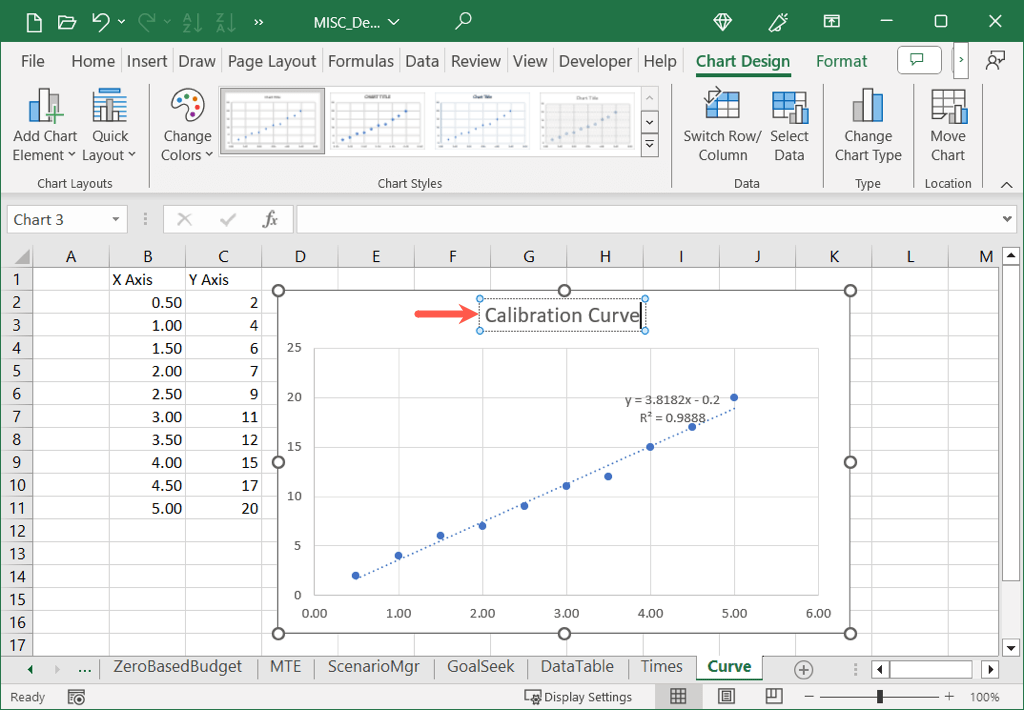
Grafiğin başlığını görmüyorsanız Grafik Tasarımısekmesine gidin, Grafik Öğeleri Ekle'yi açın, Grafik Başlığı'na gidin simgesine dokunun ve bir konum seçin.
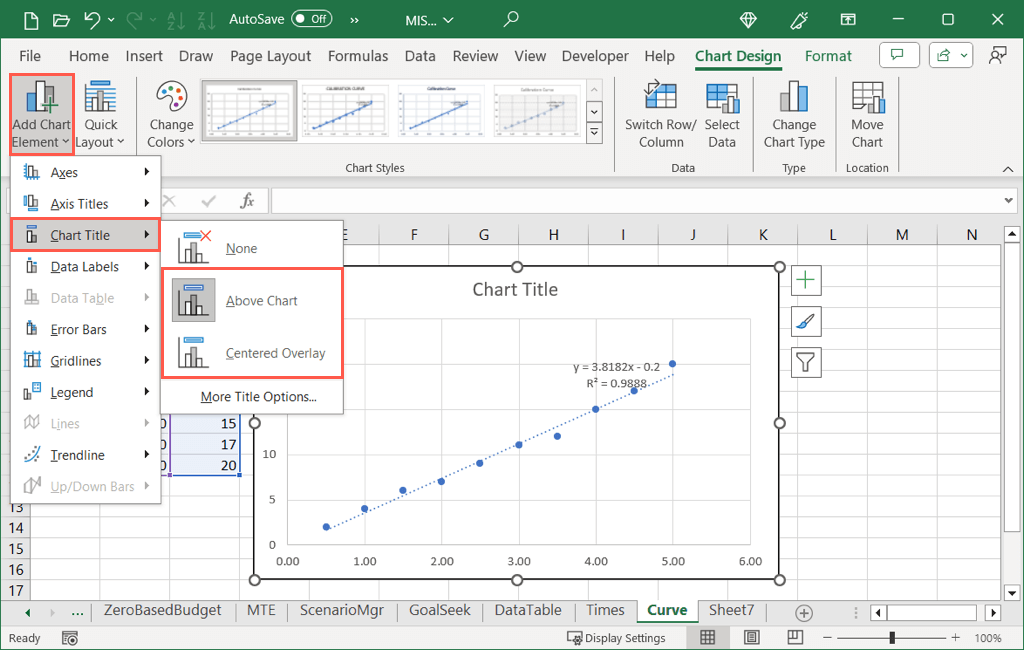
Eksen Başlıkları Ekle
Dikey, yatay veya her iki eksene de başlık ekleyebilirsiniz. Grafik Tasarımısekmesinde, Grafik Öğesi Eklemenüsünü açın, Eksen Başlıkları'na gidin ve seçeneklerden birini veya her ikisini birden belirleyin.
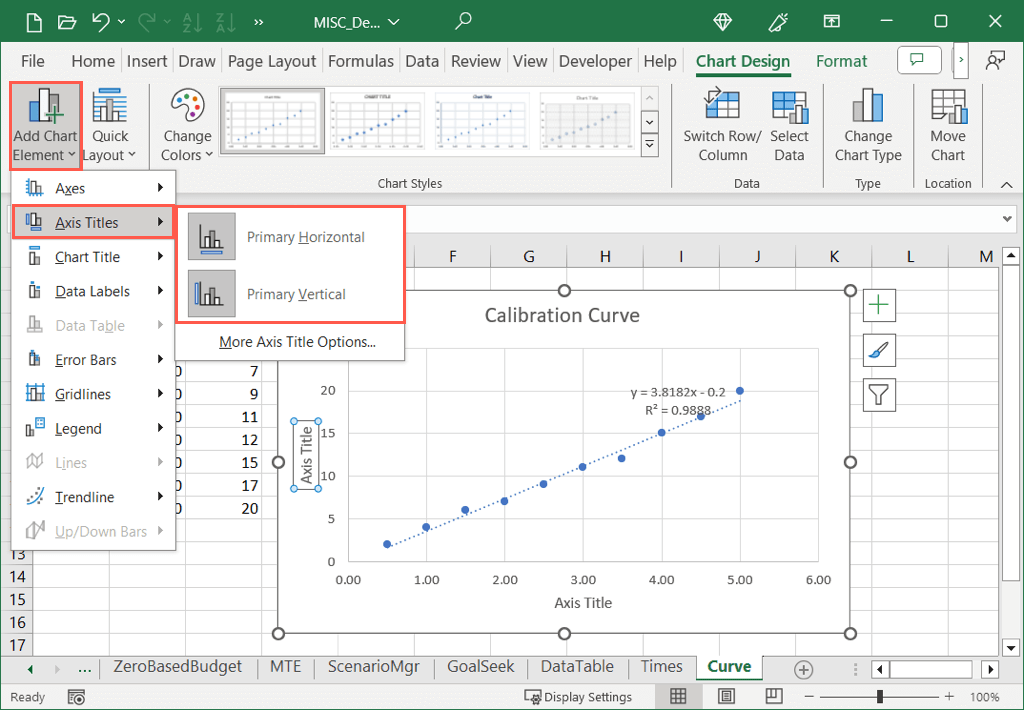
Windows'ta ayrıca Grafik Öğeleridüğmesini seçebilir, Eksen Başlıklarıkutusunu işaretleyebilir ve kullanmak istediklerinizin kutularını işaretleyebilirsiniz.
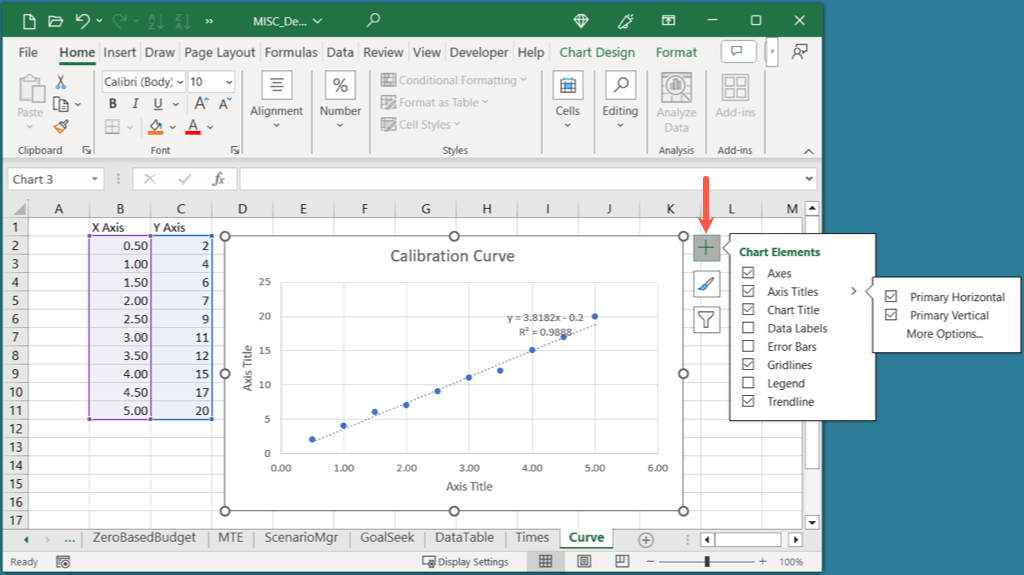
Eksen Başlığını gördüğünüzde, başlığın bulunduğu metin kutusunu seçin ve kendi başlığınızı girin.
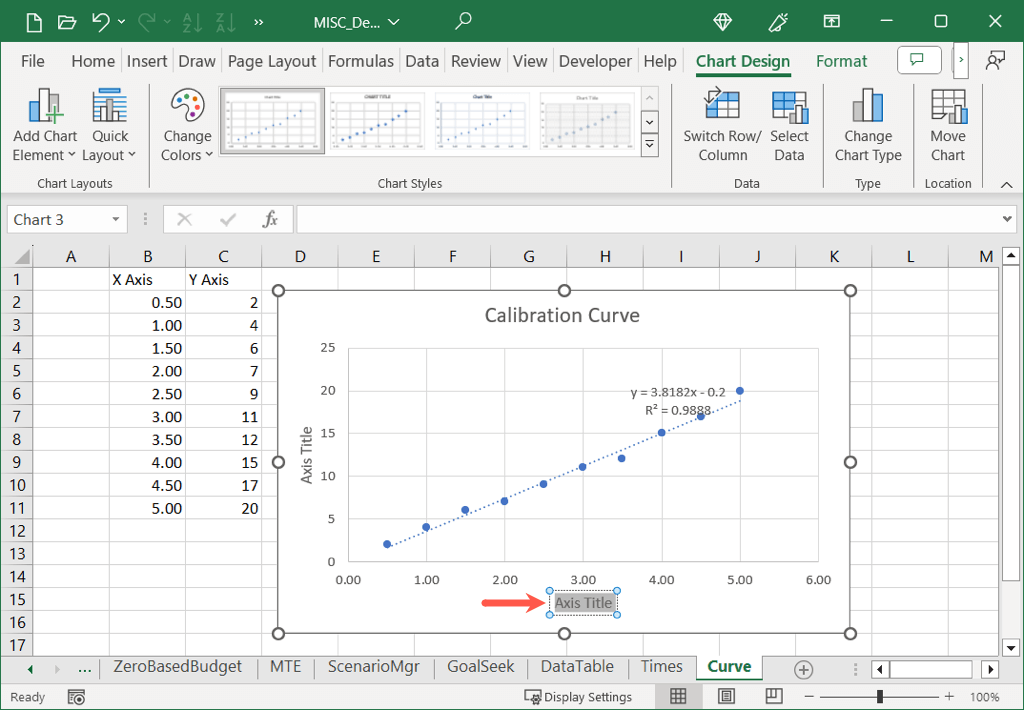
Renk Düzenini Ayarlayın
Kalibrasyon grafiğinizin amacına bağlı olarak tamamlayıcı renkler kullanmak isteyebilirsiniz.
Grafiği seçin, Grafik Tasarımısekmesine gidin ve Renkleri Değiştiraçılır menüsünden bir renk şeması seçin. Farklı bir tasarım için sağ taraftaki Grafik Stillerikutusunu da kullanabilirsiniz.
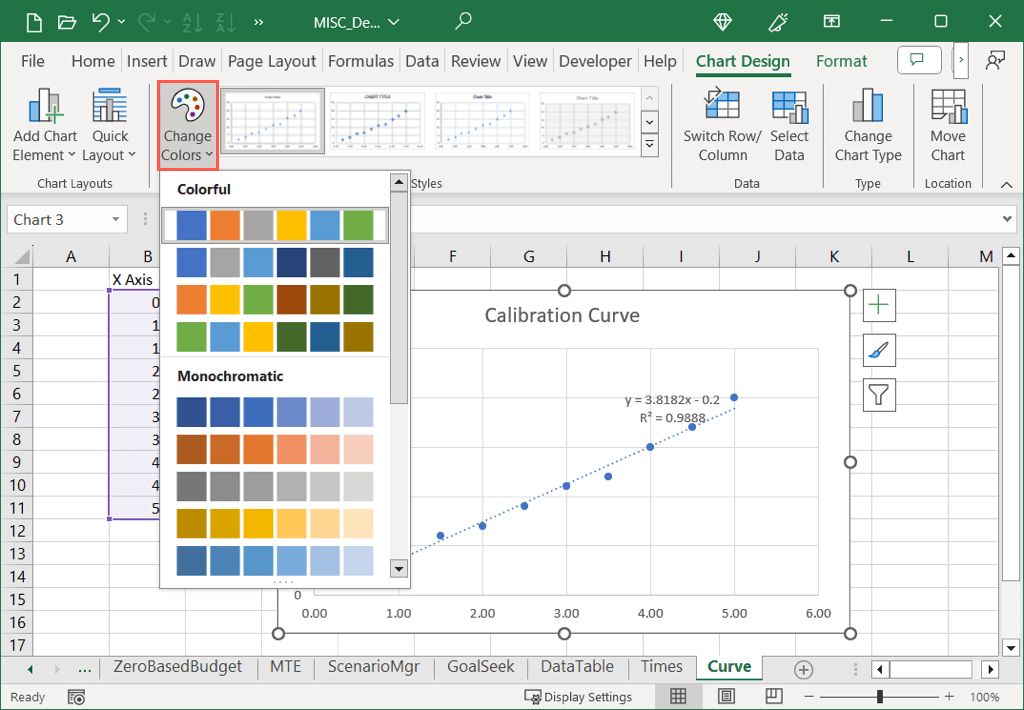
Windows'ta Grafik Stilleridüğmesini seçip Renklersekmesini kullanarak renk düzeninizi seçebilirsiniz.
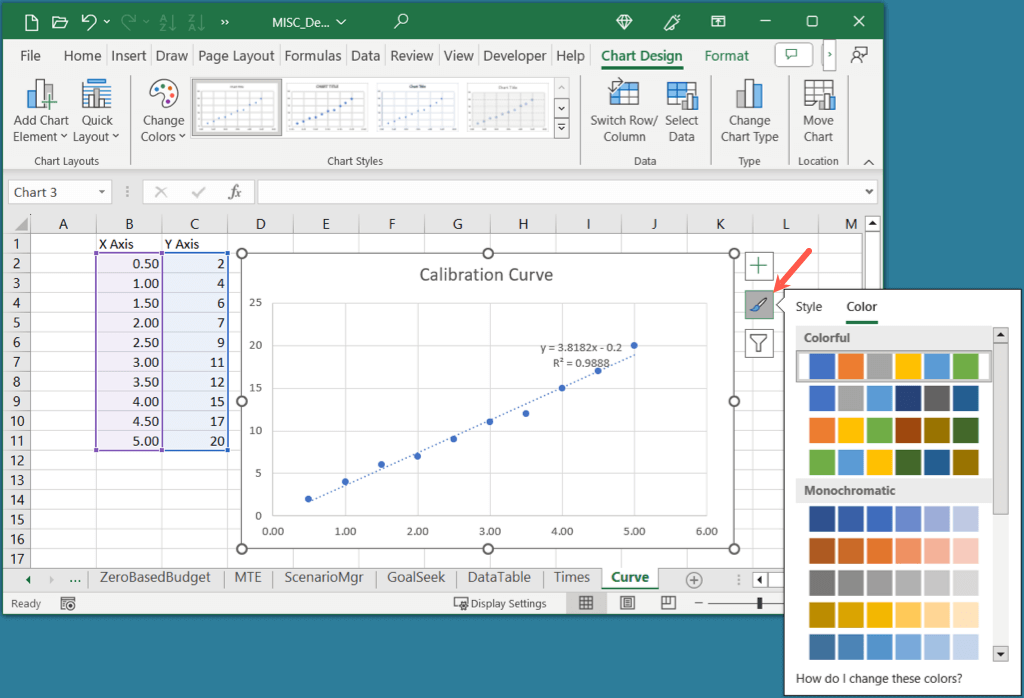
Grafiği Yeniden Boyutlandır.
Kalibrasyon grafiğini Excel'de sürükleyerek büyütebilir veya küçültebilirsiniz. Grafiği seçin ve istediğiniz boyuta ulaştığınızda serbest bırakarak bir köşeyi veya kenarı sürükleyin.
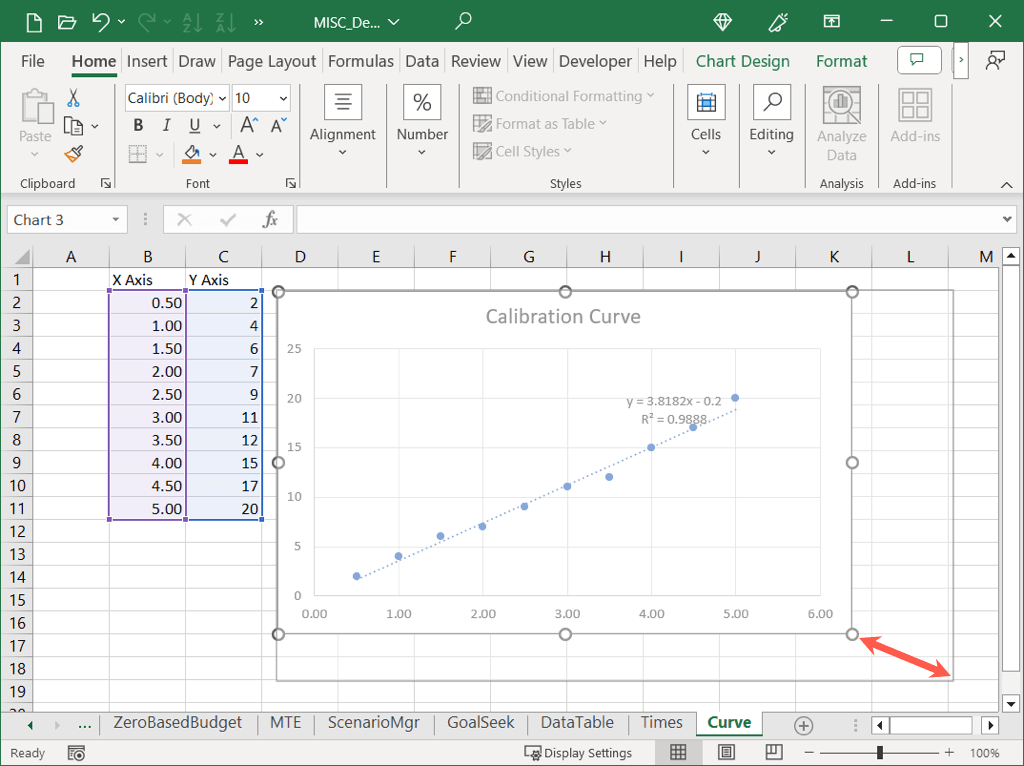
Diğer özelleştirme seçenekleri için Grafik Tasarımısekmesindeki araçları inceleyin veya grafiği sağ tıklayın, Grafiği Biçimlendir'i seçin ve 'deki seçenekleri kullanın. Grafik Alanını Biçimlendirkenar çubuğu.
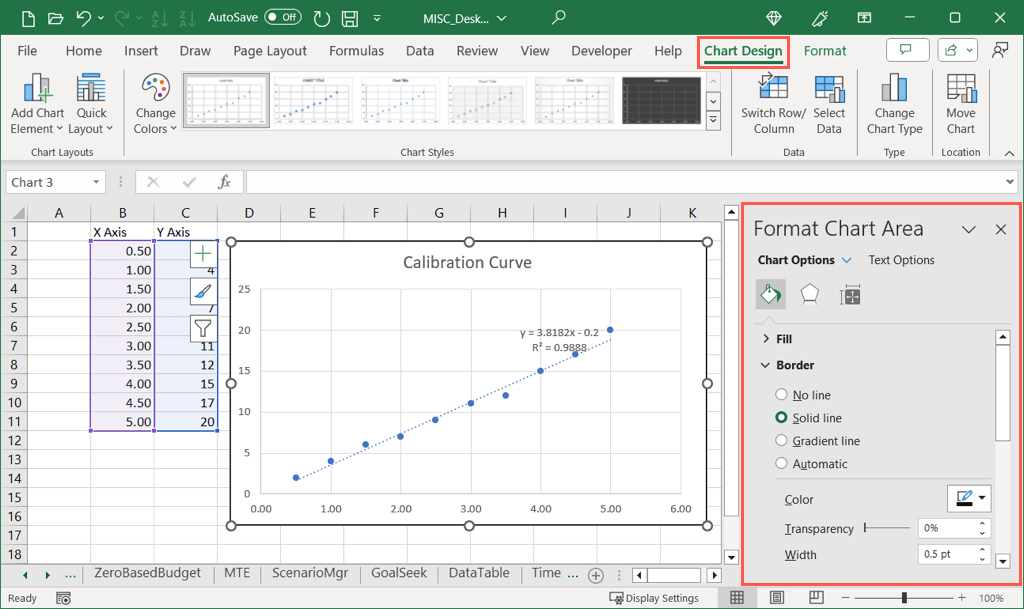
Kalibrasyon verilerinizi ve dağılım grafiğini kullanarak, çok az çaba harcayarak Excel e-tablonuza bir kalibrasyon eğrisi oluşturabilirsiniz. Ardından görünümünü daha çekici hale getirmek için grafik araçlarını kullanın.
Daha fazla bilgi için nasıl Excel'de çan eğrisi grafiği oluşturma yapılacağına bakın.
.