E-posta ekleri, belgelerinizi, resimlerinizi ve diğer dosyalarınızı kişilerinizle paylaşmanıza olanak tanır. Ancak Outlook bu ekleri göstermiyorsa bunları görüntüleyemezsiniz.
Outlook'un eklerinizi görünümden gizlemesinin birkaç nedeni vardır. Eksik eklerin e-posta deneyiminizi mahvetmesine izin vermeyin; aşağıda sorunu çözmek için deneyebileceğiniz birkaç yöntemi inceleyeceğiz.
1. Ekin Varlığını Doğrulayın ve Gönderenden Kontrol Edin
Bir e-postada ek görmüyorsanız yapmanız gereken ilk şey, ekin gerçekten var olup olmadığına bakmaktır. Bunu genellikle gelen kutunuzda e-posta konusunun yanında ataç simgesiniarayarak fark edebilirsiniz. Bu, e-postanın görüntüleyebileceğiniz veya indirebileceğiniz bir eki olup olmadığını gösterir.
Eki görüntülemek için onu içeren e-postayı seçin. E-postanın kendisinde, alıcının ve konu başlığının altında ekin adını göreceksiniz. Buradan dosyayı indirebilir veya önizleyebilirsiniz.
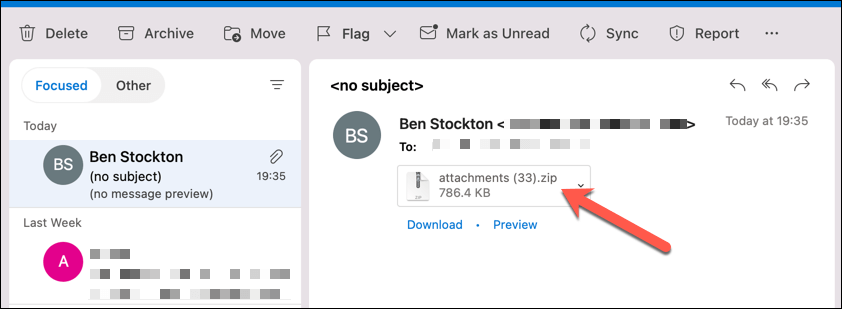
Değilse gönderenden kontrol edebilirsiniz. Dosyayı eklemeyi unutmuş olabilirler veya eklemek yerine bir bağlantı göndermiş olabilirler. Bir hata yaptılarsa e-postayı, amaçlanan dosyalar eklenmiş olarak yeniden göndermelerini isteyebilirsiniz.
2. Outlook'u Kapatıp Yeniden Açın
Bazen Outlook'ta eklerin görünmesini engelleyen bir aksaklık yaşanabilir. Bu durumda uygulamanın basit bir şekilde yeniden başlatılması sorunu çözebilir.
Üst menüden Dosya'yı seçip ardından Kapatveya Çıkış'ı (Outlook sürümünüze bağlı olarak) tıklayarak Outlook'tan hızlı bir şekilde çıkabilirsiniz. . Kapatıldıktan sonra sorunun çözülüp çözülmediğini kontrol etmek için uygulamayı yeniden açmanız yeterlidir.
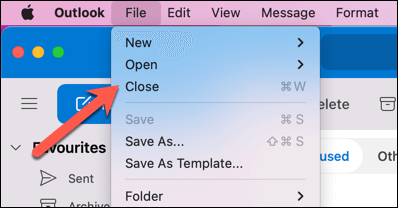
Outlook'un web sürümünü kullanıyorsanız tarayıcınızı yeniden yüklemeyi veya önbelleğinizi ve çerezlerinizi temizlemeyi de deneyebilirsiniz.
3. İnternet Bağlantınızı Kontrol Edin
Outlook'un yeni e-postaları alabilmesi ve ekleri indirebilmesi için internete erişmesi gerekiyor. İnternet bağlantınız zayıfsa veya bağlantınız kararsızsa, ekleriniz düzgün yüklenmeyebilir ve indirilmesi imkansız hale gelebilir.
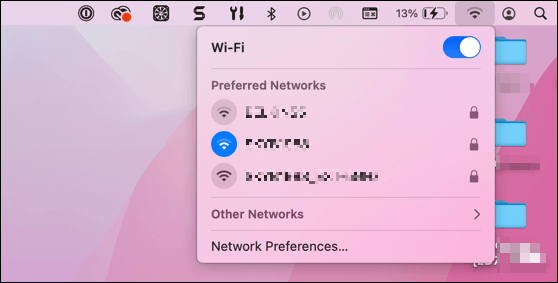
Bunu düzeltmek için cihazınızda Wi-Fi ağına istikrarlı bağlantı olduğundan emin olun. Ayrıca Wi-Fi ağınızın bağlantısını kesip yeniden bağlanmayı da deneyebilirsiniz. Mobil cihaz kullanıyorsanız Wi-Fi'den mobil veri bağlantınıza (veya tersi) geçmeyi deneyin..
4. E-posta Eklerinizi Önizleyin
Bazen, ekleri doğrudan gelen kutunuzdan görüntüleyemeyebilir veya indiremeyebilirsiniz. Bu durumda, bunları cihazınıza kaydetmeden önce önizlemesini yapmayı (önbelleğinize yüklenmeye zorlamayı) deneyebilirsiniz.
Outlook'ta bir ekin önizlemesini görüntülemek için şu adımları izleyin:
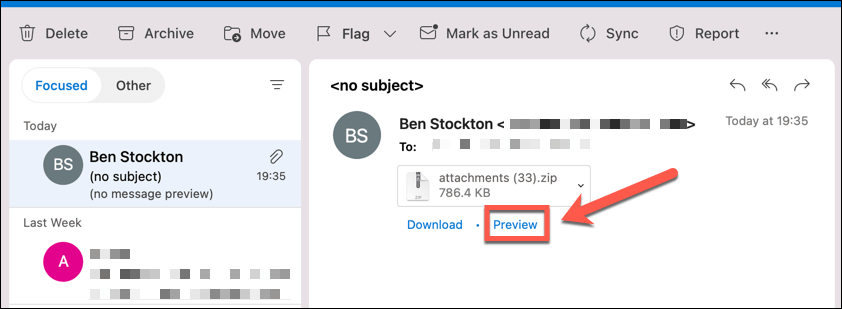
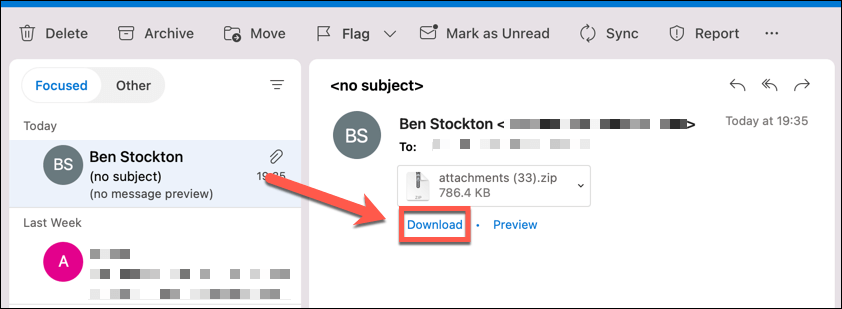
5. Açılan Yazma Modunu Kullan
Yanıt yazarken e-postadaki eki görüntülemek isteyebilirsiniz. Ancak satır içi oluşturma modunu kullanırsanız orijinal e-postayı ve eklerini göremezsiniz. Bu sorunu çözmek için açılan oluşturma modunu kullanabilirsiniz.
Bu, yanıtınız için orijinal e-postayı ve eklerini arka planda görebileceğiniz yeni bir pencere açacaktır. Bu, örneğin ek olarak resimler içeren e-postalar için en iyi sonucu verir; çünkü bunları düzgün bir şekilde önizleyebilirsiniz.
Açılır oluşturma modunu kullanmak için şu adımları izleyin:
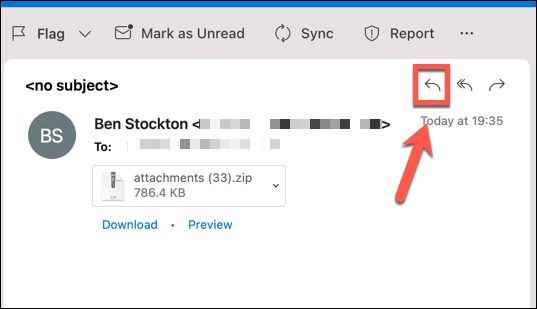
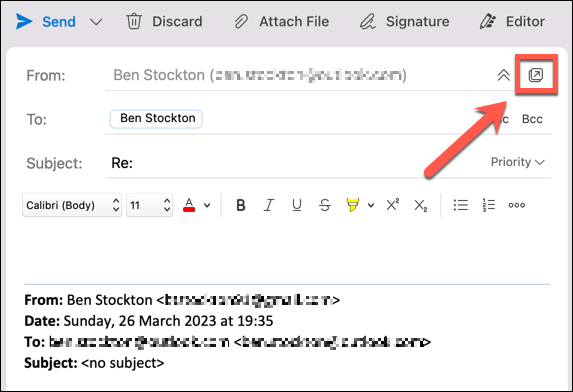
Artık yanıtınızı yazarken orijinal e-postanın ekini görüntüleyebilirsiniz.
6. E-posta Oluştururken Ekleri Sürükleyip Bırakın
E-postalarınıza dosya eklemenin başka bir yolu da onları bilgisayarınızdan sürükleyip bırakmaktır. Bu, e-postalarınıza dosya eklemeye yönelik diğer yöntemlerden daha hızlı ve daha kolay olabilir..
E-posta oluştururken ekleri sürükleyip bırakmak için şu adımları izleyin:
Dosya e-postanıza eklenecek. Bu işlemi birden fazla dosya için tekrarlayabilirsiniz.
7. Outlook Önbelleğinizi Silin
Outlook, performansı ve hızı artırmak için geçici dosyaları bir önbellek klasöründe saklar. Ancak bazen bu önbellek bozulabilir veya güncelliğini yitirebilir ve bu da eklerin görünmemesine neden olabilir.
Bunu düzeltmek için Outlook önbelleğinizi silin yapabilir ve uygulamayı sunucudan yeni dosyalar indirmeye zorlayabilirsiniz. Bunu yaptıktan sonra Outlook'u yeniden başlatın ve eklerinizi içeren e-postayı görüntülemeyi deneyin.
8. Outlook'un Dosyanızın Formatını Engellemediğinden Emin Olun
Outlook'un belirli dosya türlerinin eklenmesini veya açılmasını engelleyen bir güvenlik özelliği vardır. Bu dosyalar genellikle virüs veya kötü amaçlı yazılım içerebilen yürütülebilir dosyalardır. Örneğin Outlook, .exe, .bat, .js veya .vbs uzantılı dosyaları engelleyebilir.
Outlook'un engellediği bir dosyayı eklemeye veya açmaya çalışıyorsanız, Outlook'un aşağıdaki potansiyel olarak güvenli olmayan eklere erişimi engellediğinibelirten bir mesaj görürsünüz. Bunu düzeltmek için, orijinal gönderen (siz veya başka biri) dosyayı eklemeden önce dosya uzantısını değiştir işlemi yapabilir.
Dosya uzantısını değiştirmek için şu adımları izleyin:
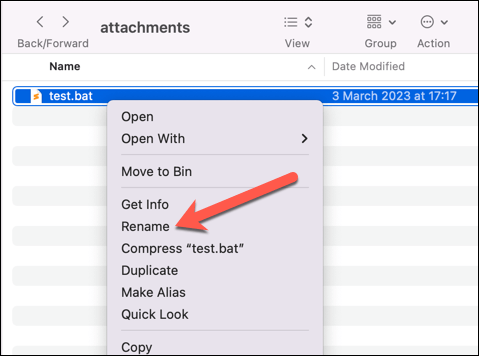
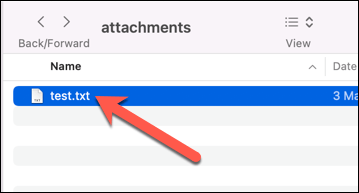
Bu işinize yaramazsa ağ yöneticinizle iletişime geçip durumu açıklamanız gerekir. Belirli dosya türlerinin (geçici veya kalıcı olarak) engellemesini kaldırmak için cihazınızdaki, ağınızdaki veya Microsoft Exchange sunucusundaki uygulama ayarlarını değiştirebilirler..
Microsoft Outlook'ta Ekleri Düzeltme
Ekleriniz Microsoft Outlook'ta görünmüyorsa yukarıdaki adımlar sorunu çözmenize yardımcı olacaktır. E-postalarınızı açmakta zorlanıyorsanız tüm Outlook eklerinizi indirme komutunu da deneyebilirsiniz. Birden fazla ekiniz varsa Outlook e-postanıza bir klasör ekleme 'i deneyebilirsiniz.
Eski eklentilerinizden birini mi arıyorsunuz? Belirli arama kriterlerini (gönderen gibi) kullanarak Outlook e-postalarınızda arama yapın yapabilirsiniz.
.