Microsoft Outlook en sık kullanılan e-posta istemcilerinden biridir, ancak sorunsuz da değildir. Kullanıcıların sıklıkla bildirdiği hatalardan biri, Windows 10 veya 11 için Outlook'ta artık yeni postalar için bildirimlerin açılmamasıdır.
Bu makalede Outlook bildirimleri çalışmadığında ne yapmanız gerektiğini açıklayacağız.
Outlook Bildirimlerinin Çalışmamasını Düzeltme
Aşağıda, Microsoft Outlook bildirimleri doğru şekilde görüntülemeyi bıraktığında sorunu gidermek için sekiz sorun giderme yöntemini ele alacağız. Bu düzeltmeler hem Windows 10 hem de Windows 11 işletim sistemlerinde çalışmalıdır. Mobil uygulamayla ilgili sorun yaşıyorsanız Microsoft Outlook'un iOS veya Android sürümü
için kılavuzlarımıza bakın.1. Çevrimiçi Olduğunuzdan Emin Olun
Microsoft Outlook'un Çevrimdışı Çalışma özelliği, e-posta sunucularına erişmenizi engelleyecektir. Dolayısıyla, yeni e-posta almıyorsanız veya Outlook herhangi bir bildirim göstermiyorsa kontrol etmeniz gereken ilk şey budur.

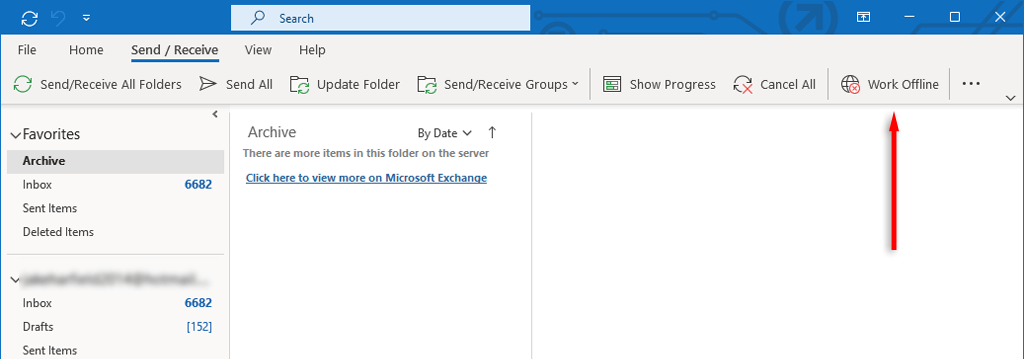
2. Outlook'un Bildirim Ayarlarını Kontrol Edin
Outlook'un internete bağlı olduğundan emin olduktan sonra Outlook uygulamasının bildirim ayarlarını kontrol etme zamanı geldi. Bunu yapmak için:
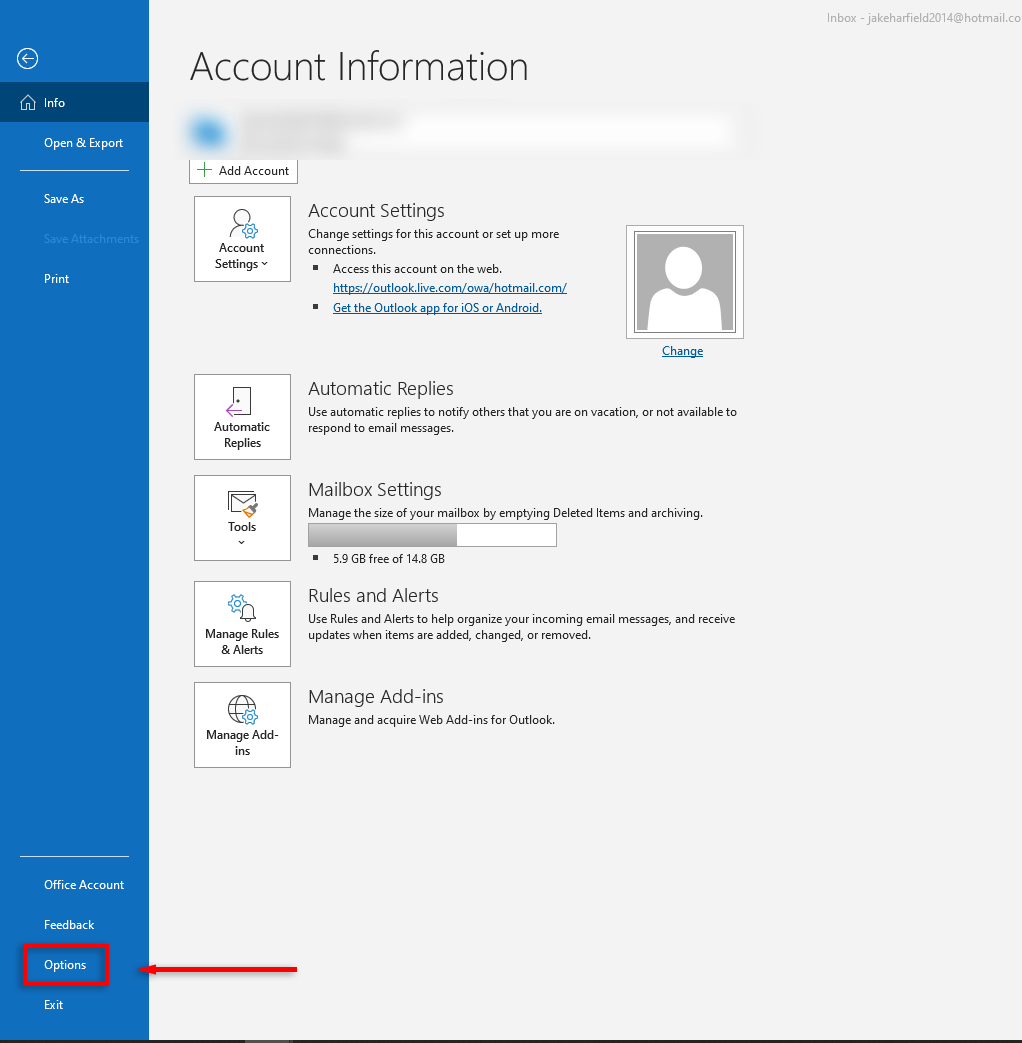
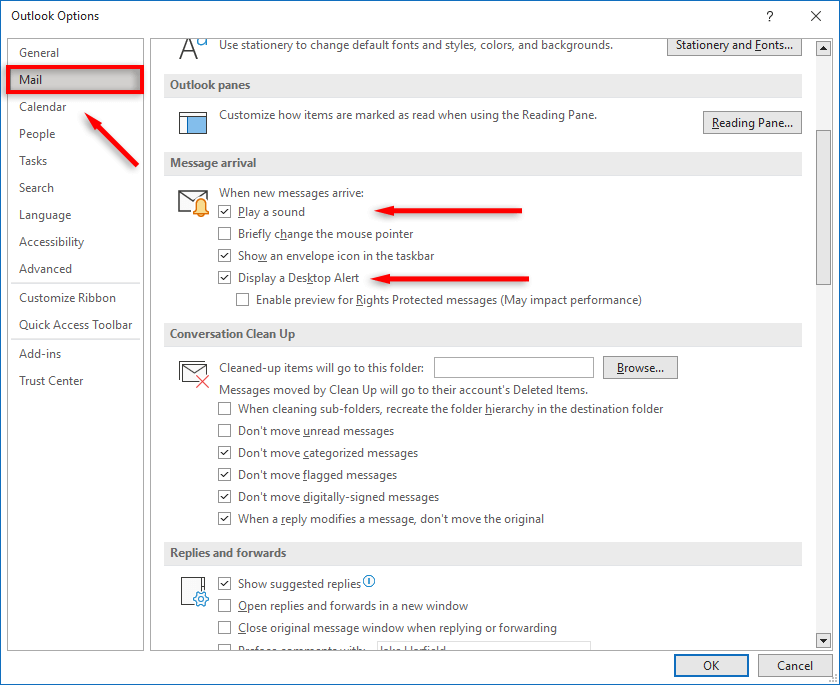
3. Windows Bildirim Ayarlarını kontrol edin
Hala e-posta bildirimleri almıyorsanız, Windows tercihlerinizdeki bir şey bu bildirimleri engelliyor olabilir. Windows ayarlarında bildirimleri etkinleştirmek için:
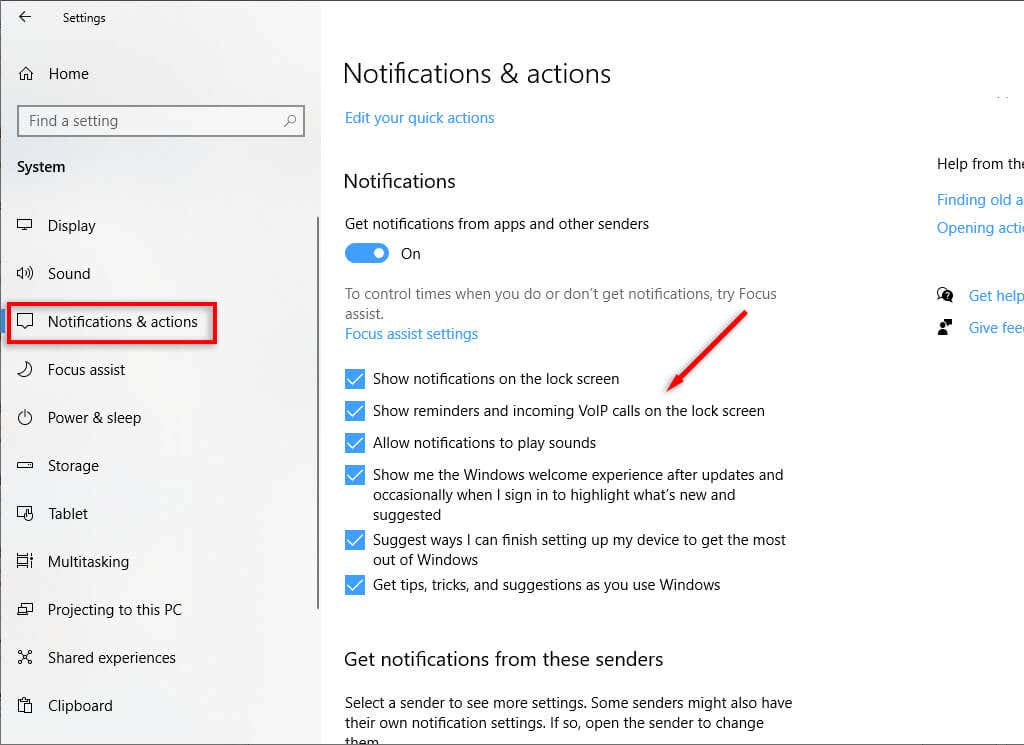
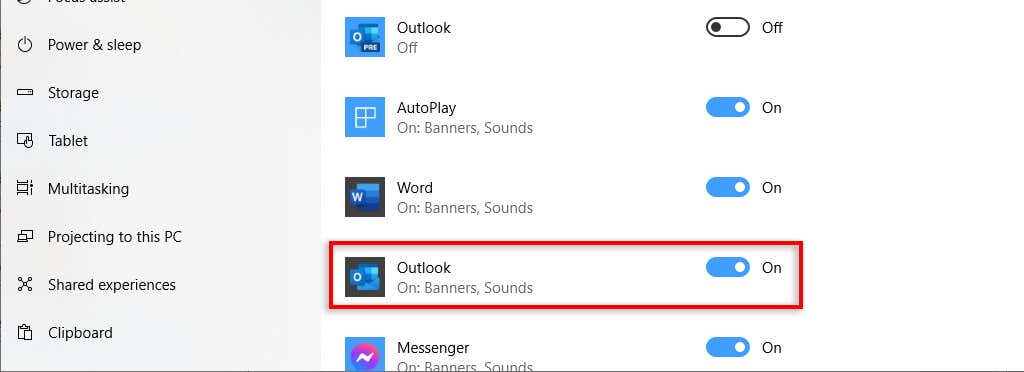
4. Outlook Kurallarını kontrol edin
Outlook, farklı e-posta türlerini yönetmek için farklı kurallar yapılandırmanıza olanak tanır. Bu kuralları daha önce değiştirdiyseniz, bu durum Outlook'un e-posta aldığınızda bildirim göstermemesine neden oluyor olabilir. Bunu kontrol etmek için:
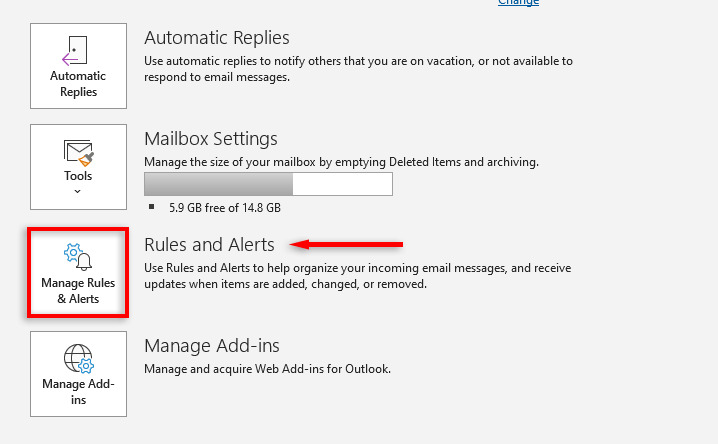
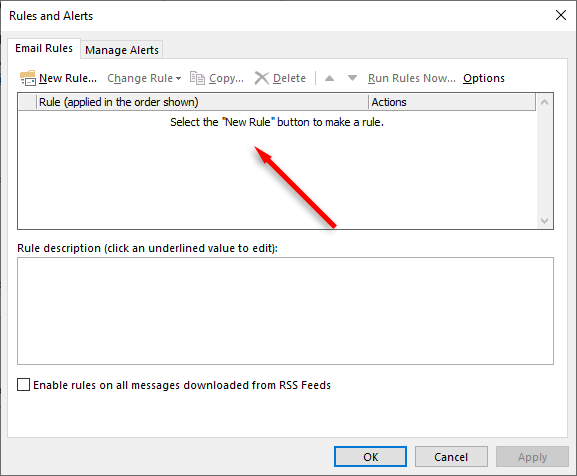
5. Odaklanma Yardımını ve Pil Tasarrufunu Kapatın
Odak Yardımı ve Batarya koruyucu gibi bazı Windows özellikleri bildirimleri etkileyebilir. Odaklanma Yardımı, çalışırken dikkatinizin dağılmaması için tüm bildirimleri engeller. Ancak Pil Tasarrufu, Outlook gibi uygulamaların arka planda çalışmasını engelleyebilir. Bu, Outlook'un açık olmadığında verileri senkronize etmesini durduracaktır; bu da hiçbir e-posta almayacağınız anlamına gelir.
Odak Yardımını devre dışı bırakmak için Görev Çubuğunun sağ alt köşesindeki İşlem Merkezi simgesini seçin. Odaklanma Yardımı açıksa devre dışı bırakmak için bunu seçin.
Pil Tasarrufunu devre dışı bırakmak için:
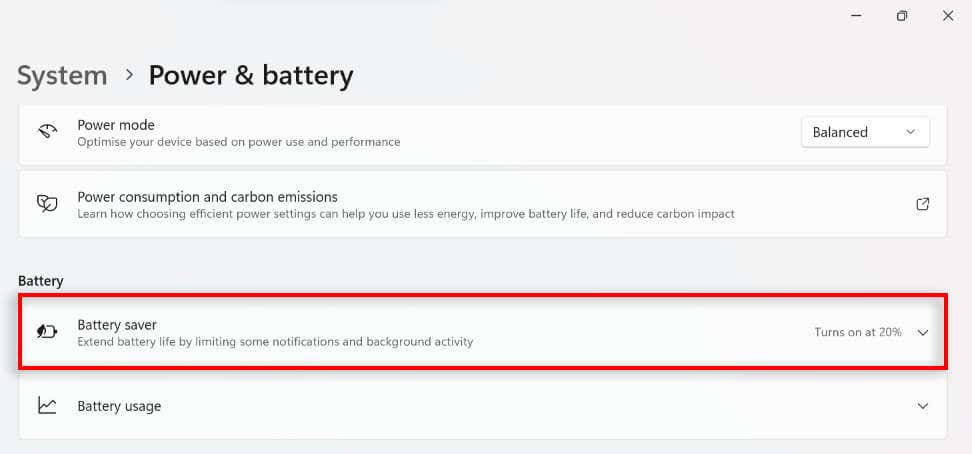
6. Outlook'un Önbelleğini Temizle
Diğer uygulamalar gibi Outlook da geçici dosyaları bir önbellekte saklar. Bu dosyalar bozulursa Outlook'ta bildirimlerin doğru görünmesini engellemek gibi aksaklıklara neden olabilirler. Bunu düzeltmek için:.
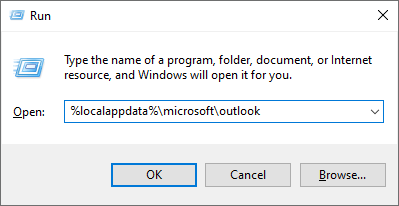
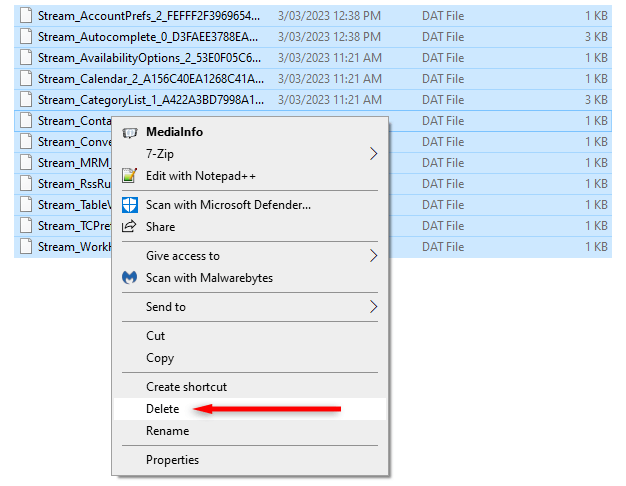
7. Outlook'u güncelleyin
Outlook uygulamanız güncelliğini yitirdiyse en son güncellemeyi gerçekleştirmek, yaşadığınız bildirim sorunlarını çözebilir. Bunu yapmak için:
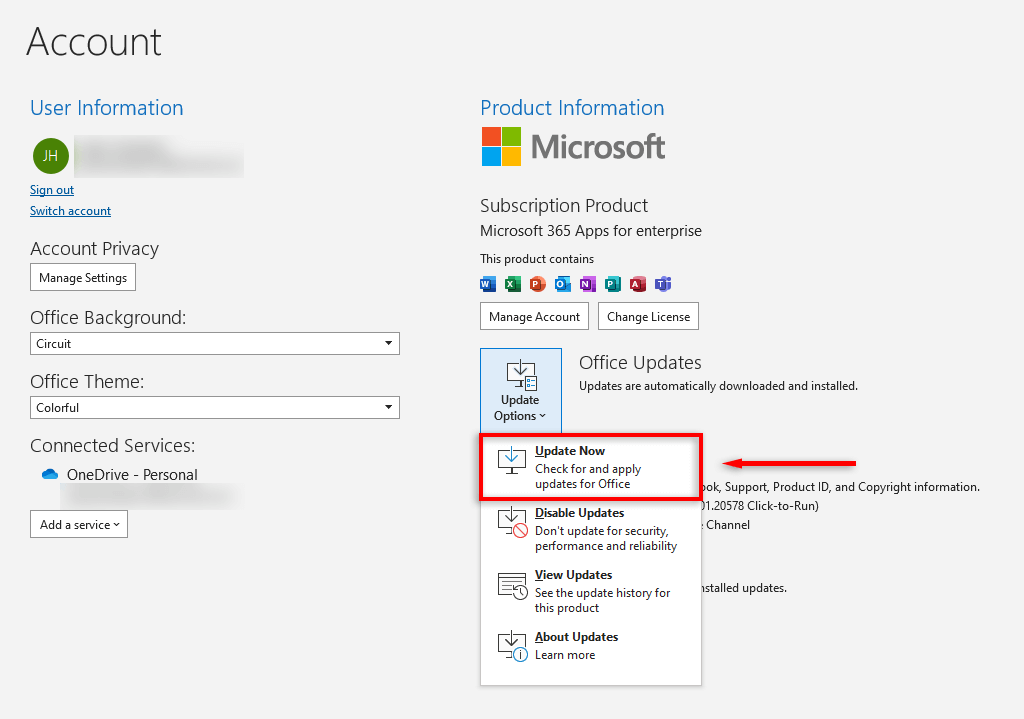
8. Microsoft Office Suite'i onarın
Microsoft, Microsoft Office uygulamalarındaki sorunların belirlenmesine ve düzeltilmesine yardımcı olan bir onarım aracı sağlamıştır. Bunu kullanmak için:
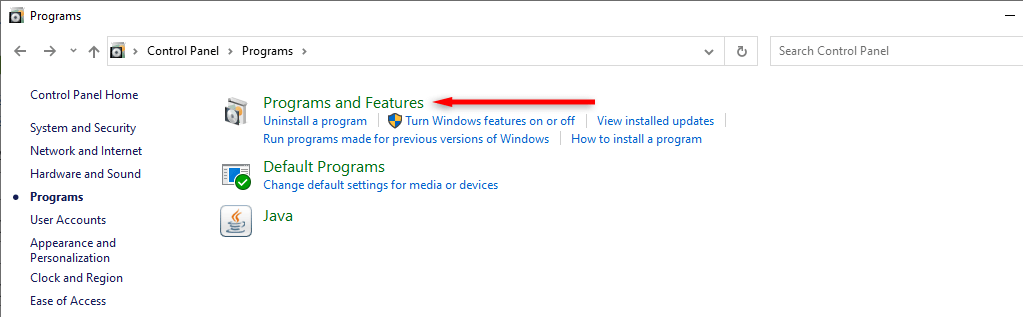
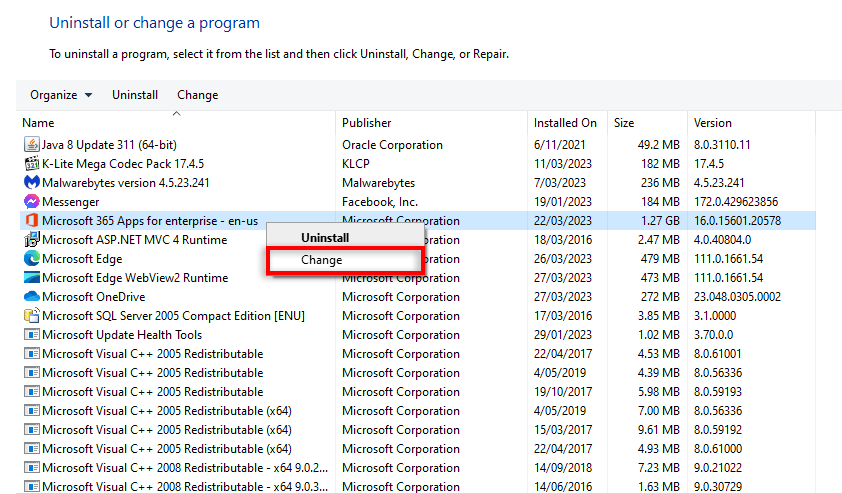
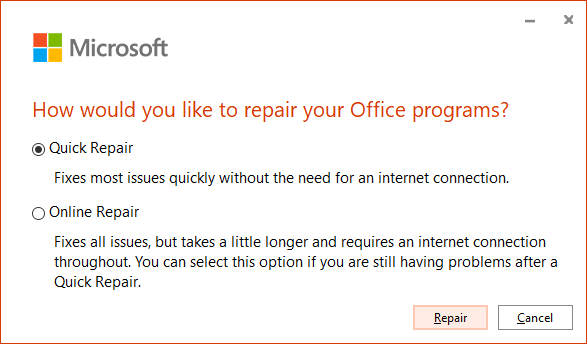
Sorun gidericinin tamamlanmasını bekleyin, ardından Outlook'ta bildirim alıp almadığınızı kontrol edin.
Bağlantıda Kalın
E-posta hesabınızda bildirim almayı bıraktığınızda, işiniz için hayati önem taşıyan önemli e-postaları kaçırmanıza neden olabilir. Umarız bu makale bildirim sorunlarınızı çözmenize yardımcı olmuştur, böylece endişelenmeden işinize dönebilirsiniz.
Hiçbir şey işe yaramazsa Microsoft'un Windows için Mail uygulamasına geçmeyi düşünebilirsiniz.
.