Microsoft Surface yerleşik kameralarınızı kullanırken sorun mu yaşıyorsunuz? Bu eğitimde Surface cihazlarındaki birkaç Kamera sorunlarına yönelik sorun giderme çözümleri ele alınmıştır.
Devam etmeden önce Surface kameranızı hiçbir şeyin kapatmadığından emin olun. Surface'ınızda iki kamera varsa veya harici bir web kamerası kullanılıyorsa uygulamanızda doğru kamerayı seçtiğinizi doğrulayın.
1. Kameranızı Yeniden Etkinleştirin veya Yeniden Başlatın
Kamera uygulaması ve bazı video konferans uygulamaları, kameranızı algılayamadıklarında "Kameranızı bulamıyoruz" veya "Kamera bulunamadı" hatası gösteriyor. Bu durum genellikle yerleşik kamera devre dışı bırakıldığında, arızalandığında veya işlevsel olmadığında meydana gelir.
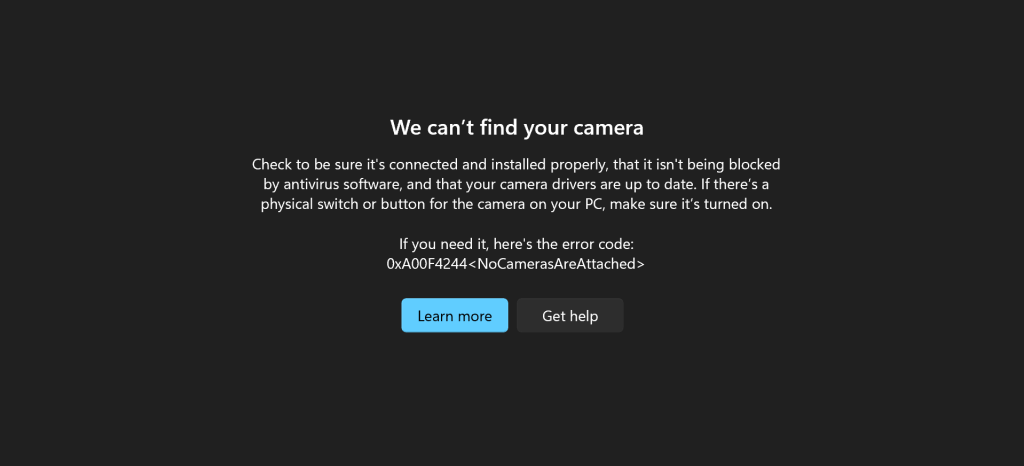
Windows Ayarları menüsünden veya Cihaz Yöneticisinden Surface'ınızın kamera durumunu kontrol edin ve devre dışıysa açın. Etkinleştirilmiş ancak çalışmıyorsa kamerayı devre dışı bırakın ve yeniden etkinleştirin. Etkilenen uygulamaları kapatın ve aşağıdaki adımları izleyin.
Windows Ayarlarında Surface Kamerayı Yeniden Etkinleştirin
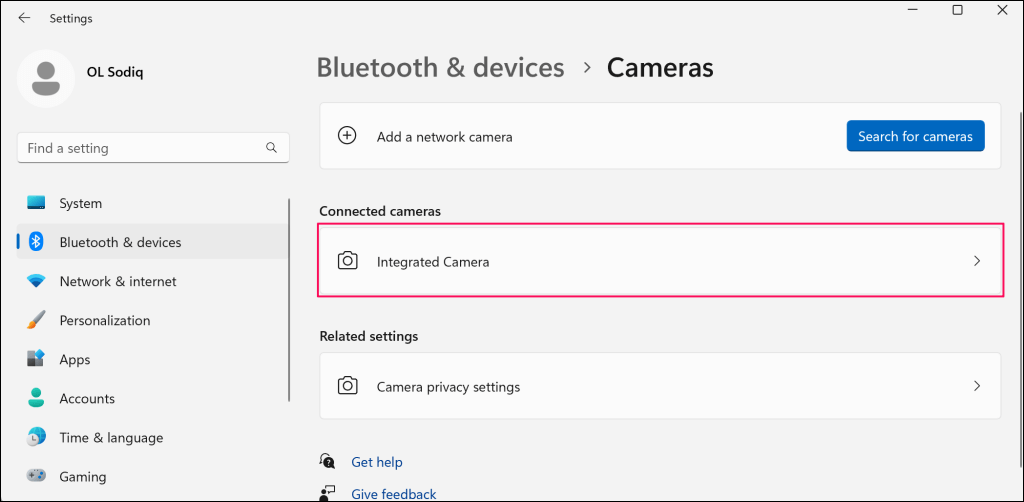
Kamera devre dışıysa tekrar açmak için Etkinleştirdüğmesine dokunun.
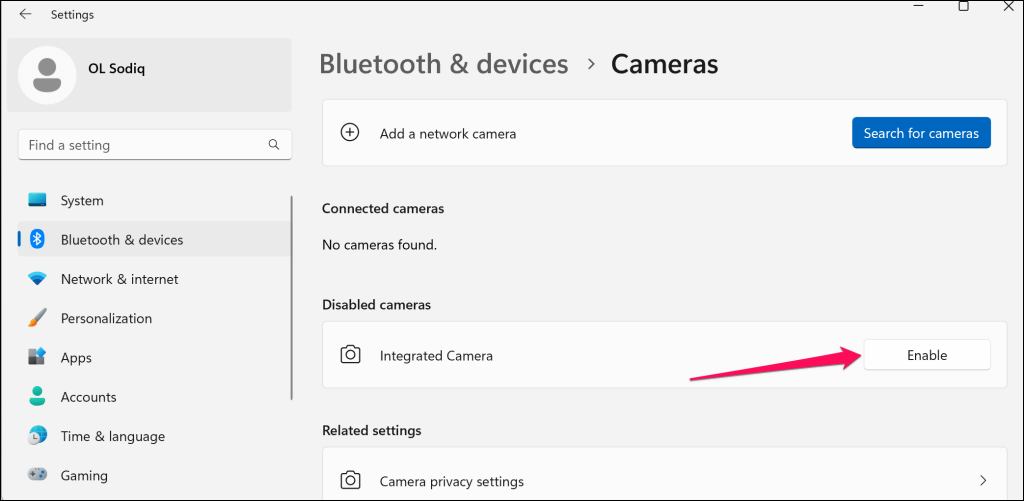
Windows 10'da, Surface'ınızın kamera ayarlarına erişmek için Ayarlar>Cihazlar>Kameralar'a gidin.
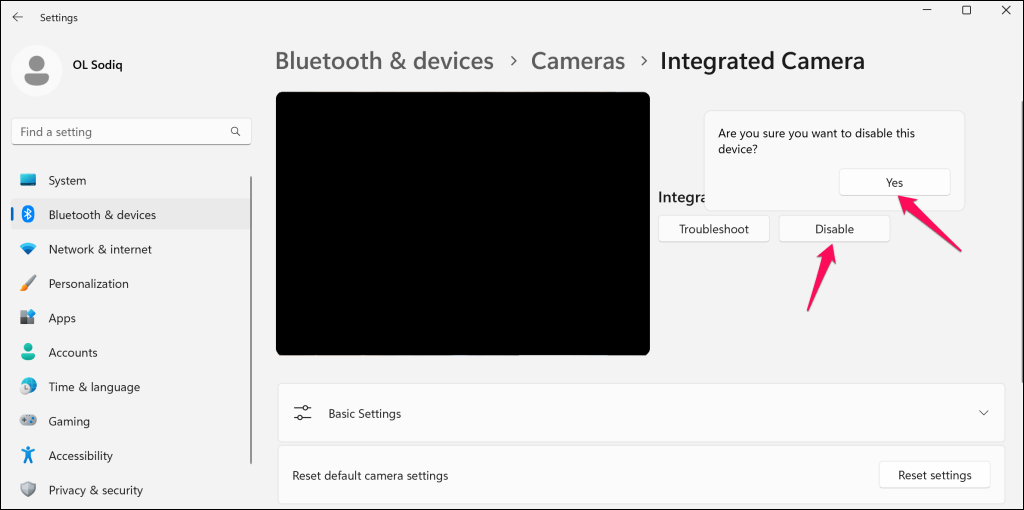
Kamerayı yeniden etkinleştirin (1. adıma bakın), etkilenen uygulamaları açın ve kameranın artık çalışıp çalışmadığını kontrol edin.
Cihaz Yöneticisinde Surface Kamerayı Yeniden Etkinleştirin
Kamera sürücünüz ve Aygıt Yöneticisindeki yerleşimi Surface modelinize, kamera yapılandırmanıza veya işletim sisteminize bağlı olarak değişiklik gösterebilir.
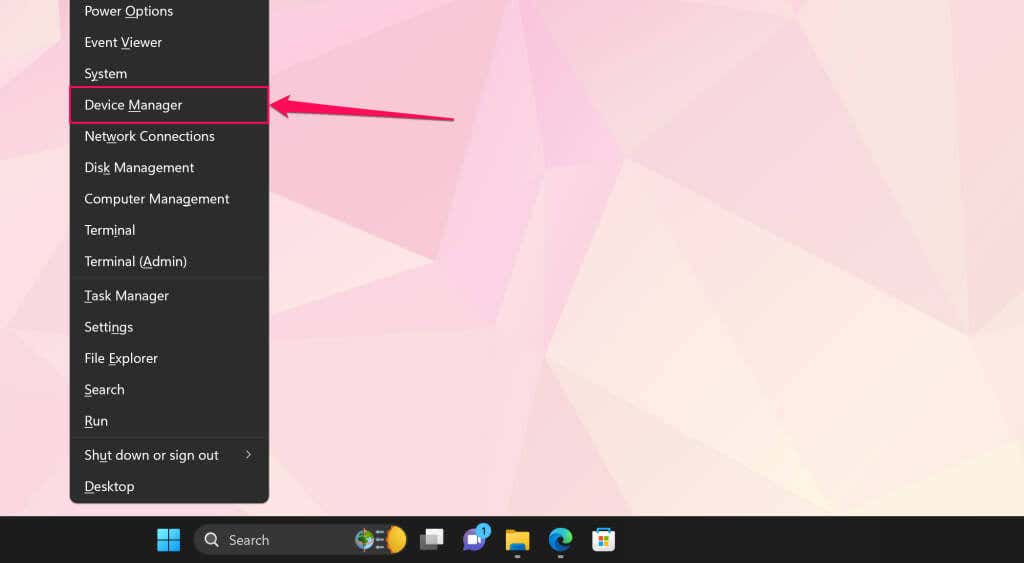
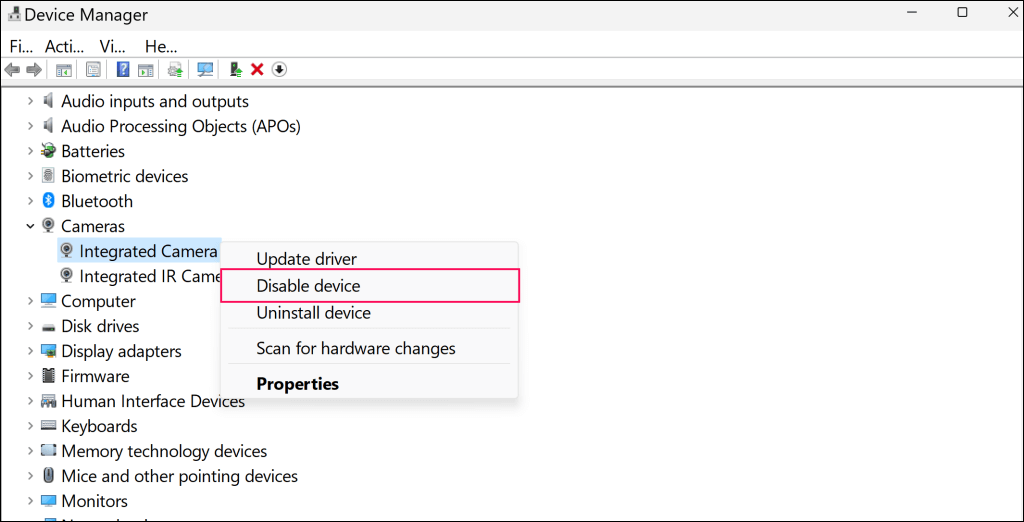
Kamera sürücülerini, çift kameralı bazı Surface modellerinde Sistem Cihazlarıkategorisinde bulabilirsiniz. Microsoft Arka Kamera'yı sağ tıklayın ve arka kamerayı devre dışı bırakmak için Cihazı devre dışı bırak'ı seçin. Aksi takdirde, ön kamerayı devre dışı bırakmak için Microsoft Ön Kamera'ya sağ tıklayın ve Cihazı devre dışı bırak'ı seçin.
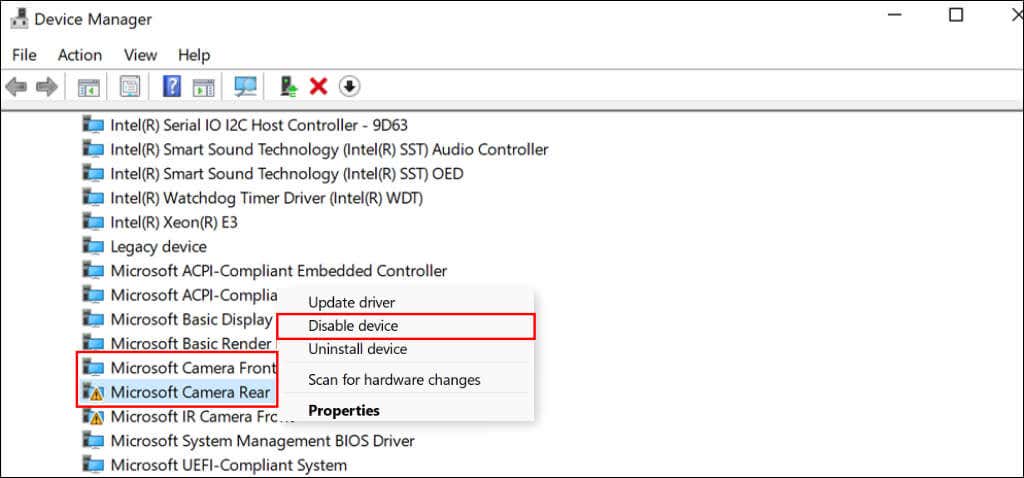
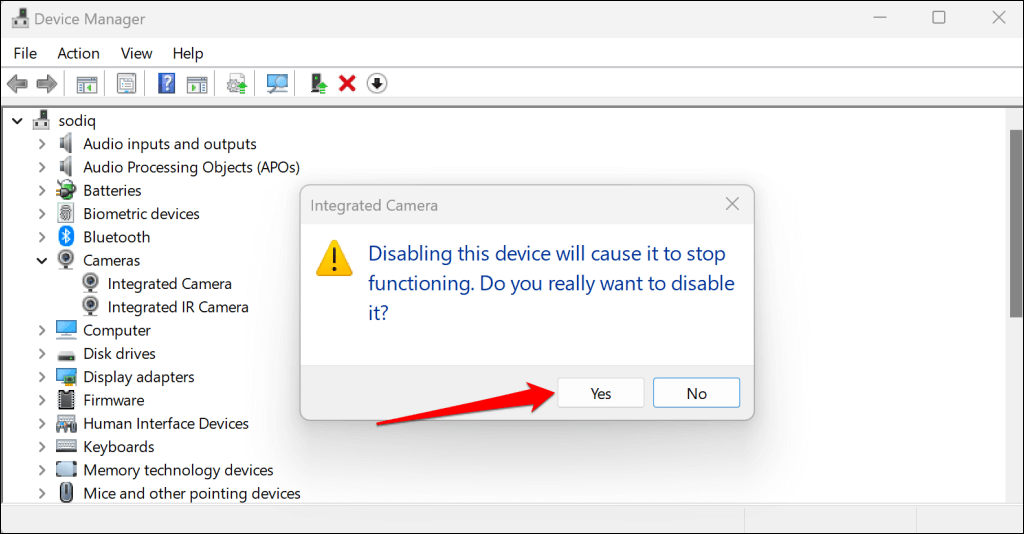
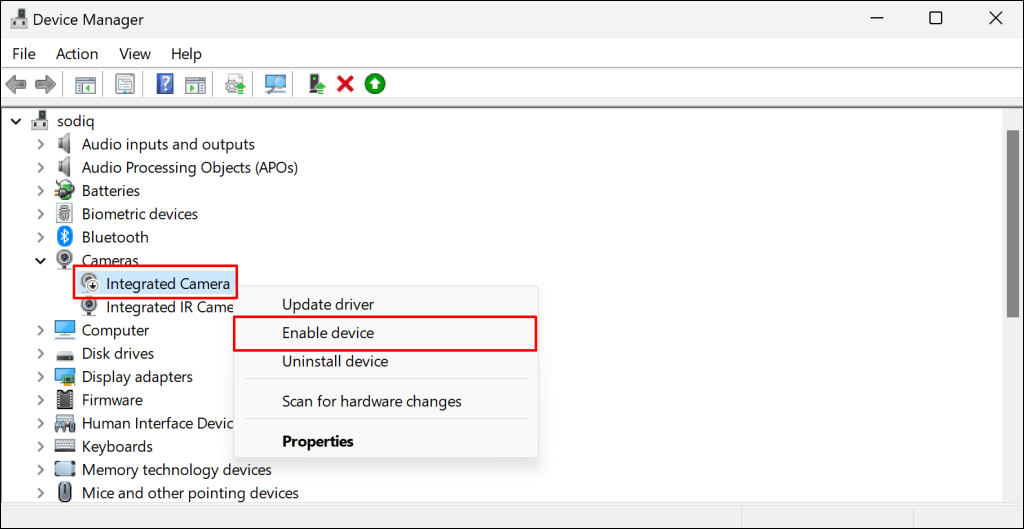
Daha sonra etkilenen uygulamaları açın ve Surface kameranızın çalışıp çalışmadığını kontrol edin.
2. Windows Ayarlarında Kamera Erişimini Açın
Standart veya misafir hesabına sahip bir Surface cihazı kullanıyorsanız ve kamera çalışmıyorsa bunun nedeni büyük ihtimalle yöneticinin, yönetici olmayan kullanıcılar için kamera erişimini devre dışı bırakmasıdır.
Cihaz yöneticisiyle iletişime geçin, yönetici hesabında oturum açın ve kamera erişim ayarlarını değiştirin.
Windows 11'de Ayarlar>Gizlilik ve Güvenlik>Kamera'ya gidin ve Kamera erişimi'ni açın.
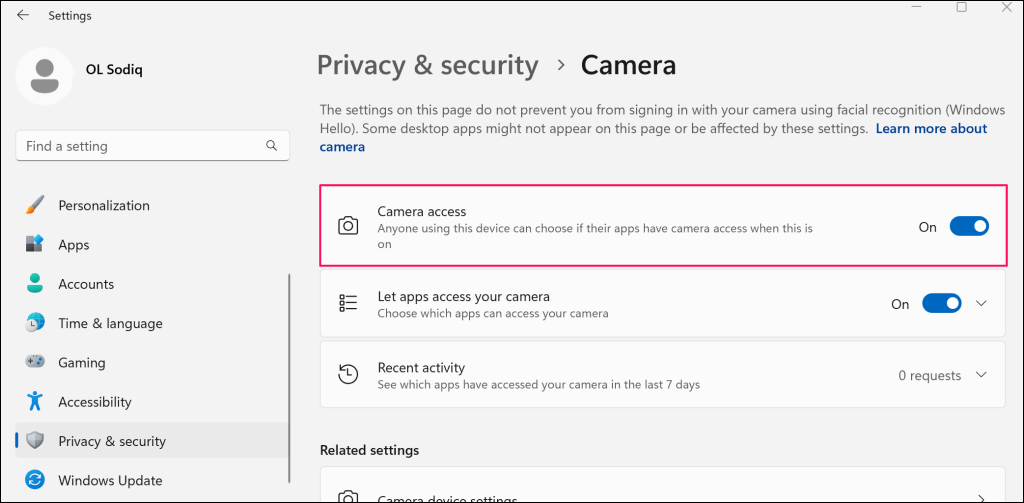
Surface'iniz Windows 10 çalıştırıyorsa Ayarlar>Gizlilik'e gidin ve Kamera'yı seçin. Değiştirdüğmesini seçin ve Bu cihaz için kamera erişiminiaçın.
Daha sonra sayfayı aşağı kaydırın ve Uygulamaların kameranıza erişmesine izin verinseçeneğini açın.
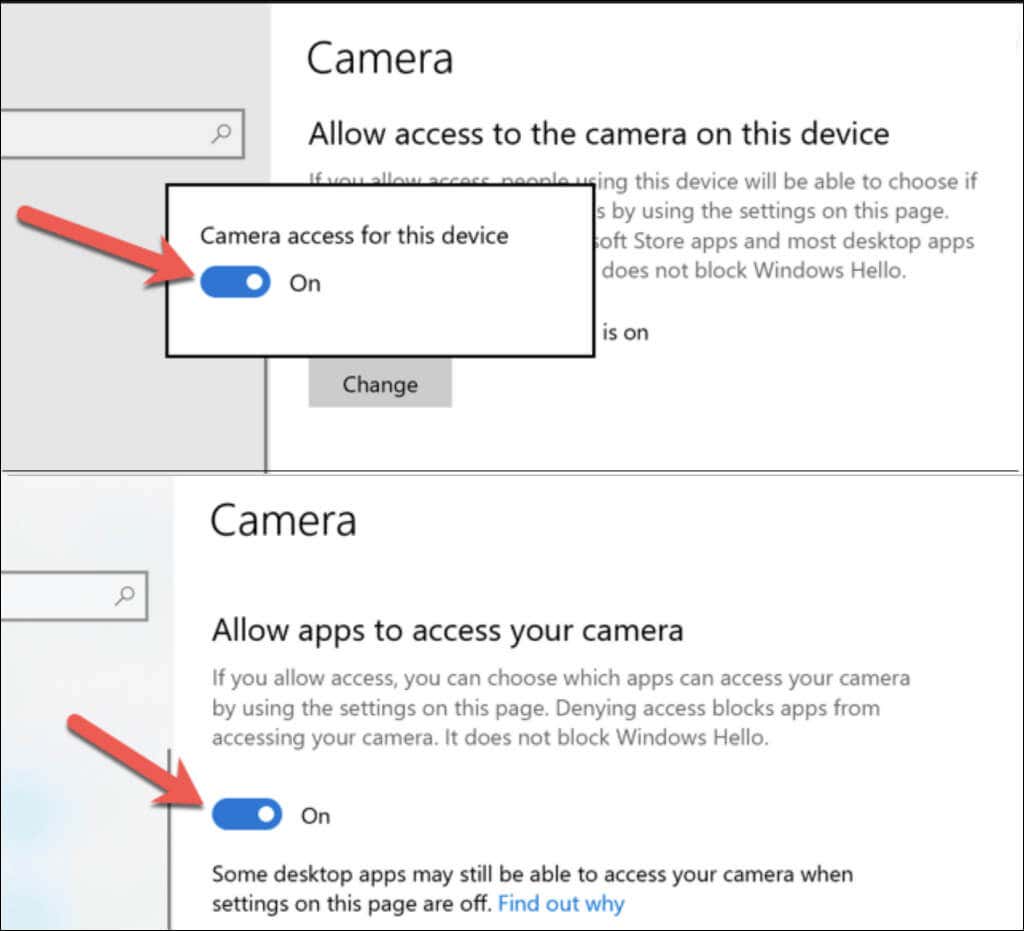
Yüzey kameranız artık misafir veya standart hesap kullanırken çalışmalıdır.
3. Uygulama İzin Ayarlarını Kontrol Edin
kamera belirli bir uygulamada çalışmıyor cihazınız varsa, Windows gizlilik ayarlarında uygulamanın kamera erişimine sahip olduğundan emin olun.
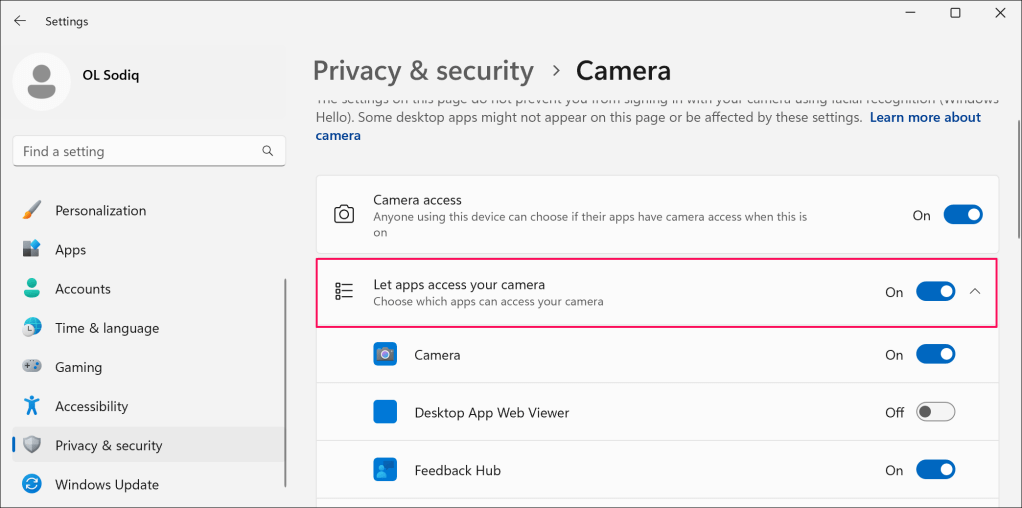
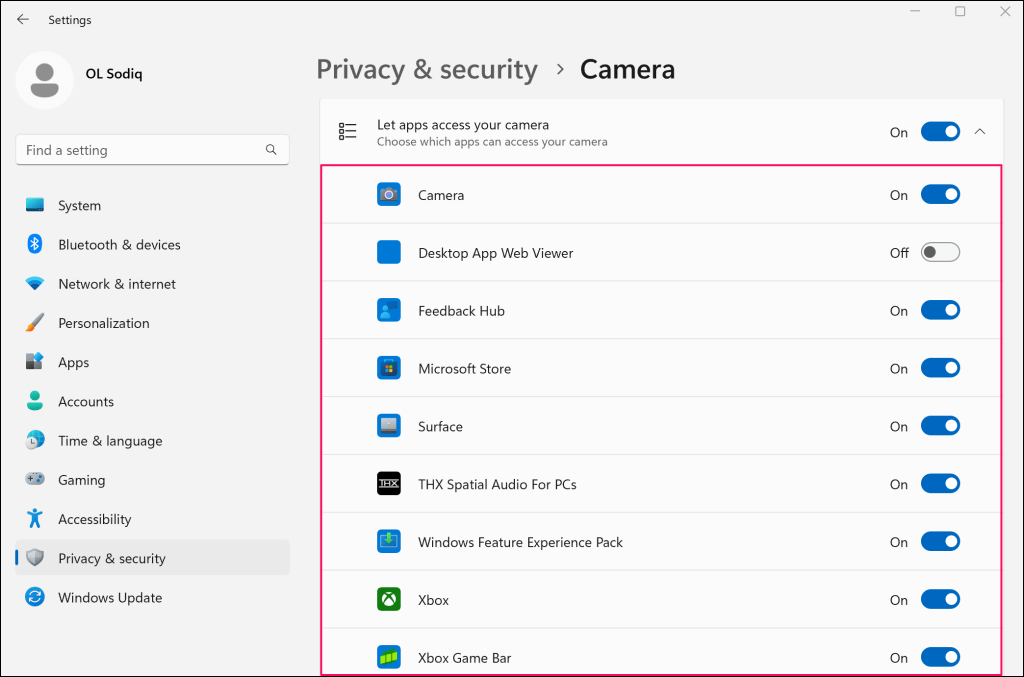
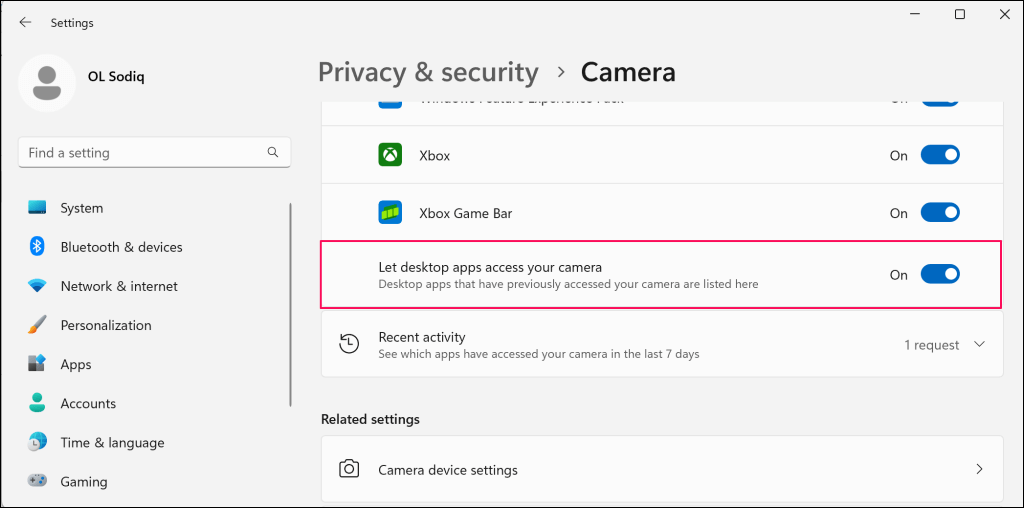
Bu seçeneğin etkinleştirilmesi, Microsoft Store dışında yüklenen uygulamalara kamera erişimi sağlar.
4. Antivirüs Yazılımı Ayarlarınızı Kontrol Edin
Bazı üçüncü taraf antivirüs veya kötü amaçlı yazılımlara karşı koruma yazılımlarında, uygulamanın web kamerası erişimini engelleyebilecek ayarlar bulunur. Bir virüsten koruma yazılımı kullanıyorsanız ayarlarını gözden geçirin ve uygulamaların Surface'ınızın kamerasına erişmesini engellemediğinden emin olun. Emin olmak için virüsten koruma yazılımını geçici olarak devre dışı bırakabilirsiniz.
5. Yüzeyinizi Kapatmaya Zorlayın ve Yeniden Başlatın
Surface'inizi zorla kapatmak, kamera, mikrofon, USB bağlantı noktaları vb. gibi arızalı donanım bileşenleriyle ilgili sorunları çözebilir. Kaydedilmemiş verileri kaybetmemek için tüm açık uygulamaları kapatın.
Kapatmayı zorlama adımları Surface modelinize göre değişir.
Daha Yeni Surface Modellerini Zorunlu Kapatma
Bu yöntem Surface Pro 5 (veya daha yenisi), Surface Book 2 (veya daha yenisi) ve herhangi bir Surface Dizüstü Bilgisayar, Surface Go veya Surface Studio modeli için geçerlidir.
Surface'inizin güç düğmesiniyaklaşık 20 saniye basılı tutun. Microsoft logo ekranı göründüğünde güç düğmesini bırakın.

Önceki Surface Modellerini Zorunlu Kapatma
Bu yöntem Surface Pro 4 (veya öncesi), Surface Book, Surface 2, Surface 3 ve Surface RT için geçerlidir.
6. Surface'ınızın Kamera Sürücüsünü Geri Alın

Surface sürücülerinizi veya özellikle kamera sürücünüzü güncelledikten sonra kameranız çalışmayı durdurdu mu? Cevabınız evet ise, yeni yüklenen kamera sürücüsü büyük ihtimalle sorunludur, dengesizdir veya Surface'ınızla uyumsuzdur.
Kamera sürücüsünü geri alın 'ü önceki sürümüne yükleyin ve bunun sorunu çözüp çözmediğini kontrol edin.
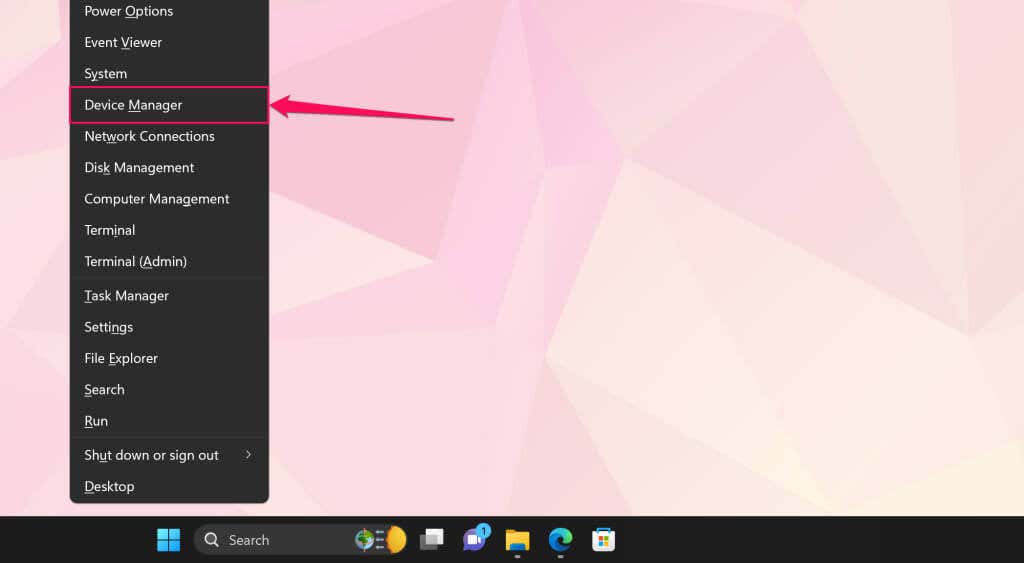
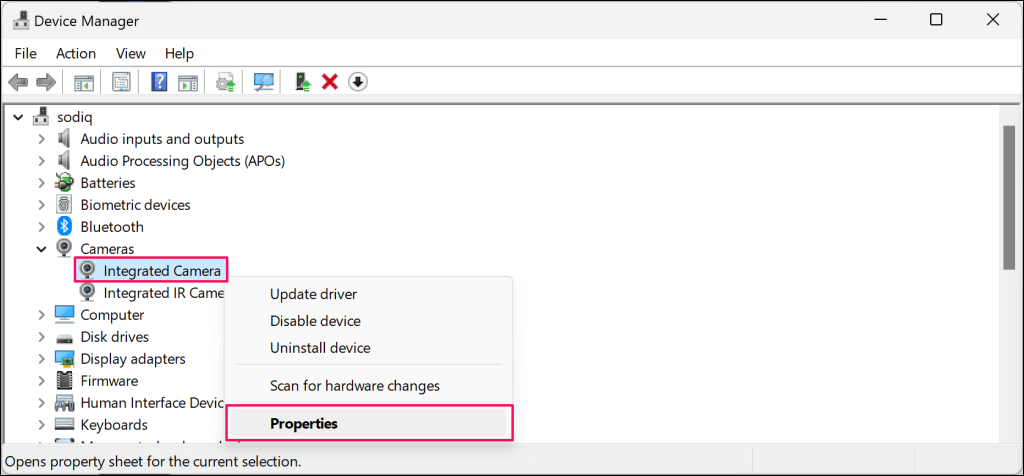
Surface'inizde iki kamera varsa Sistem Cihazlarıkategorisini genişletin, Microsoft Kamera Önveya Microsoft Kamera Arka'yı sağ tıklayın ve Özellikler.
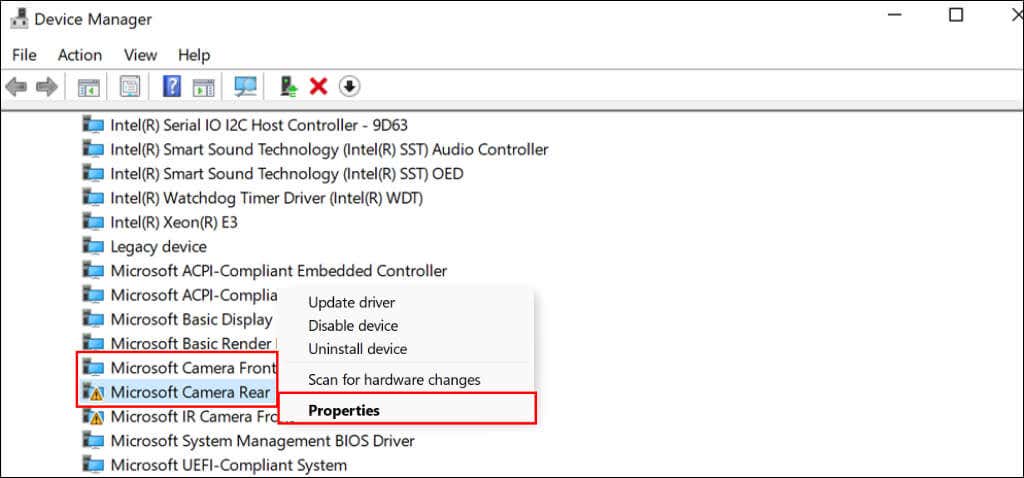
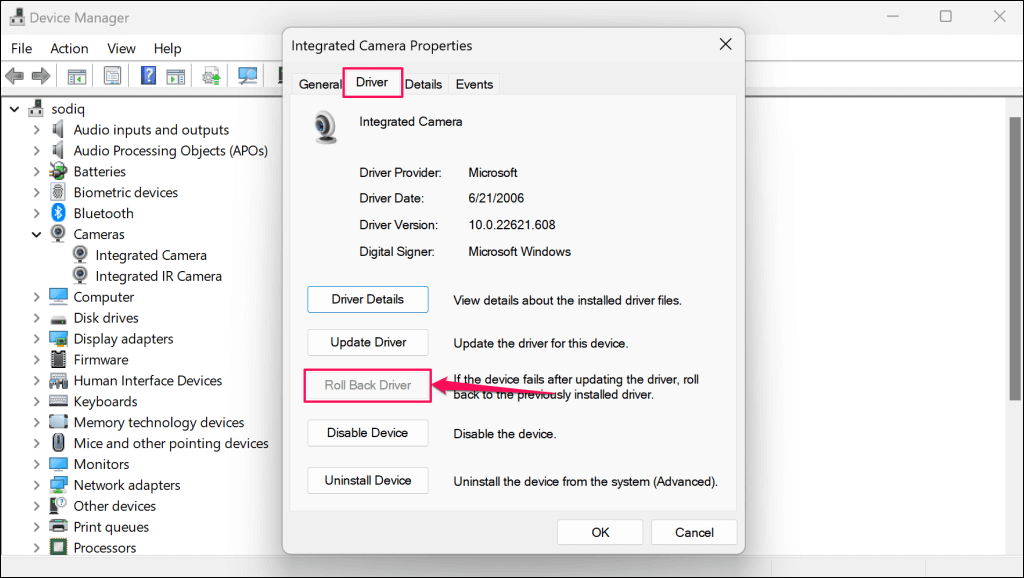
"Sürücüyü Geri Al" seçeneği gri renkteyse, Surface'ınızda daha eski bir kamera sürücüsü sürümü yoktur. Önceki sürümünü geri yükleyemiyorsanız veya geri alma işleminden sonra sorun devam ediyorsa sürücüyü güncelleyin.
7. Surface ve Surface Sürücülerinizi Güncelleyin
Surface'inizin işletim sistemini güncellemek ve isteğe bağlı güncellemeleri yüklemek kamera sorunlarını çözebilir.
Surface'i Windows Ayarları aracılığıyla güncelleyin
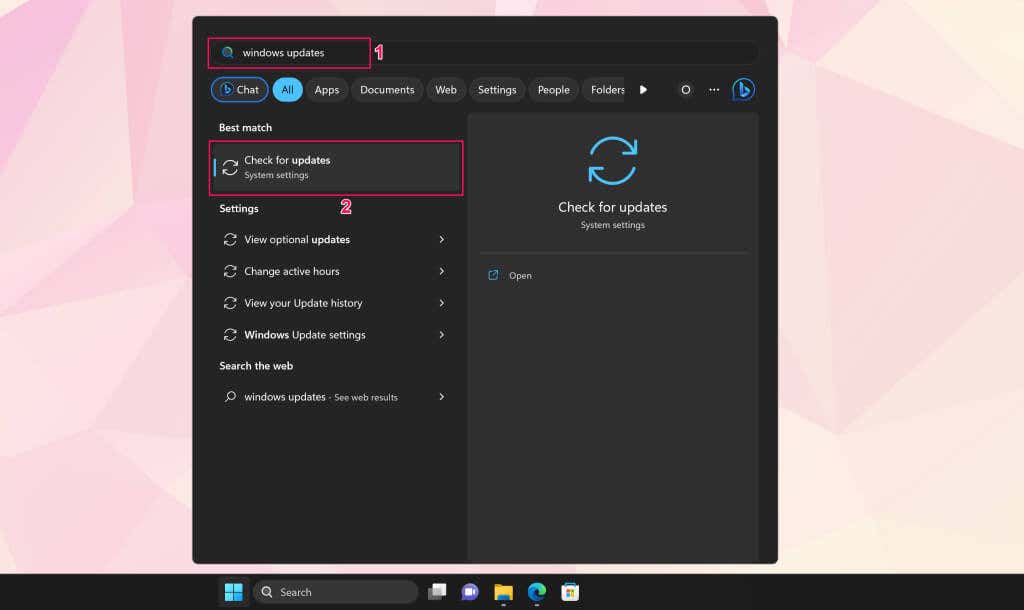
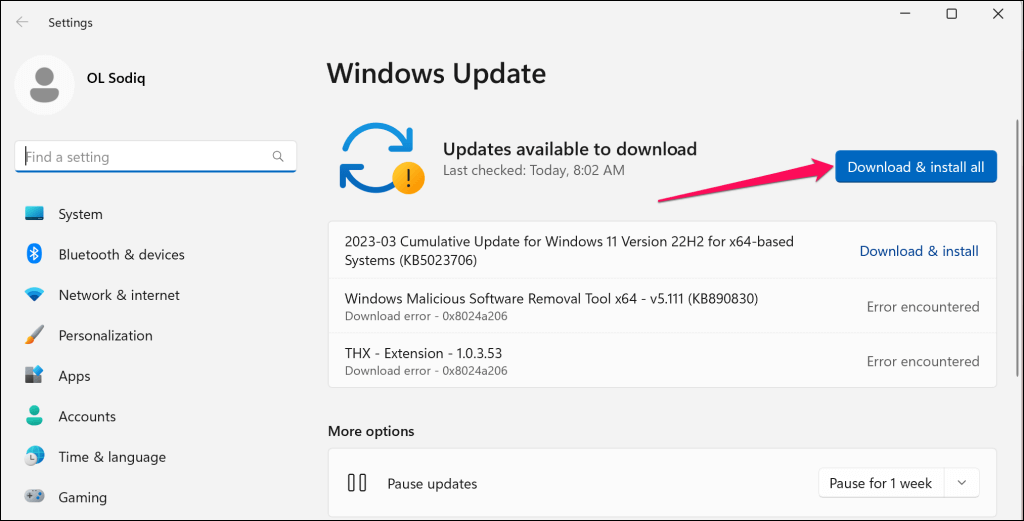
Yazılım güncellemeleri indirilip yüklenirken isteğe bağlı sürücü güncellemelerini kontrol edin.
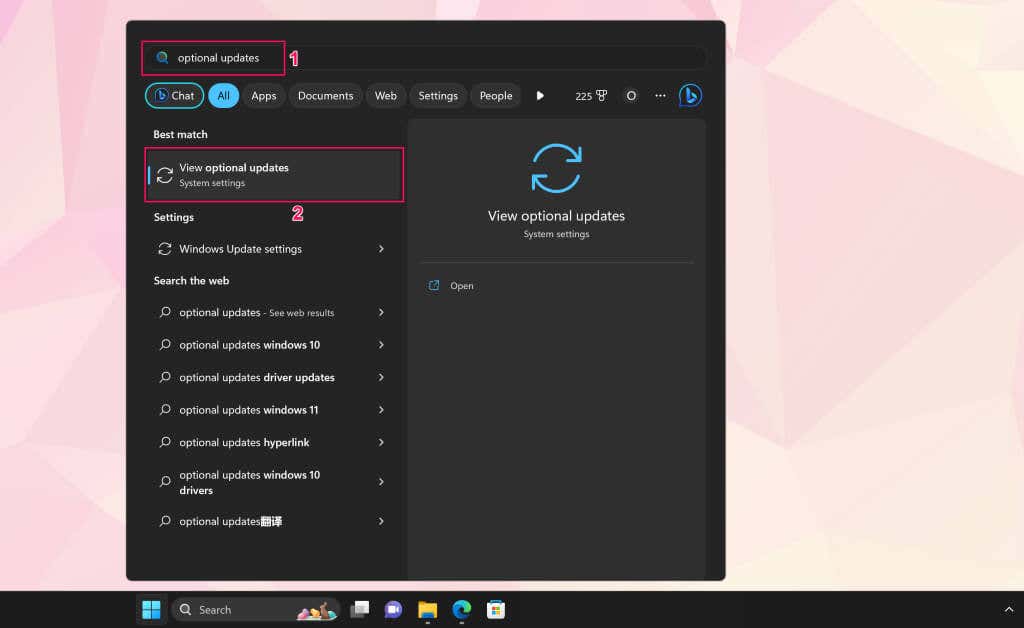
Alternatif olarak, Ayarlar>Windows Güncelleme>Gelişmiş seçenekler'e gidin ve İsteğe bağlı güncellemeler'i seçin.
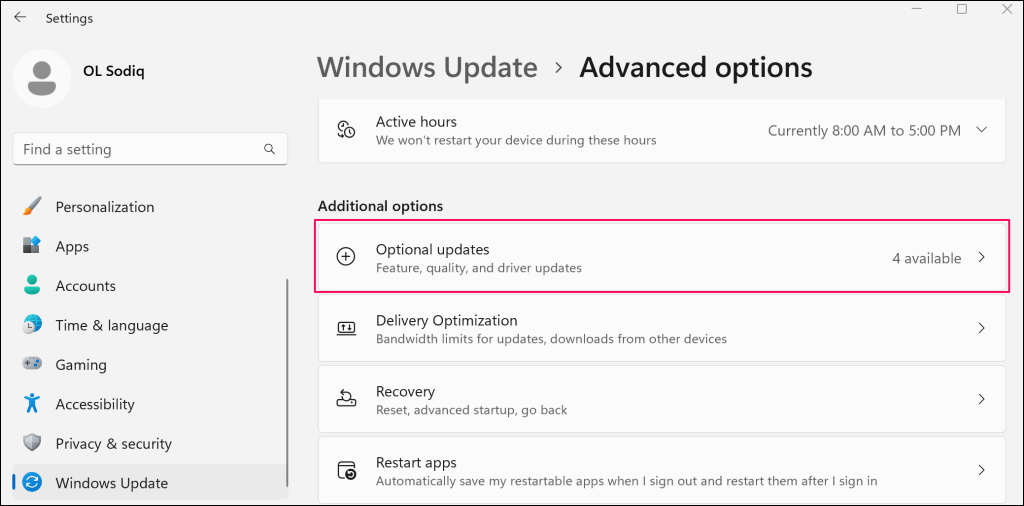
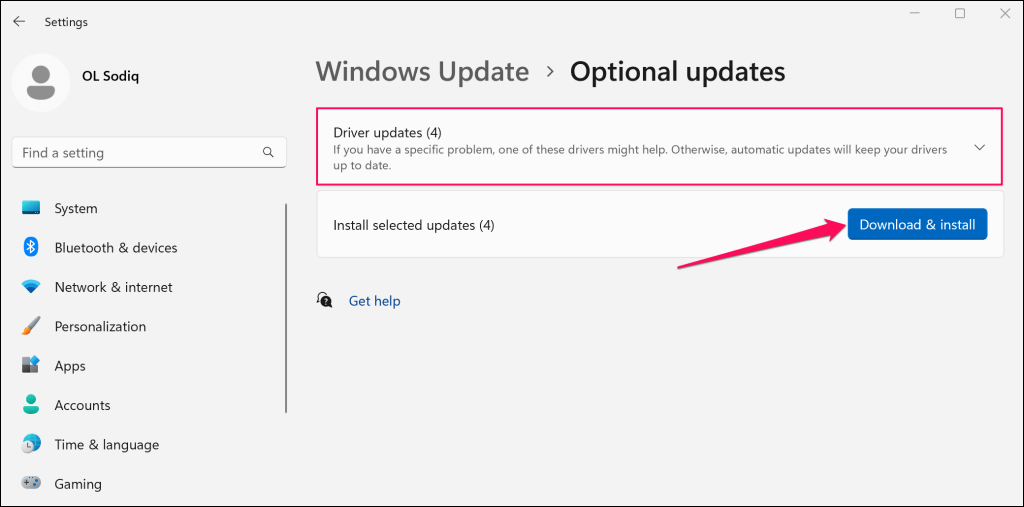
Yazılım ve sürücü yüklemeleri tamamlandığında Surface'ınızı yeniden başlatın.
Kamera Sürücüsünü Aygıt Yöneticisi aracılığıyla günceller
Surface'inizi bir Wi-Fi ağına bağlayın ve kamera sürücünüzü manuel olarak en son sürüme güncelleyin.
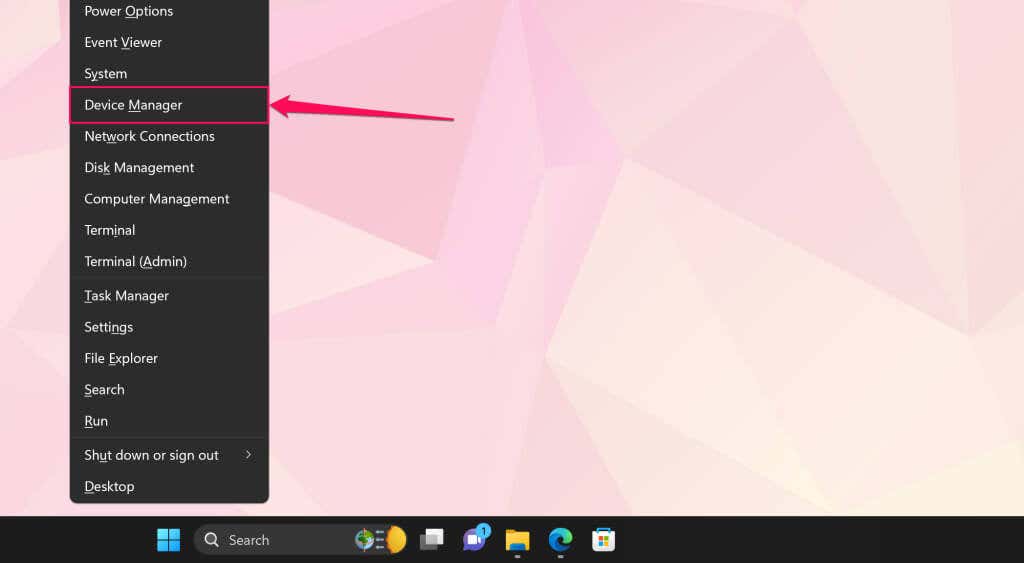
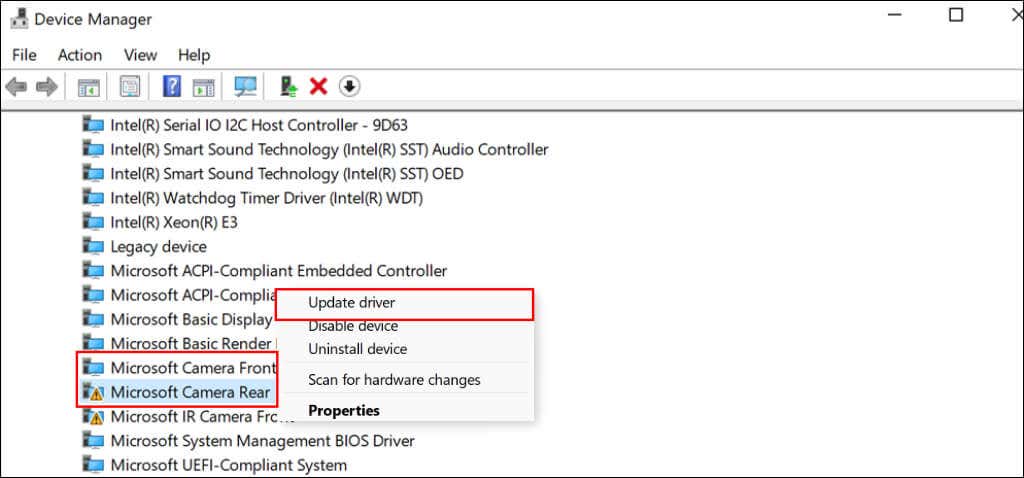
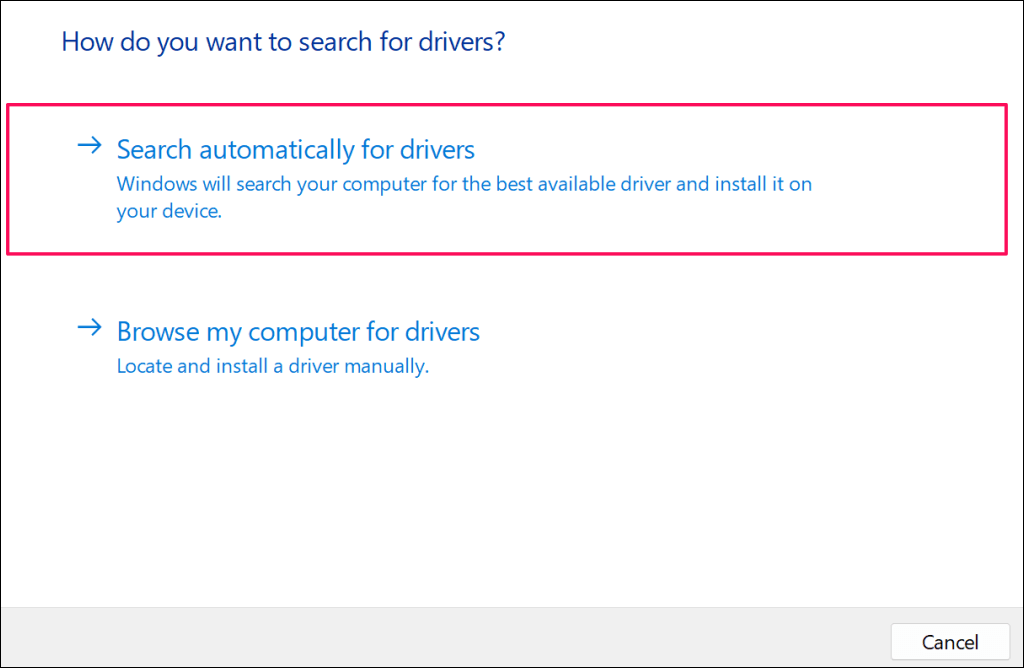
Windows, Surface'ınızın kamera sürücüsü için mevcut tüm güncellemeleri indirip yükleyecektir.
Microsoft Web Sitesi aracılığıyla Surface'ı güncelleyin
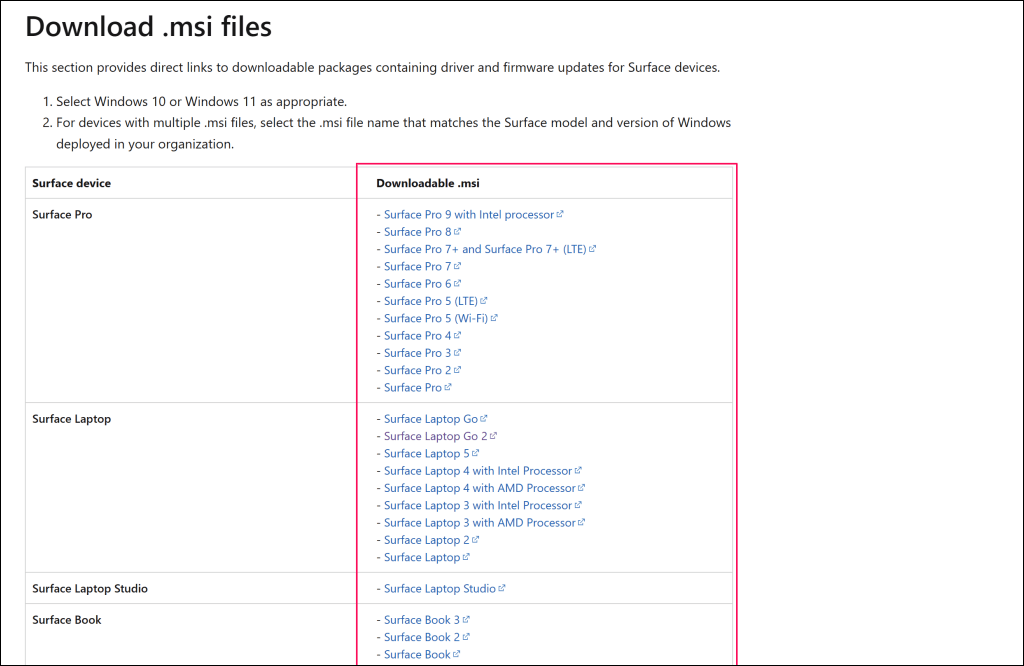
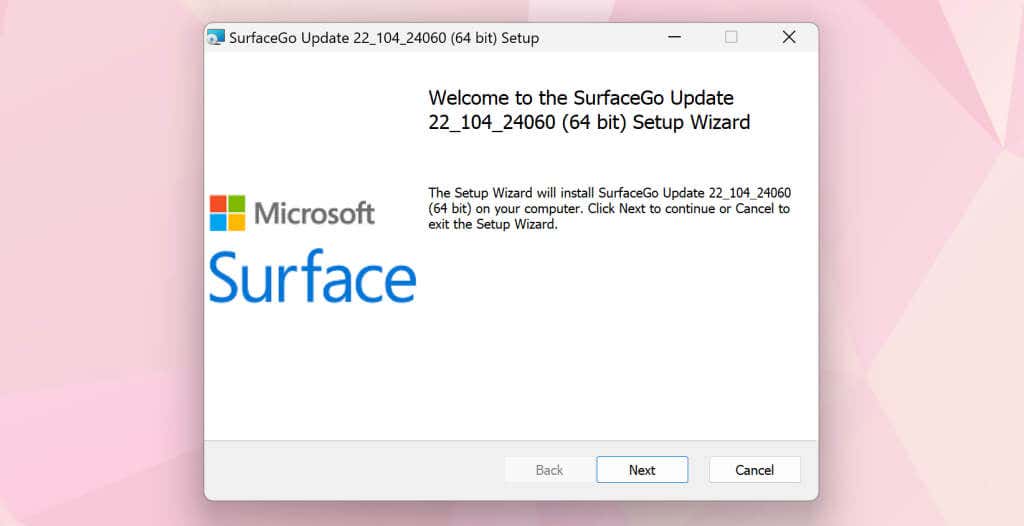
Yüzeyinize Servis Alın
Önerilerden en az birinin Surface kameranızı yeniden çalıştıracağına inanıyoruz. Sorun devam ederse Surface'ınızı fabrika ayarlarına sıfırlayın yapmanız gerekebilir. Cihazınızı sıfırlamadan önce Surface'ınızın teşhisini veya servisini yaptırın numaralı telefondan Microsoft Surface Desteği ile iletişime geçmeyi deneyin.
.