Microsoft Teams'te kişiselleştirilmiş ve güncel bir profil resmine sahip olmak kimliğinizi oluşturmanıza yardımcı olur, profesyonellik katar ve ekip işbirliğini geliştirir. Ancak profil resminizin güncellenmesini veya senkronize edilmesini sağlamakta zorlanabileceğiniz zamanlar olabilir.
Örneğin Teams masaüstü uygulaması aracılığıyla yüklediğiniz yeni bir resim cep telefonunuzda görünmeyebilir. Veya eski fotoğraf bire bir sohbetlerde, grup konuşmalarında veya ekip toplantılarında görünmeye devam edebilir. Bu sorun giderme kılavuzu, Microsoft Teams profil resminizin güncellenmesini ve yeniden senkronize edilmesini sağlamak için birden fazla düzeltmeyi ortaya çıkaracaktır.
1. Ekipleri Tamamen Kapatın ve Yeniden Başlatın
Masaüstünüzde veya mobil cihazınızda Teams uygulamasını kapatıp yeniden açarak başlamak iyi bir fikirdir. Bu, Microsoft sunucularıyla bağlantıyı yeniler ve rastgele profil resmi güncelleme veya senkronizasyon sorunlarını hızla çözer.
Masaüstü cihazlarda, görev çubuğundaki (Windows) veya Dock'taki (Mac) Takımlarsimgesini sağ tıklayın ve Çık'ı seçin. Programdan çıkılamazsa, Görev Yöneticisini aç veya Etkinlik Monitörü ve Teams sürecini sonlandır.
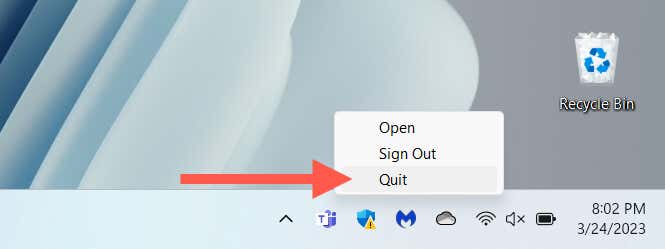
Sorun bir mobil cihazda ortaya çıkarsa Uygulama Değiştirici'yi açmak için ekranın altından yukarı doğru kaydırın, Teamskartını çıkarın ve uygulamayı Ana Ekrandan yeniden başlatın.
2. Web'deki Profil Resmini Değiştirme
Microsoft forumlarında sohbet 'e göre, profil resminin Microsoft Teams web arayüzü aracılığıyla yeniden yüklenmesi, profil resminin doğru şekilde güncellenmesini veya senkronize edilmesini sağlayabilir. Mobil cihaz kullanıyorsanız PC veya Mac tarayıcı kullanmanızı öneririz.
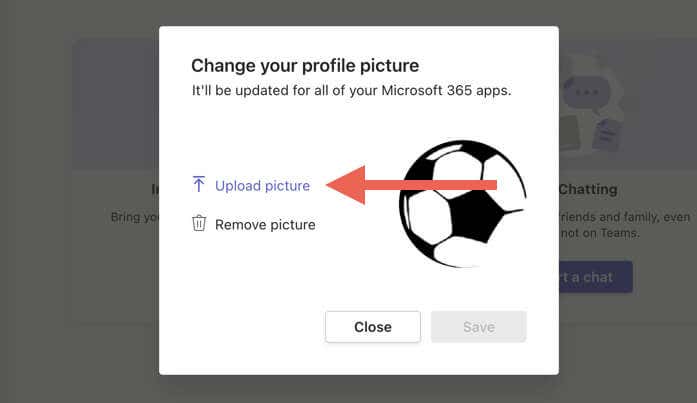
3. Teams Uygulamasında Oturumu Kapatın ve Tekrar Giriş Yapın
Sorun devam ederse tüm masaüstü ve mobil cihazlarda Microsoft Teams kullanıcı hesabınızdan çıkış yapmalısınız. Ardından uygulamadan çıkın, yeniden başlatın ve tekrar oturum açın.
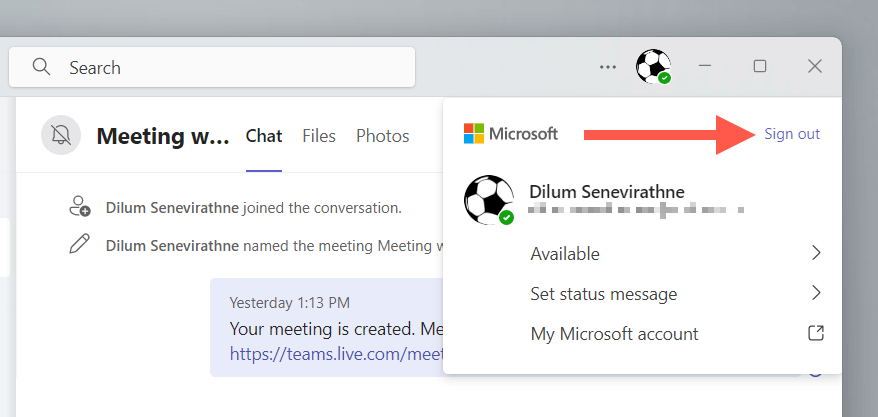
4. Masaüstünüzü veya Mobil Cihazınızı Yeniden Başlatın
Masaüstü bilgisayarınızı veya mobil cihazınızı yeniden başlatmak, Microsoft Teams profil resminizin senkronizasyonu veya güncellenmesiyle ilgili sorunlara neden olan geçici aksaklıkları veya hataları temizleyebilir. Henüz yapmadıysanız bunu deneyin.
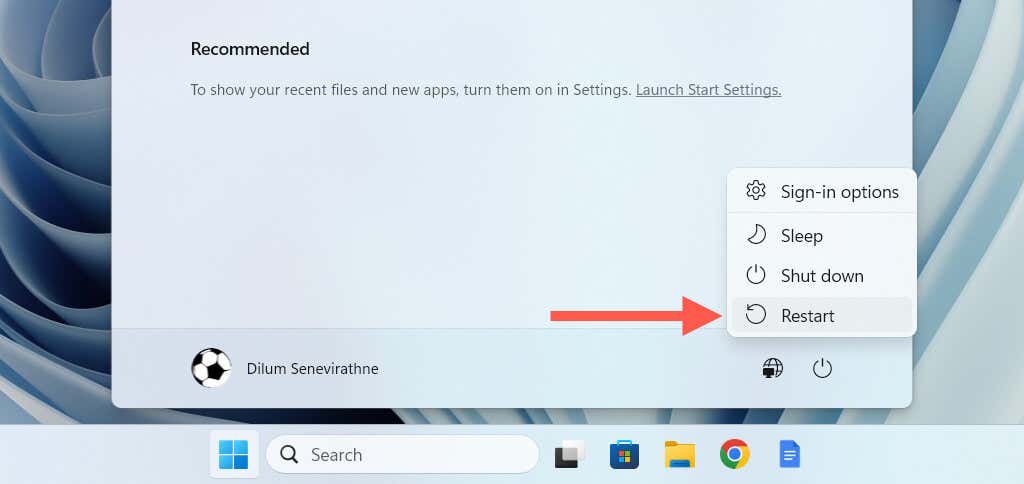
Cep telefonunuzu nasıl yeniden başlatacağınızı bulmakta sorun mu yaşıyorsunuz? herhangi bir iPhone'u yeniden başlatın veya Android 'nın nasıl yapılacağını öğrenin.
5. Microsoft Office Sunucu Durumunu Kontrol Edin
Yalnızca Teams profil resmi senkronizasyonu sorunuyla ilgileniyorsanız, sorun Microsoft sunucularındaki bir sorundan kaynaklanıyor olabilir. Kontrol etmek için Office Sunucu Durumu web sayfası 'yi ziyaret edin ve Ekipler (Tüketici)veya diğer Microsoft Office uygulamaları ve hizmetlerinin yanında listelenen herhangi bir sorun olmadığından emin olun.
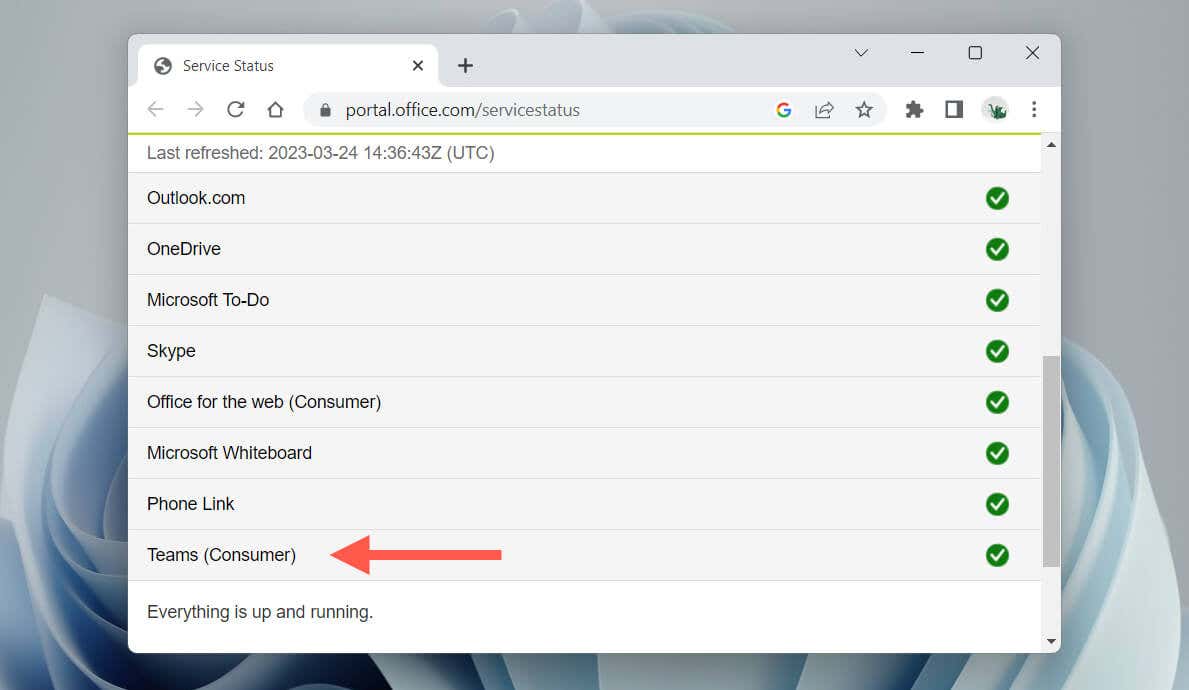
Sorun varsa Microsoft'un bunları düzeltmesini bekleyin. Ardından masaüstü ve mobil cihazlarınızda oturumunuzu kapatıp Teams'e girmeyi deneyin.
6. MS Teams'i En Son Sürümüne Güncelleyin
Microsoft Teams uygulamasının güncel olmayan bir sürümünü kullanmak, cihazlarınızdaki profil resmi sorunlarının nedeni olabilir. Güncellemeleri kontrol edin, yükleyin ve bunun bir fark yaratıp yaratmadığını kontrol edin.
Microsoft Windows'ta Ekipleri Güncelleme
Windows'ta Microsoft Teams'i uygulamanın Hakkında ekranı aracılığıyla güncelleyebilirsiniz. Yeni güncellemeleri tarayıp yüklemek için Etkinliksekmesi altındaki Ayarlarsimgesini seçin ve Ekipler hakkında'yı seçin.
Teams'in Microsoft Store sürümünü kullanıyorsanız Microsoft Store'u açın ve Güncellemeleri Al'ı seçin..
Apple macOS'ta Teams'i güncelleme
Teams'i güncellemek için MacOS'ta Microsoft Otomatik Güncelleme aracı 'i kullanmanız gerekir. Finder'ı açın, Git>Klasöre git'i seçin ve aşağıdaki dizini ziyaret edin:
/Library/Application Support/Microsoft/MAU2.0/
Gösterilen Finder penceresinde MicrosoftOtomatik Güncelleştirme'yi çift tıklayın,Microsoft Otomatik Güncelleştirme yeni güncelleştirmeleri denetleyene kadar bekleyin ve Güncelle'yi seçin Microsoft Teams'in yanında.
iOS ve Android'de Teams'i güncelleme
App Store veya Play Store'u açın, Microsoft Teams'i arayın ve Güncelle'ye dokunun.
7. Microsoft Teams Önbelleğini temizleyin
Eski bir Teams önbelleği veya yapılandırması, uygulamanın profil resminizi yüklemesini veya senkronize etmesini engelleyebilir. Neyse ki Microsoft Teams'i kaldırıp yeniden yüklemenize gerek yok. Bunun yerine Teams önbelleğini sıfırlayın.
Microsoft Windows'ta Teams Önbelleğini Sıfırlayın
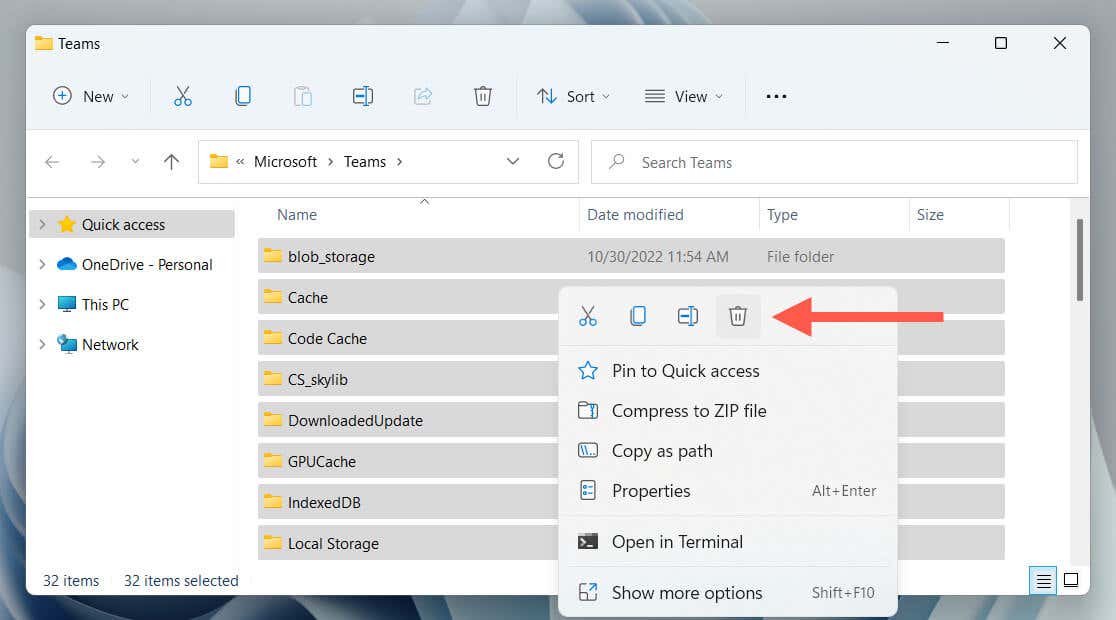
Apple macOS'ta Teams Önbelleğini Temizleme
rm -r ~/Library/Application\ Support/Microsoft/Teams
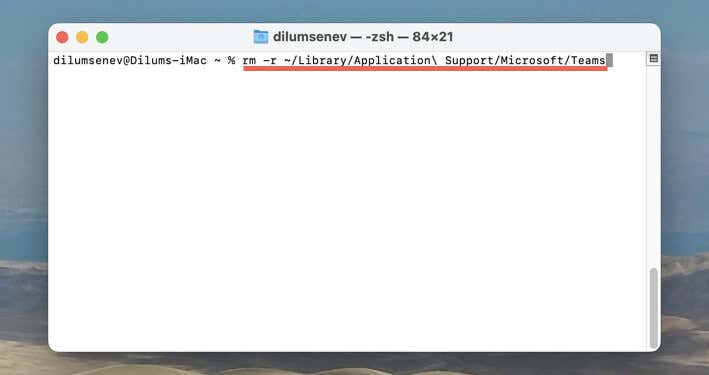
iPhone ve Android'de Teams Önbelleğini Temizleme
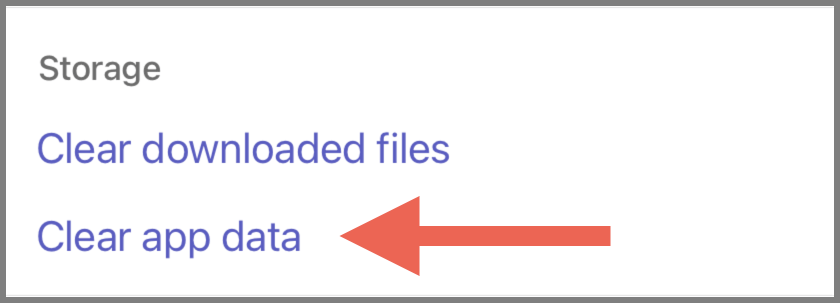
Kapsamlı adım adım talimatlar ve alternatif yöntemler için Microsoft Teams önbelleğini sıfırlama kılavuzumuzu inceleyin.
Microsoft Teams Profil Resminiz Artık Güncel
Microsoft Teams profil resmi sorunlarının başınızı ağrıtması gerekmiyor. Bu kılavuzdaki ipuçları, uygulamanın basit yeniden başlatılmasından Teams önbelleğinin temizlenmesine kadar çeşitli çözümler sunarak profil resminizi güncel tutmanıza olanak tanır. Bu düzeltmeleri sunulan sırayla deneyin; sabırla sorunu oldukça hızlı bir şekilde çözebilmelisiniz..
.