Microsoft Excel 'ı sık sık kullanıyorsanız, Excel sayfasına hiçbir şey yazamama hatasıyla karşılaşmış olabilirsiniz. Neyse ki bu, diğer Excel yanıt verme sorunları ile birlikte oldukça yaygın bir sorundur ve sorunu çözmenin birkaç yolu vardır.
"Neden Excel'de yazı yazamıyorum?" diye merak ediyorsanız Deneyebileceğimiz altı düzeltmemiz var.

1. Düzenlemeyi Etkinleştir
Kendiniz oluşturmadığınız bir e-tabloyu (başka biri tarafından size gönderilen veya web'den indirilen bir e-tabloyu) açtıysanız, bunun korumalı olduğunu görebilirsiniz. Dosyayı açtığınızda hücrelere herhangi bir metin giremediğinizi göreceksiniz. Peki bu sorunu nasıl düzeltirsiniz?

2. Sayfanızın veya Çalışma Kitabınızın Korumasını Kaldırma
Yazmaya çalıştığınız sayfa veya çalışma kitabı korunuyor olabilir. Böyle bir durumda Excel, sayfaya herhangi bir veri yazmanıza izin vermez ve bunu size bildiren bir mesaj görüntüler. Veri girebilmek için bir sayfanın veya çalışma kitabının korumasını kaldırmak kolaydır, ancak sayfa veya çalışma kitabı parola korumalıysa onu oluşturan kişinin parolasına ihtiyacınız olacaktır.


3. NumLock'u devre dışı bırak
Çok bariz görünebilir, ancak klavyenizin sağ tarafındaki ayrı sayısal tuş takımını kullanarak bir Excel sayfasına veya çalışma kitabına sayılar mı yazmaya çalışıyorsunuz? Durum buysa ve herhangi bir sayı giremiyorsanız NumLock açık olabilir.
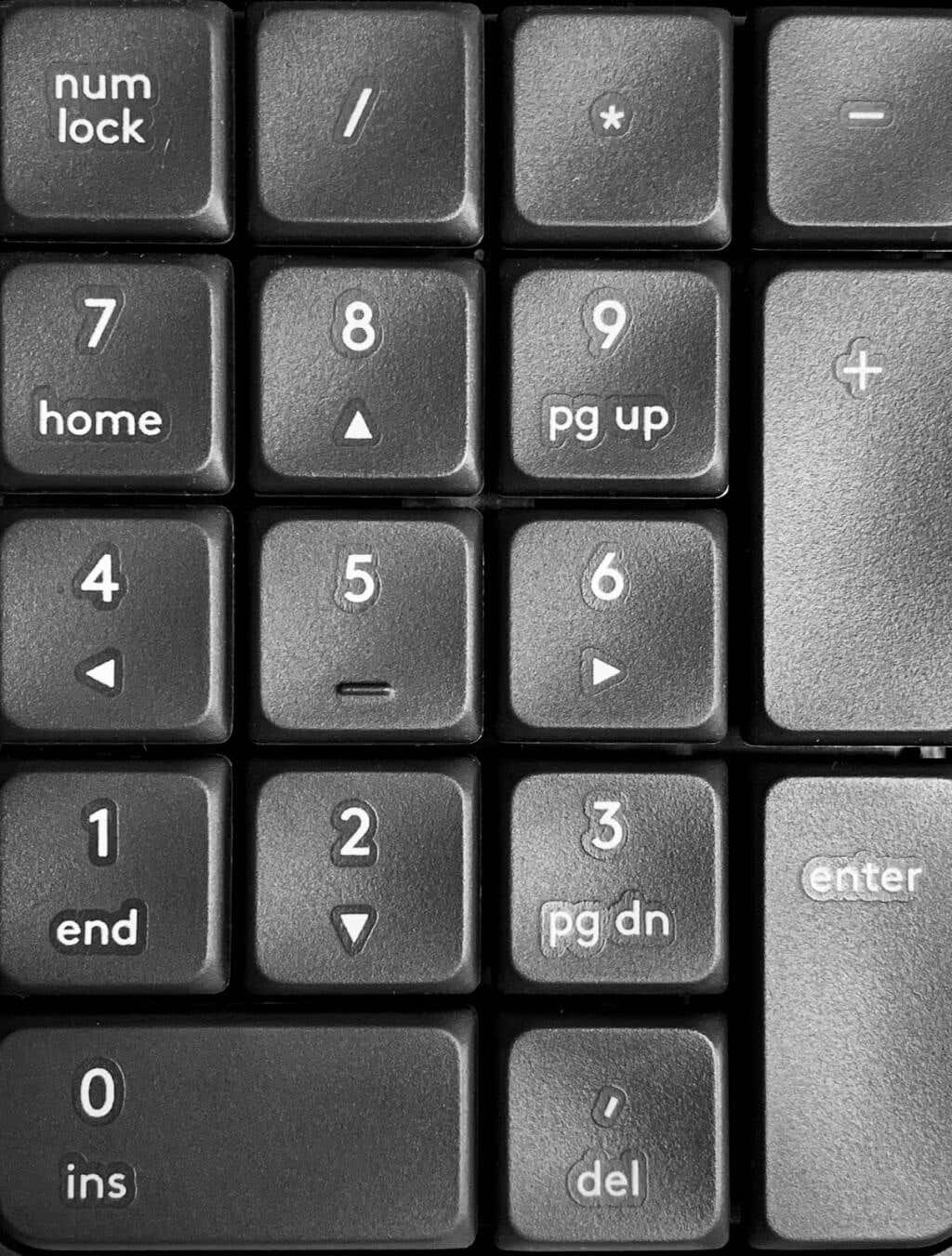
Bunu nasıl devre dışı bırakacağınız aşağıda açıklanmıştır.
Not:Birçok modern klavyede ayrı bir sayısal tuş takımı bulunmadığından NumLock tuşu da olmayacaktır.
4. Veri Doğrulama Kurallarını Temizle
Veri doğrulama kuralları, kullanıcıların girebileceği değerleri kısıtlayabilir; örneğin, 0'dan 100'e kadar tam sayılar gibi belirli bir değer aralığı sağlayabilirsiniz. Başka bir değer yazmaya çalışırsanız, bu durum hata mesajı.
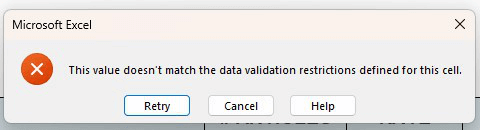
Burada iki seçenek vardır: Veri doğrulama kısıtlamalarına sadık kalabilir veya hangi giriş değerinin gerekli olduğundan emin değilseniz sayfayı oluşturan kişiyle iletişime geçebilirsiniz. Veya veri doğrulama kısıtlamalarını kaldırabilirsiniz. Bunu nasıl yapacağınız aşağıda açıklanmıştır.

5. Eklentileri Devre Dışı Bırak
Excel'e yakın zamanda yeni eklentiler yüklediyseniz, Excel'de yazamamanızın nedeni bu olabilir. Excel'i güvenli modda başlatarak bu soruna bir eklentinin neden olup olmadığını anlayabilirsiniz. Excel yanıt vermiyor ise Excel'i güvenli modda başlatmak da iyi bir çözümdür.
Excel'i Güvenli Modda başlatma
Excel'i güvenli modda nasıl başlatacağınız aşağıda açıklanmıştır.
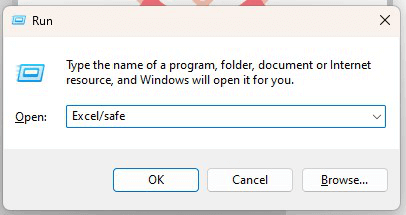
Hâlâ Excel'de yazamıyor musunuz? Artık soruna bir eklentinin yol açtığını biliyorsunuz. Sorunun hangi eklentinin suçlu olduğunu nasıl bileceğinizdir.
Eklentileri devre dışı bırakma
Öncelikle sorunun hangi eklentide olduğunu belirlemeniz, ardından onu kaldırmanız gerekir. Bunu nasıl yapacağınız aşağıda açıklanmıştır.

6. Düzenleme Seçeneklerini Ayarlayın
Bir formül bir hücreye uygulandıysa, formülü görüntülemek ve düzenlemek için genellikle o hücreye çift tıklayabilir veya F2 tuşuna basabilirsiniz. F2 tuşuna basarsanız veya bir hücreye çift tıklarsanız ve formülü düzenleyemiyorsanız veya hücreye yazamıyorsanız, düzenleme seçeneklerinizi ayarlamanız gerekir. Bunu nasıl yapacağınız aşağıda açıklanmıştır.
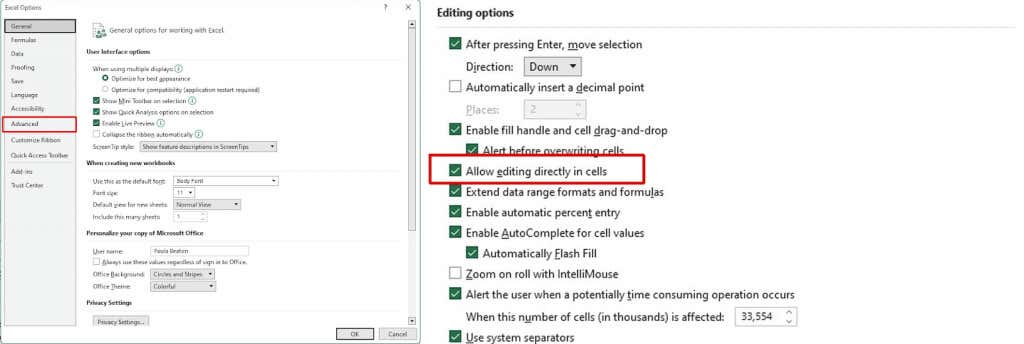
Gördüğünüz gibi, Excel'de yazamamanız durumunda soruna neden olabilecek birçok şey vardır. Neyse ki, bu sorunu yaşıyorsanız deneyebileceğiniz bir takım hızlı ve kolay düzeltmeler de vardır; bu nedenle, kısa sürede tekrar çalışır duruma gelmelisiniz..
.