Microsoft Word'de tablo oluşturmak zor olabilir, ancak yalnızca birkaç basit adımla ihtiyaçlarınıza göre bir tablo oluşturmak ve özelleştirmek kolaydır. Bu makalede size Microsoft Word'de nasıl tablo oluşturulacağını ve onu mükemmel şekilde özelleştireceğinizi öğreteceğiz.
Tablolar, verileri düzenlemek, formülleri kullanarak veri hesaplamaları yapmak, bilgileri göz alıcı bir şekilde görüntülemek ve hatta içeriğin uzun paragraflarını bölmeye yardımcı olmak için Görsel olarak çekici grafikler ve diyagramlar oluşturmak kullanmak için kullanışlı bir araçtır.
Tablo Nasıl Oluşturulur
Bir tabloyu MS Word belgesine aktarmanın yedi yolu vardır. Çizim yaparak, grafik ızgarası ekleyerek, ekleme işlevini kullanarak, yeni bir Microsoft Excel elektronik tablo tablosu ekleyerek, mevcut bir Excel Elektronik Tablo tablosu ekleyerek, Hızlı Tablolar'ı kullanarak veya mevcut metni bir tabloya dönüştürerek bunları sıfırdan oluşturabilirsiniz.
Hangi seçeneği seçerseniz seçin, önce Word belgenizi açmanız, tabloyu eklemek istediğiniz yeri bulmanız ve imlecinizi o noktaya tıklamanız gerekir. Microsoft Word'de tablo oluşturmak için yukarıda belirtilen yöntemleri kullanalım.
Grafik Izgaralı Tablo Oluşturma
Bu, Microsoft Word tablosu oluşturmanın en basit yollarından biridir. Şu basit adımları izleyin:
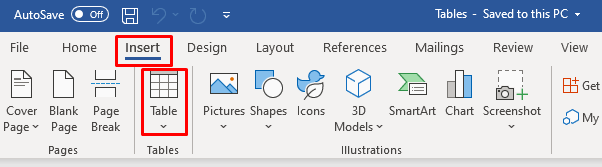
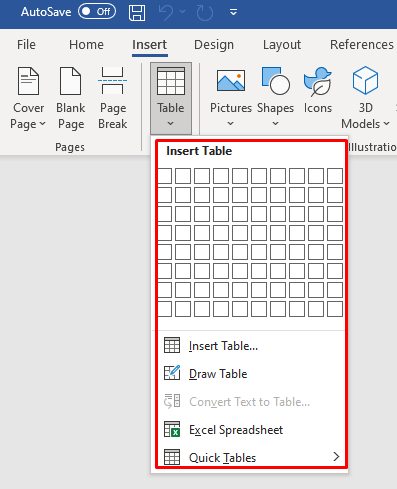
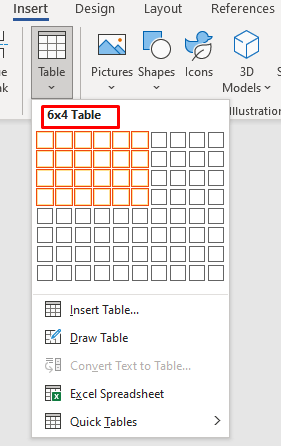
Belgenizde bir tablo olduğunda şeritte iki yeni sekme göreceksiniz: Tablo Tasarımıve Yerleşim. Yeni oluşturduğunuz tabloyu değiştirmek ve stilize etmek için bu sekmeleri kullanabilirsiniz. Bu konuya daha sonra değineceğiz.
Ekle İşleviyle Tablo Oluşturma
Ekle işlevini kullanmak, tablo düzeninizi tablodan seçmek kadar kolaydır. Şu şekilde çalışır:
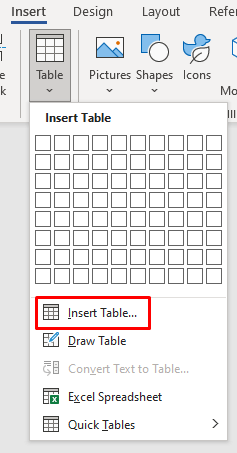
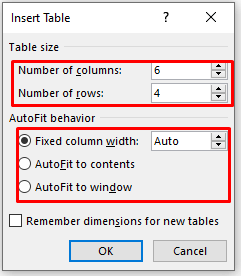
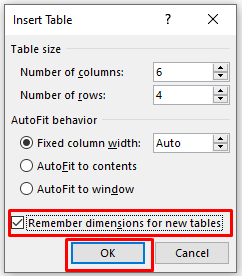
Bir Tablo Çizin
Word'de manuel olarak temel bir tablo çizebilirsiniz. Bunu şu şekilde yapabilirsiniz:
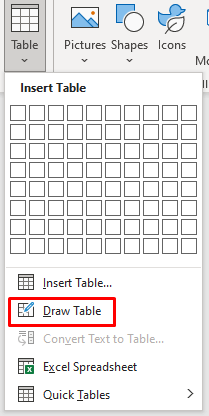

Word'e Yeni Bir Excel Elektronik Tablosu Ekleme
doğrudan Word'de bir Excel elektronik tablosu oluşturma yapabilirsiniz. Şu basit adımları izleyin:
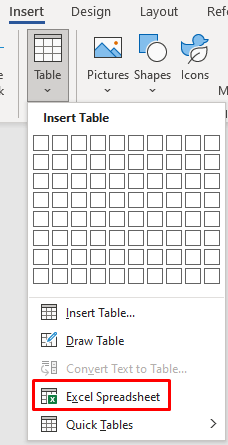
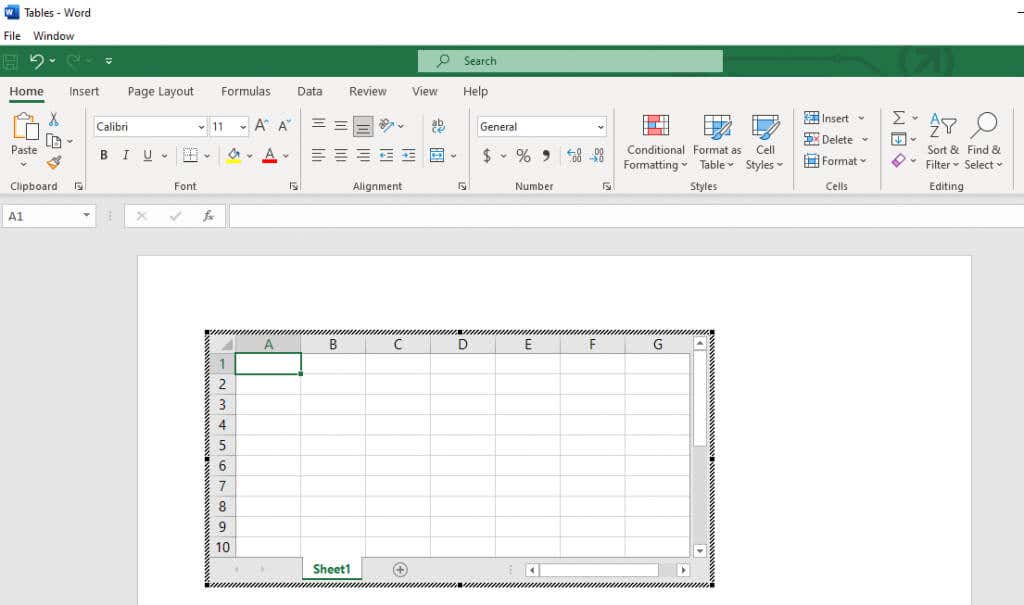 .
.Mevcut bir Excel Elektronik Tablosunu Kopyalayıp Yapıştırın
Verileri bir Excel e-tablosunda hazırladıysanız ancak bunu Word belgenize taşımanız gerekiyorsa, kopyalayıp yapıştırmanız yeterlidir.
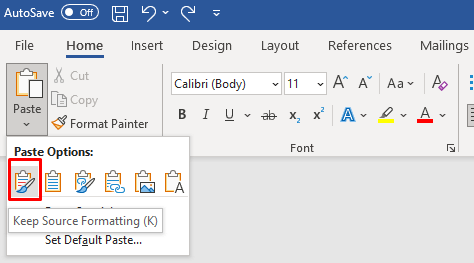
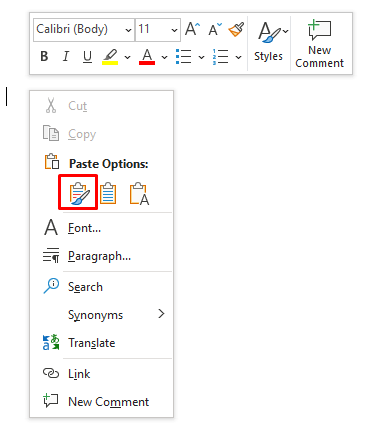
Hızlı Tablolar
Tablolarınızı özelleştirmek istemiyorsanız Hızlı Tablolar menüsünden Word şablonlarından birini seçin. Ayrıca kendi tasarımınızı oluşturabilir ve daha sonra kullanmak üzere Hızlı Tablolar Galerisi'ne kaydedebilirsiniz.
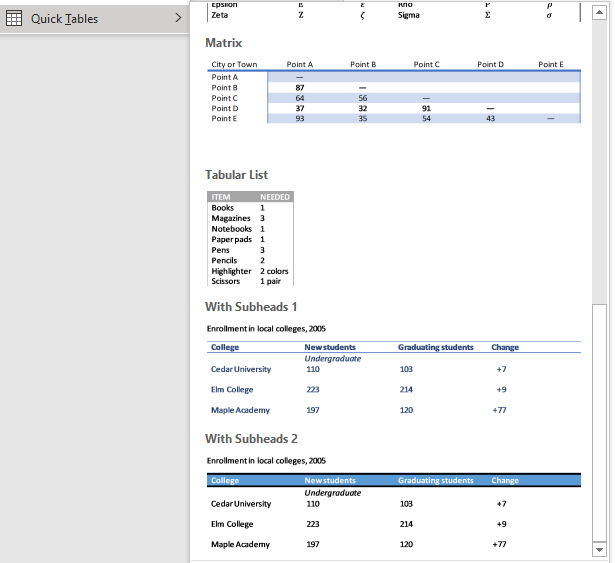
Metni Tabloya Dönüştür
Word'de metni tabloya dönüştürmek eskiden karmaşık bir işti. Bir tablodaki veriler yanlış yerleştirilir. Bunun nedeni, daha önce verileri tek tek hücrelere ayırmak için sekmeleri kullanmak zorunda olmamızdı.
Microsoft bu özelliği geliştirdi ve artık tablo alanlarını virgül, paragraf veya diğer ayırma karakterleriyle ayırabilirsiniz. Basit bir market alışveriş listesinin nasıl tabloya dönüştürüleceğini görelim.
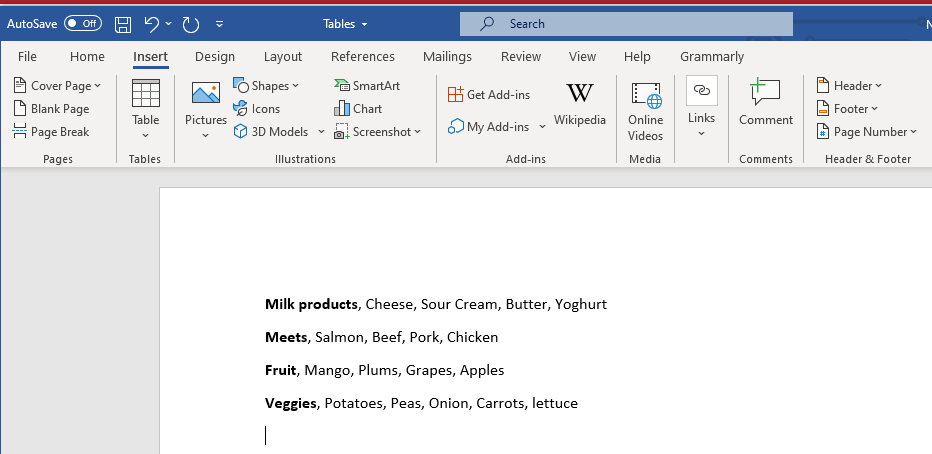
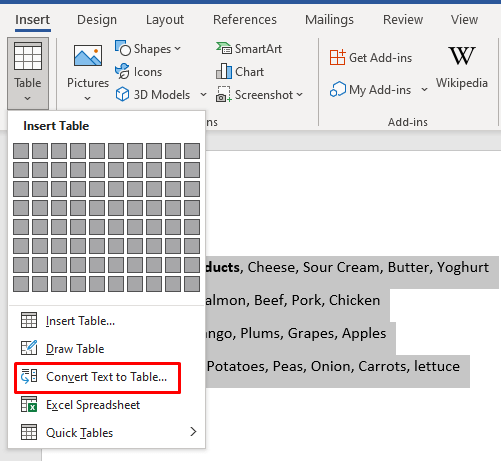
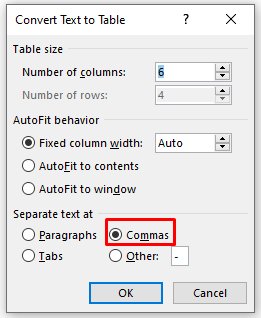
Tablo Nasıl Özelleştirilir
Tablo Tasarımı ve Düzeni sekmeleri, tabloları biçimlendirmek için kullanabileceğiniz yararlı tablo araçlarıyla doludur. Masanızı stilize etmek ve görünümünü değiştirmek için Masa Tasarımını kullanın. Burada gölgelendirme, kenarlıkları boyama ve bunların kalınlığını, stilini ve rengini ayarlamaya yönelik araçlar bulacaksınız. Ayrıca sunulan birçok masa stilinden birini de seçebilirsiniz.

Yerleşimsekmesinde, hücreleri, satırları ve sütunları eklemek veya kaldırmak, hücreleri birleştirmek, bölmek veya tablonun tamamını birkaç parçaya bölmek için araçlar bulacaksınız. Bu sekmeyi ayrıca tablonun boyutları gibi diğer tablo özelliklerini ayarlamak veya metni hizalamak için de kullanacaksınız.

Ancak, bu araçların yapmanıza izin verdiği her şeyi başarmanın daha hızlı yolları var. Word tablolarında sütunları, satırları, hücreleri ve çok daha fazlasını nasıl hızla yeniden boyutlandıracağınızı, hizalayacağınızı, ekleyeceğinizi veya kaldıracağınızı görelim.
Microsoft Word Tablosu Nasıl Yeniden Boyutlandırılır
Tabloyu manuel olarak yeniden boyutlandırmak, boyutunu ayarlayabileceğiniz veya satırları ve sütunları ayrı ayrı değiştirebileceğiniz anlamına gelir. Sürükleyip bırakmak kadar kolay.
Tüm Tabloyu Yeniden Boyutlandır
Tablonun tamamını büyütmek veya küçültmek için tutup sürüklemeniz gerekecek.
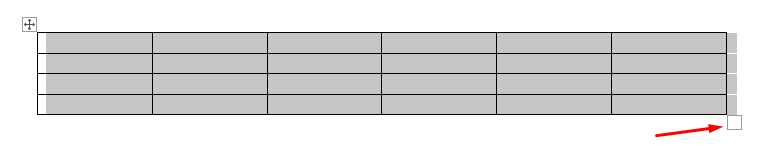
İşte bu.
Bir Sütunu veya Satırı Yeniden Boyutlandır
Yalnızca sütunu veya satırı ayarlamak da aynı derecede kolaydır.
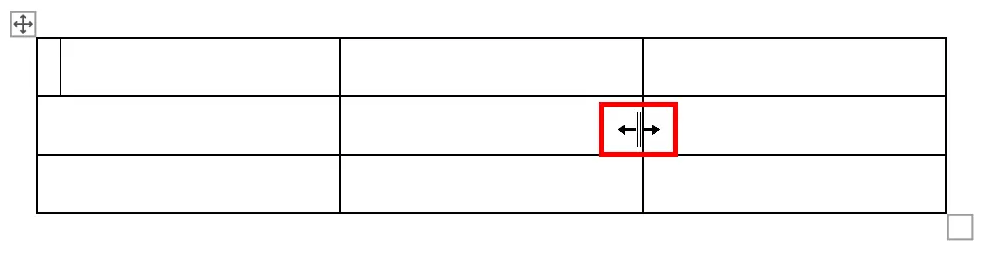
MS Word'de Tablo Nasıl Hizalanır
Tablonuzu Word belgenize en iyi şekilde uyacak şekilde sola, ortaya veya sağa hizalayabilirsiniz. Bu, özellikle etrafındaki metni sığdırmak için tabloyu yeniden boyutlandırdığınızda kullanışlıdır. İşte nasıl:.
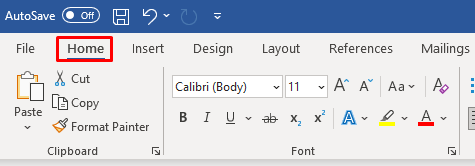

Sütunlar ve Satırlar Nasıl Eklenir veya Kaldırılır
Tablonuzda çok az veya çok fazla satır ve sütun varsa, bunu kolayca düzeltebilirsiniz.
Sütunlar ve Satırlar Ekle
Tek bir sütun veya satır eklemek basittir:
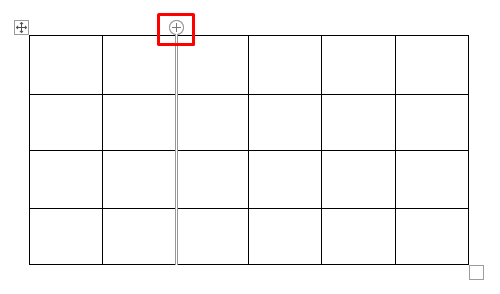
Birden fazla satır ve sütun eklemek istiyorsanız:
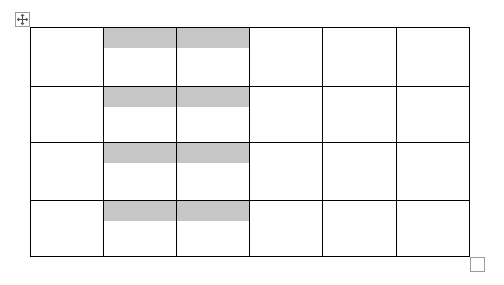
Sütunları veya Satırları Kaldırma
Satırları veya sütunları silmek için bunları seçin, sağ tıklayın ve Sütunları Sil'i (veya satırları) seçin.
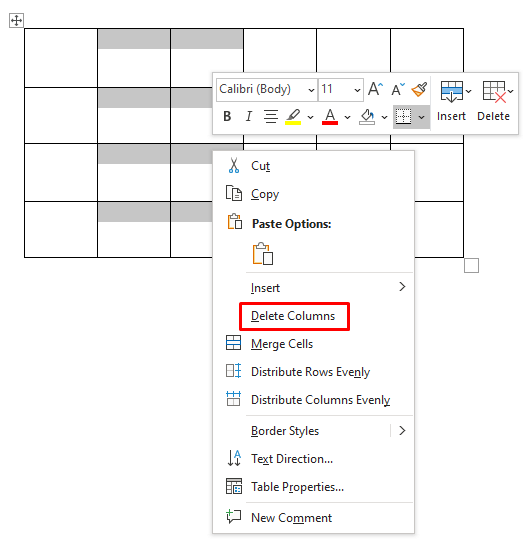
Kenarlık veya Gölgelendirme Nasıl Eklenir
Masa kenarlıkları ve gölgeleme, masanızın profesyonel görünmesi açısından çok önemlidir. Bu basit araçlarla tablonuzun öne çıkmasını ve okunmasını kolaylaştırabilirsiniz. Her iki aracı da Masa Tasarımısekmesinde bulacaksınız.
Kenarlık Ekleme
Masa Tasarımısekmesine gidin ve:
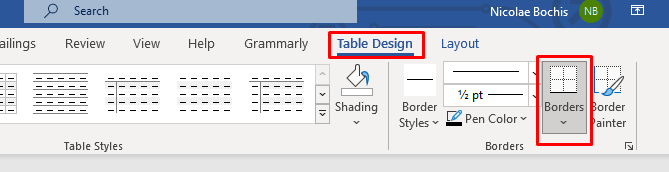
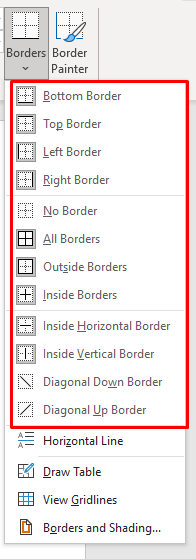
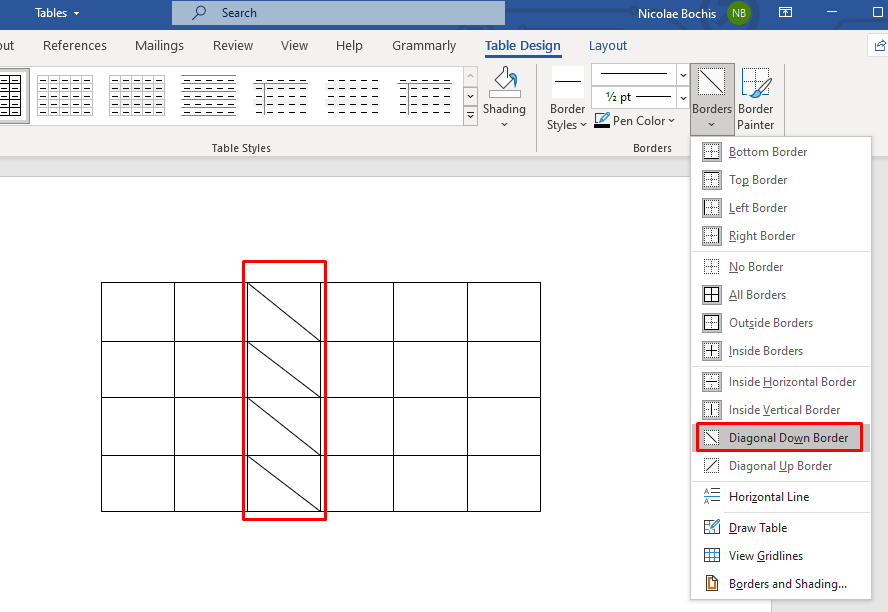
Gölgeleme Ekle
Her şeyi tablolarınıza arka plan rengi ekleme ile renklendirin. Masanızı gölgelendireceğiniz rengi seçmek için gölgelendirme açılır menüsünü kullanın. Bunu Masa Tasarımı sekmesinde bulacaksınız..
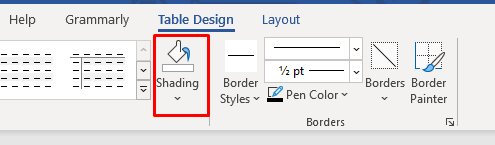
Belirli bir satırı, sütunu veya hücreyi gölgelendirmek istiyorsanız önce onu seçin, ardından rengi seçin. Ayrıca yalnızca seçilen hücreleri gölgelendirebilirsiniz.
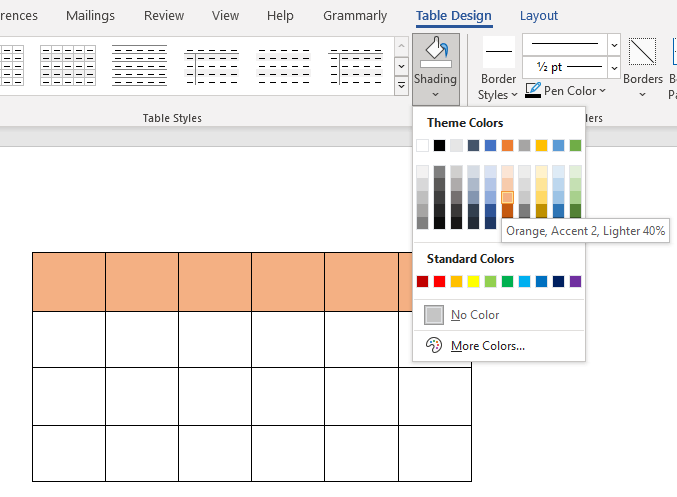
Stil Nasıl Uygulanır
Microsoft Word'ün sunabileceği birçok tablo stili vardır ve tablonuzun profesyonel görünmesini sağlamak için bunlardan birini seçebilirsiniz. Bunu, kenarlık stili ve gölgelendirme eklemeyi atlamak için de yapabilirsiniz.
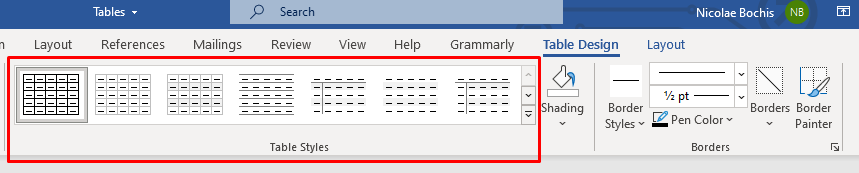
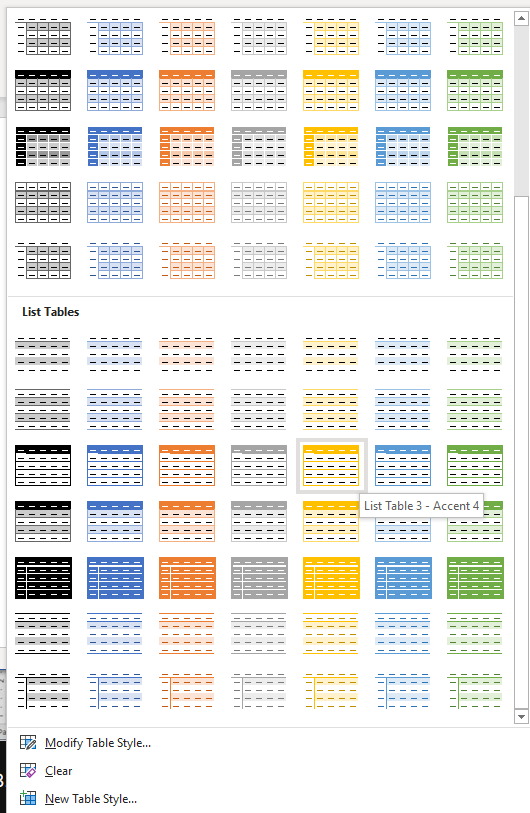
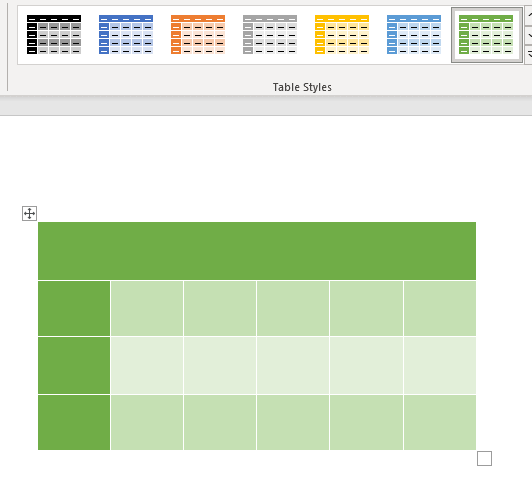
Önceden hazırlanmış tablo stilini ayarlamak için Tablo Tasarımısekmesine geri dönün ve Tablo Stili Seçenekleribölümündeki kutuları işaretleyin veya işaretlerini kaldırın. Bunu yaparak Başlık Satırını, İlk Sütunu veya Şeritli satırları ekleyebilir veya kaldırabilirsiniz. Daha fazla seçenek var; bunlarla denemeler yapabilir ve bunların masa tasarımınızı nasıl etkilediğini görebilirsiniz.
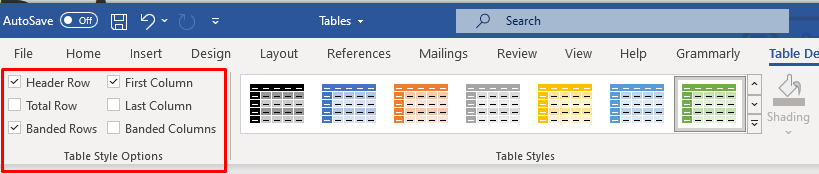
Tablo Özelliklerini Kullan
Belirli bir satır yüksekliği ve sütun genişliği ayarlamanız gerekiyorsa Tablo Özellikleri'ni kullanmalısınız. Bunu şu şekilde yapabilirsiniz:
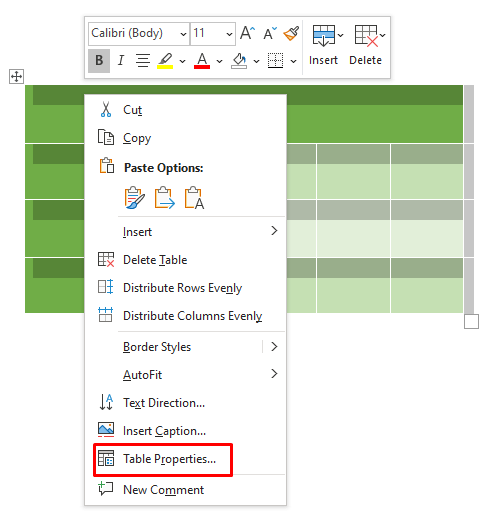
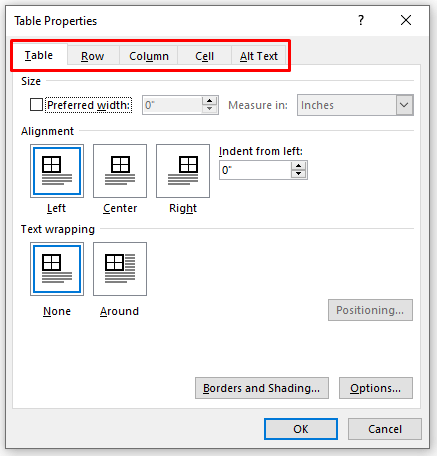
Word size birçok araç sunar, ancak tabloları oluşturmak ve özelleştirmek hızlı ve kolay bir iştir. Yalnızca önceden biçimlendirilmiş tablo şablonlarını kullanmakla kalmaz, aynı zamanda kendi tablonuzu projenizin ihtiyaçlarına göre kolayca özelleştirebilirsiniz. Verilerinizin farklı bölümleri için yeni satırlar veya sütunlar eklemek veya hücrelerin genişliklerini ve yüksekliklerini değiştirmek olsun, profesyonel bir tablo oluşturmak için ihtiyacınız olan tüm araçlara sahipsiniz. Herhangi bir sorunuz varsa aşağıdaki yorumlarda bize bildirin!.
.