Windows veya Mac bilgisayarınızda Zoom'u güncellerken bir hata kodu 10002'yi görüyor musunuz? Zoom'un yükleyicisi kaynak dosyaları bulmakta zorluk yaşıyor olabilir veya antivirüs programınız uygulamanın güncelleme özelliğini kısıtlamış olabilir. Zoom sorununuzu çözmek için bunları ve diğer öğeleri nasıl çözeceğinizi size göstereceğiz.
Zoom'u güncelleyememenizin diğer nedenleri arasında uygulamada küçük bir aksaklık olması, uygulama yöneticisi erişimi vermemiş olmanız, Zoom'un önbellek dosyalarının sorunlu olması, Zoom istemci dosyalarının hatalı olması ve daha fazlası yer alır.

1.Bilgisayarınızda Yakınlaştırmayı Zorla Kapatıp Yeniden Açın
Zoom'u güncelleyemediğinizde ve bir hatayla karşılaştığınızda, sorununuzu muhtemelen çözmek için uygulamayı bırakıp uygulamayı yeniden başlatmaya zorlayabilirsiniz. Yakınlaştırma küçük bir aksaklık yaşıyoruz olabilir ve bunu uygulamayı yeniden başlatarak çözebilirsiniz.
Windows'ta
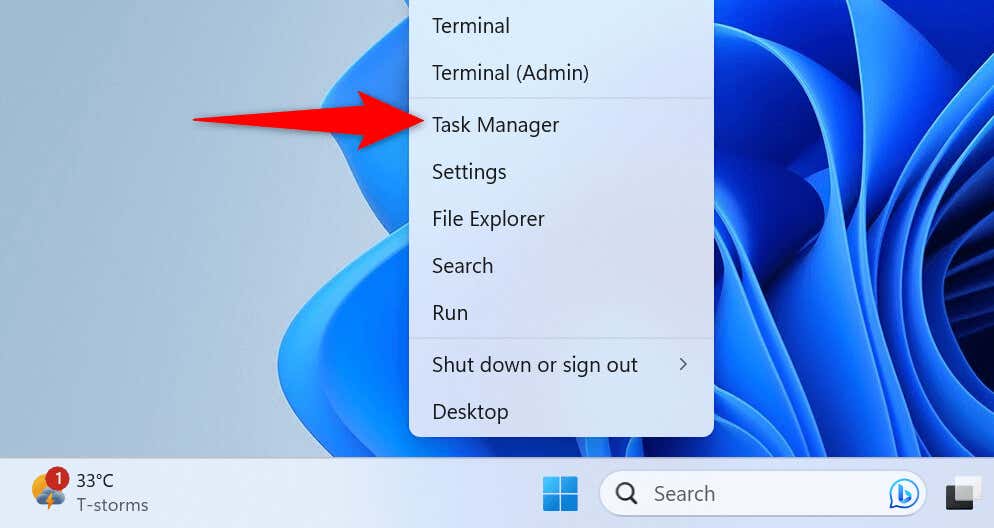
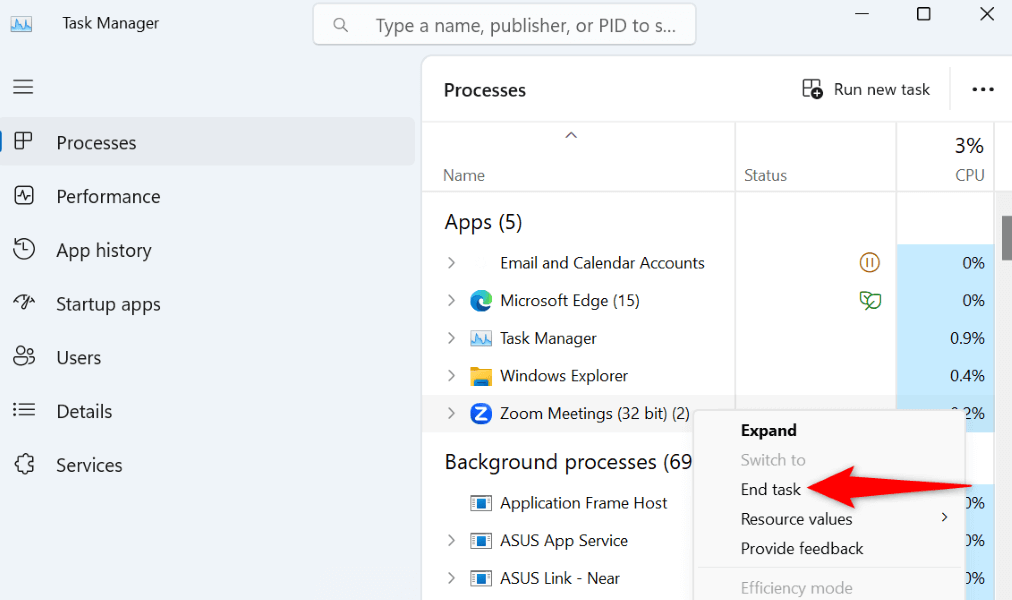
MacOS'ta
2.Zoom'u Yönetici Ayrıcalıklarıyla Çalıştırın
Zoom güncelleme yapamıyor ve uygulamanın yönetici haklarına sahip olmaması nedeniyle 10002 hata kodunu gösteriyor. Bu hakların bulunmaması, uygulamanın sisteminizde gerekli değişiklikleri yapmamasına neden olarak güncellemenin başarısız olmasına yol açar.
Bu durumda uygulamayı yönetici olarak çalıştırdığınızda sorununuz çözülecektir. Bunu bir Mac bilgisayarda yapmanız gerekmediğini unutmayın.
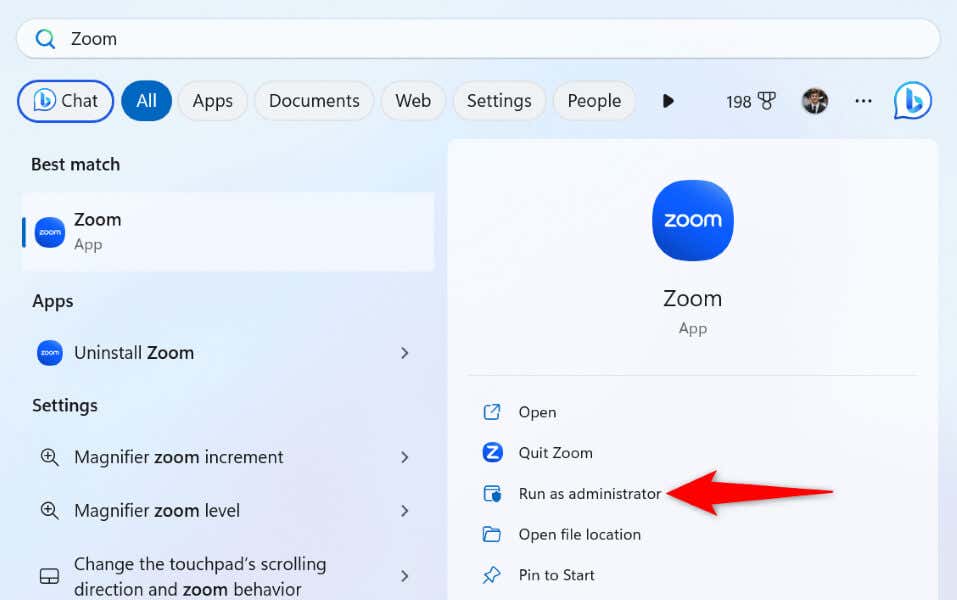
3.Antivirüs Yazılımınızı Devre Dışı Bırakın
Zoom, 10002 hatası almanızın nedenlerinden birinin, virüsten koruma programınızın, uygulamanızı güncellemek için gereken dosyaları karantinaya almış olması olduğunu söylüyor. Sorununuzu çözmek için uygulamayı güncellerken antivirüs korumanızı kapatabilirsiniz.
Antivirüsünüzü nasıl devre dışı bırakacağınız, kullandığınız programa bağlıdır. Çoğu uygulamada, korumayı açıp kapatan düğmeyi ana ekranda bulacaksınız.
Microsoft Defender Antivirus kullanıcısıysanız virüs korumanızı kapatın için aşağıdaki adımları kullanın:
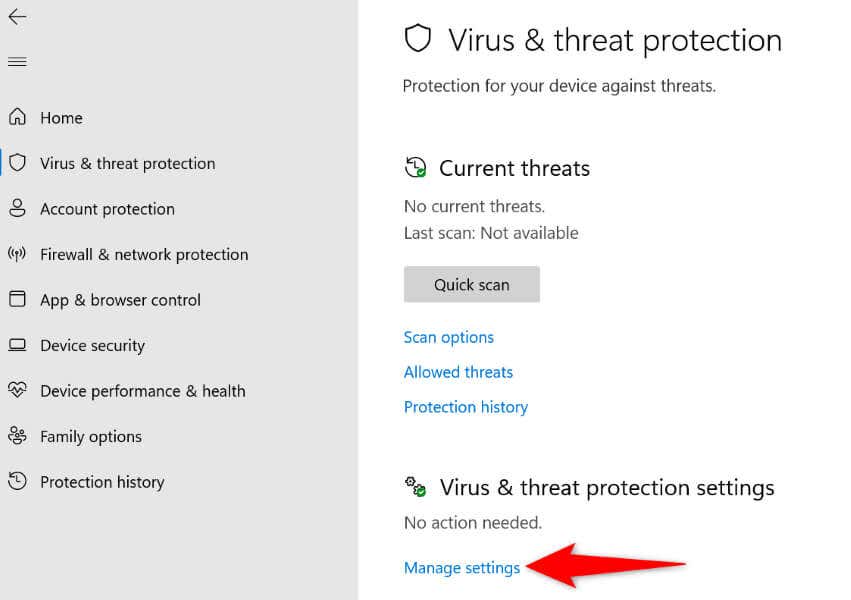
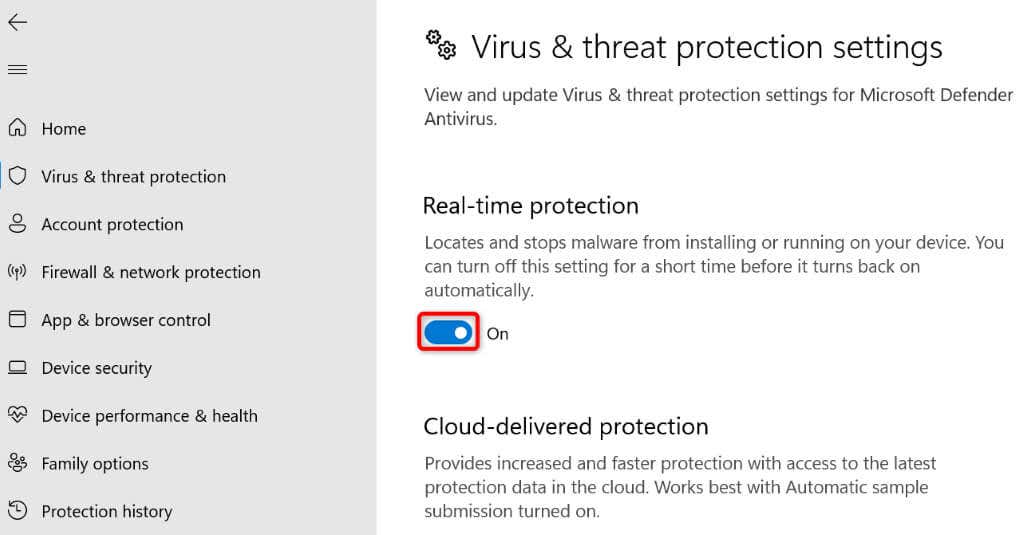
4.Mac'inizde Zoom'a Tam Disk Erişimi Sağlayın
Mac'teki bir Yakınlaştırma hatasını çözmenin yolu kodu 10002, uygulamaya makinenizde tam disk erişimi vermek içindir. Bir kullanıcı bu çözümün işe yaradığını ve sorununuzu çözmek için bu yönteme bir şans vermeniz gerektiğini belirtiyor.
5.Yakınlaştırmanın Kapalı olup olmadığını kontrol edin
Zoom uygulamanız hâlâ güncellenmiyorsa ve 10002 hata kodunu veriyorsa Zoom'un sunucuları kapalı olabilir. Uygulamanın gerekli güncelleme dosyalarını indirmek için bu sunuculara bağlanması gerekir ve bunun yapılmaması güncelleme hatasına neden olur.
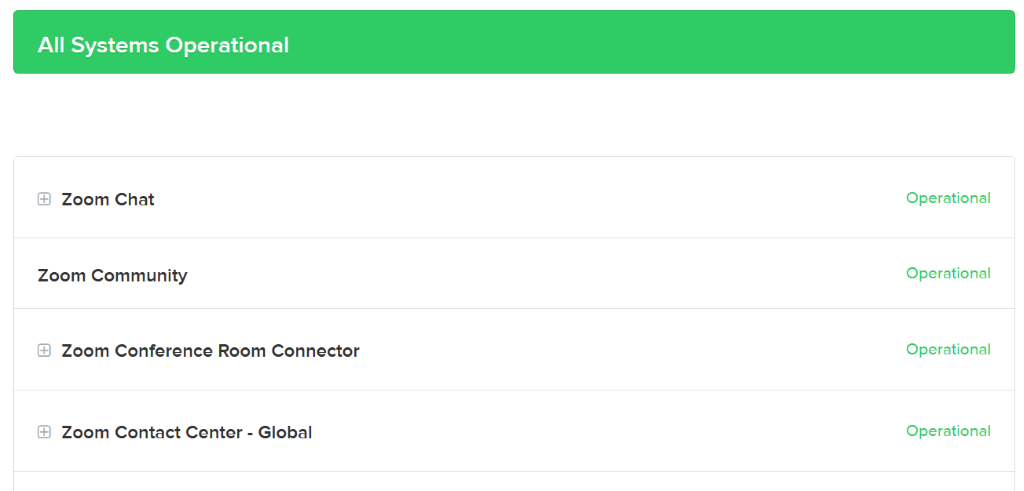
Bu durumda platformun bir kesintiyle karşı karşıya olup olmadığını kontrol edin. Platformda sorun olup olmadığını kontrol etmek için Zoom'un Durumu sitesine veya Aşağı dedektör sitesine gidin. Bu siteler size Zoom'un kapalı olduğunu söylerse sorununuzu çözmek için platformun tekrar açılmasını beklemeniz gerekir.
6.Zoom'un Önbelleğe Alınmış Dosyalarını Temizle
Zoom, uygulamayla ilgili genel deneyiminizi geliştirmek için bilgisayarınızda önbellek dosyaları oluşturur ve saklar. Bu dosyalar bozulmuş olabilir ve uygulamada çeşitli sorunlara neden olabilir.
Bu durumda sorununuzu çözmek için uygulamanızın önbellek dosyalarını temizleyebilirsiniz.
Windows'ta
%appdata%\Zoom\
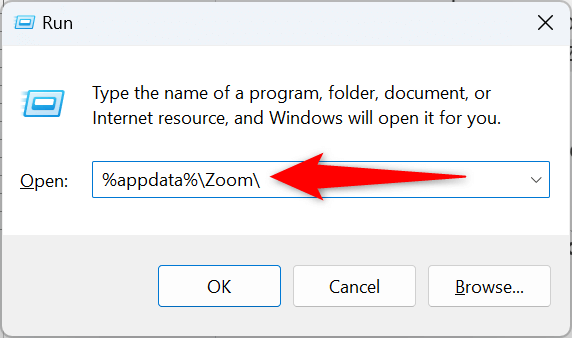
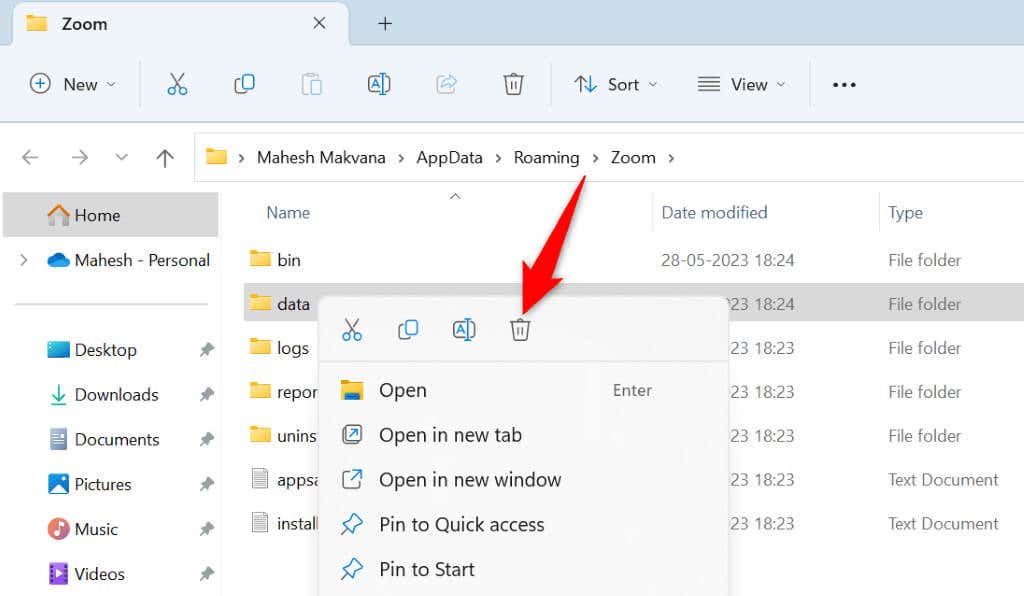
MacOS'ta
/Library/Application Support/zoom.us
7.Windows veya Mac Makinenizde Yakınlaştırmayı Manuel Olarak Güncelleyin
Zoom otomatik güncellemeniz sürekli başarısız oluyorsa, bilgisayarınızdaki uygulamayı manuel olarak güncelleyebilirsiniz. Bu nedenle, uygulamanın en son sürümünü indirip makinenize yükleyin.
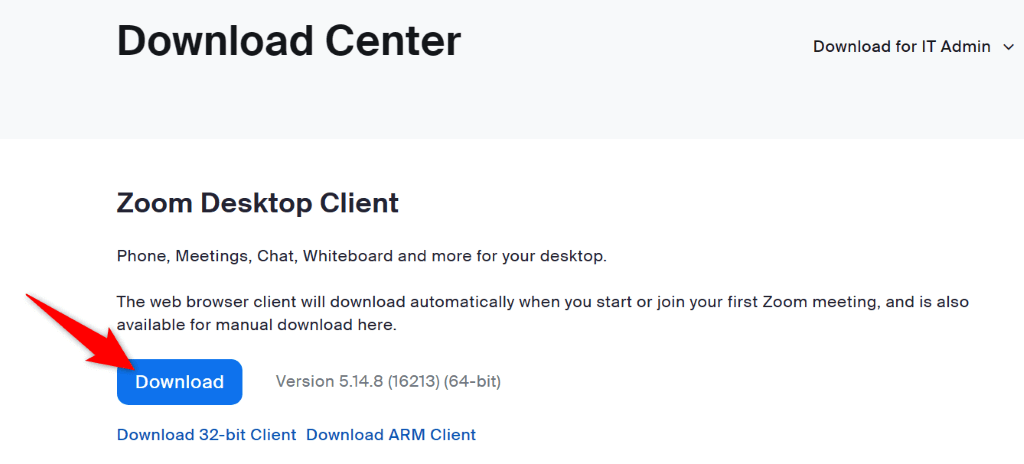
8.Zoom'u Bilgisayarınızdan Tamamen Kaldırıp Yeniden Yükleyin
Sorununuz devam ederse Zoom'un temel uygulama dosyaları bozuk olabilir. Bu durumda uygulamayı silip bilgisayarınıza yeniden yüklemek sorununuzu çözebilir. Uygulamayı yeniden yükledikten sonra Zoom hesabınıza tekrar giriş yapmanız gerekecek.
Windows'ta
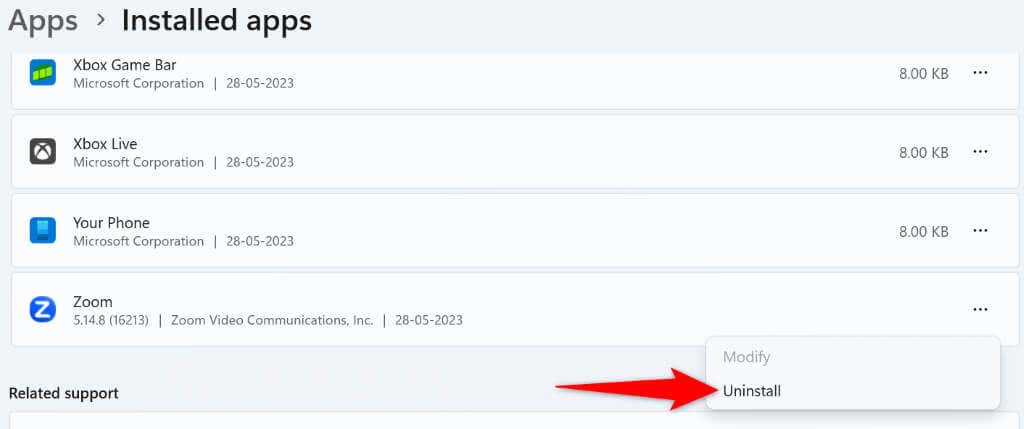
MacOS'ta
Çeşitli Yollar Kullanarak Yakınlaştırma Hata Kodu 10002'yi Düzeltme
Zoom'un 10002 hata kodu, uygulamanızı en son sürüme güncellemenizi engeller. Sorun giderme adımlarını uyguladığınızda Zoom masaüstü istemciniz olması gerektiği gibi güncellenerek yeni özelliklere ve hata düzeltmelerine erişmenizi sağlayacaktır.
.