Windows 11 görev çubuğunuz Başlat menünüze, sabitlenmiş uygulamalara ve diğer öğelere hızla erişmenize yardımcı olur. Bu öğelere erişmenin ve ekran alanınızı gereksiz yere kullanarak görev çubuğunu bulmanın alternatif yolları varsa, onu gizlemek mümkündür. Bunu yaptığınızda çubuk ekranınızın alt kısmından kaldırılır. Bunu Windows 11 PC'nizde nasıl yapacağınızı göstereceğiz.
Windows 11, imleciniz ekranınızın alt kısmında gezinmediğinde görev çubuğunuzu otomatik olarak gizleme seçeneği sunar. Bu şekilde ekranınızda her zaman istenmeyen bir çubuk görünmez. İsterseniz görev çubuğunuzu göstermek de hızlı ve kolaydır.

Windows 11'in Görev Çubuğunu Gizlemek için Ayarları Kullanın
Windows 11 görev çubuğunuzdan kurtulun 'a ulaşmanın en kolay yolu yerleşik Ayarlar uygulamasını kullanmaktır. Bu uygulama, görev çubuğunuzu kapatmak için etkinleştirebileceğiniz bir seçenek sunar. Bu özelliği istediğiniz zaman açıp kapatarak görev çubuğunuzu gizlemeyi ve göstermeyi hızlı ve kolay hale getirebilirsiniz.
Görev Çubuğunu Gizle
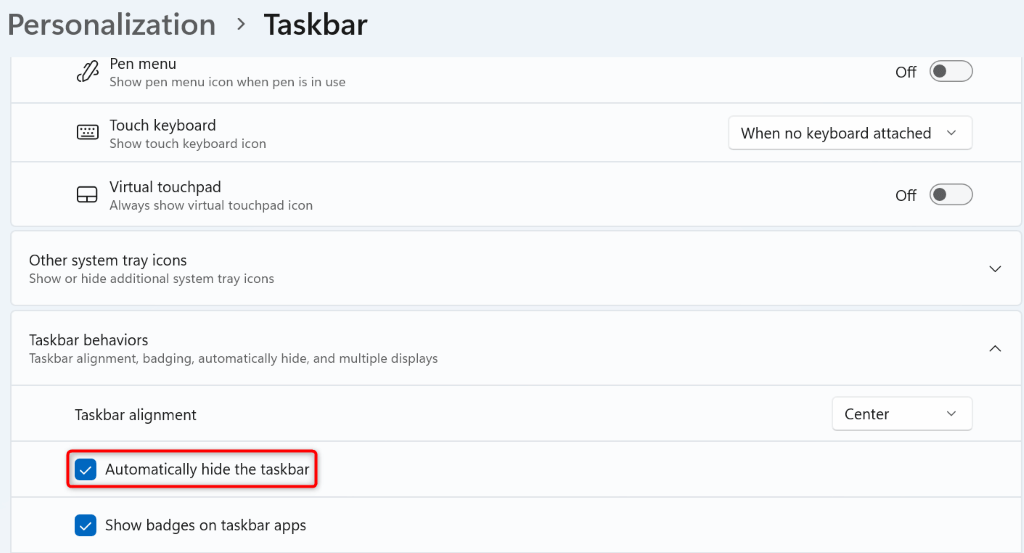
Görev çubuğunuz artık gizli.
Görev Çubuğunu Göster
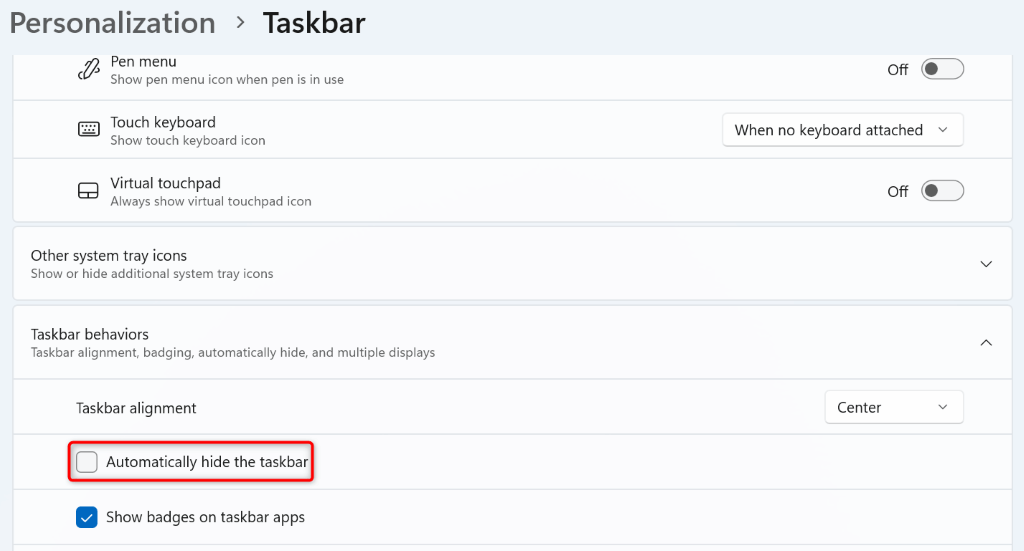
Windows 11'in Görev Çubuğunu Komut İstemi Kullanarak Gizleme
Komutları çalıştırmayı seviyorsanız ve Windows görev çubuğunuzu devre dışı bırakın için bir komut satırı yöntemi kullanmak istiyorsanız, yanınızdayız. Görev çubuğunuzu gizlemek veya göstermek için bilgisayarınızın Komut İstemi yardımcı programından bir komut çalıştırabilirsiniz.
Görev Çubuğunu Gizle
powershell -command “&{$p='HKCU:SOFTWARE\Microsoft\Windows\ CurrentVersion\Explorer\StuckRects3′;$v=(Get-ItemProperty -Path $p).Settings;$v[8]=3;&Set-ItemProperty -Path $p -Name Settings -Value $v;&Stop-Process -f -ProcessName explorer}”

Windows görev çubuğunuz artık gizli.
Görev Çubuğunu Göster
powershell -command “&{$p='HKCU:SOFTWARE\Microsoft\Windows\CurrentVersion\Explorer\StuckRects3′; $v=(Get-ItemProperty -Path $p).Settings;$v[8]=2;&Set-ItemProperty -Path $p -Name Settings -Value $v;&Stop-Process -f -ProcessName explorer}”
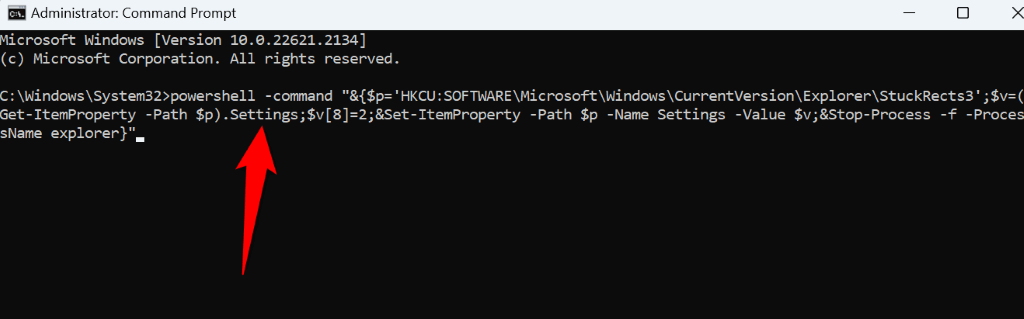
Görev çubuğunuz artık geri döndü.
Windows 11'de Görev Çubuğunu Gizlemek için PowerShell'i kullanın
PowerShell, Windows 11'de görev çubuğunuzu gizleyin ve gösterin için kullanabileceğiniz başka bir komut satırı yardımcı programıdır. Komut İstemi'nde olduğu gibi, bu yardımcı programla tek bir komut çalıştırırsınız ve yardımcı program görev çubuğunuzu devre dışı bırakır veya etkinleştirir.
Görev Çubuğunu Gizle
&{$p='HKCU:SOFTWARE\Microsoft\Windows\CurrentVersion\Explorer\StuckRects3′ ;$v=(Get-ItemProperty -Path $p).Settings;$v[8]=3;&Set-ItemProperty -Path $p -Name Settings -Value $v;&Stop-Process -f -ProcessName gezgini
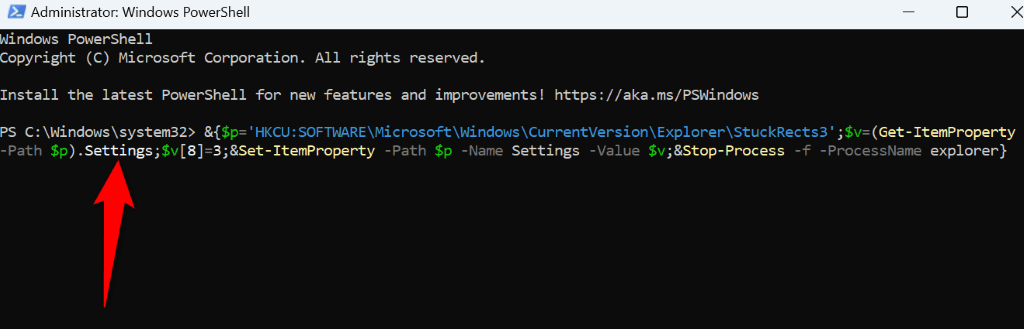
Görev çubuğunuz artık yok.
Görev Çubuğunu Göster.
&{$p='HKCU:SOFTWARE\Microsoft\Windows\CurrentVersion\Explorer\StuckRects3′;$v=( Get-ItemProperty -Path $p).Settings;$v[8]=2;&Set-ItemProperty -Path $p -Name Settings -Value $v;&Stop-Process -f -ProcessName gezgini
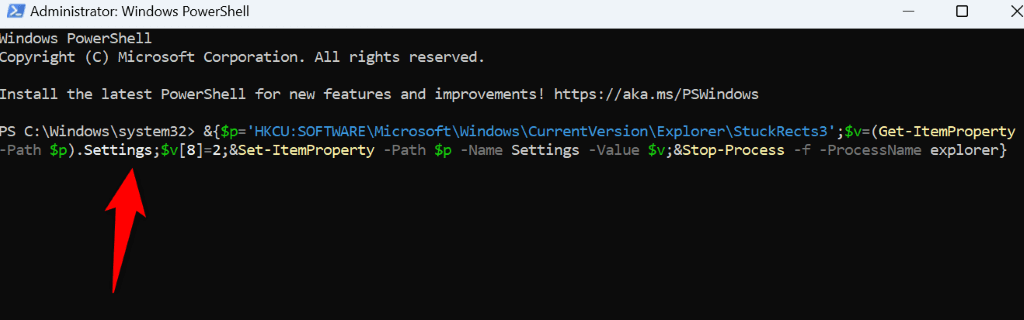
PowerShell, Windows görev çubuğunuzu geri getirdi.
Windows 11 Görev Çubuğunuz Gizlenmiyorsa Ne Yapmalısınız?
Windows görev çubuğu gizlenmiyor cihazınız yukarıdaki yöntemleri kullanıyorsa, sisteminizdeki bir veya daha fazla öğe soruna neden oluyor olabilir. Windows görev çubuğunuzun gizlenmesini sağlamada sorun yaşadığınızda kontrol etmeye değer birkaç öğe aşağıda verilmiştir.
Uygulama Bildirimlerini Kapatma
Okunmamış görev çubuğu uygulamalarınızdaki bildirimler bildiriminiz varsa, görev çubuğunun otomatik olarak gizlenmesini sağlamak için bu bildirimleri kapatın veya okuyun. Okunmamış bildirimleri olan her uygulama için bunu yapmanız gerekecektir.
Çalışan Uygulamalarınızı Kapatın
PC'nizde açık uygulamalar varsa bu uygulamaları kapat ve görev çubuğunun gizlenip gizlenmediğine bakın. Bu yöntem işe yararsa suçlu bir veya daha fazla açık uygulamanızdır. Suçlu uygulamayı, tek seferde bir uygulamayı yeniden başlatarak bulabilirsiniz.
Windows Gezgini'ni yeniden başlatın
Bazen belirli görünüm değişikliklerini yürürlüğe koymak için Windows Gezgini'ni yeniden başlatın yapmanız gerekir. Görev çubuğunuz gizlenmediğinde sorununuzu çözüp çözmediğini görmek için Windows Gezgini'ni yeniden başlatın.
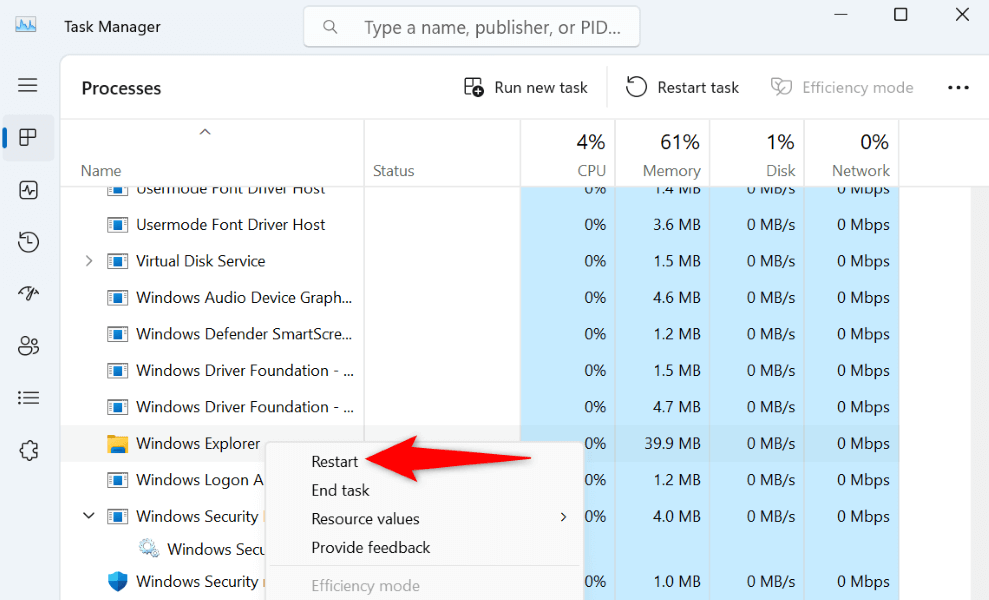
Görev Yöneticisi'ni açıp Windows Gezgini'ni sağ tıklayıp Yeniden Başlat'ı seçerek bunu yapabilirsiniz.
Sisteminizin Bozuk Dosyalarını Onarın
Windows 11 işletim sistemi dosyalarınız bozulduysa bu, görev çubuğunuzun arızalanmasına neden olabilir. Bu durumda, görev çubuğu sorununuzu çözmek için sisteminizin bozuk dosyalarını onarın yapmanız gerekecektir.
Neyse ki bilgisayarınızda tüm bozuk sistem dosyalarını bulup onarmak için SFC (Sistem Dosyası Denetleyicisi) adı verilen bir yardımcı program bulunur. Bu yardımcı programın nasıl kullanılacağı aşağıda açıklanmıştır.
DISM.exe /Online /Cleanup-image /Restorehealth
sfc /scannow
Windows 11 Görev Çubuğunuzun Kaybolmasını Sağlayınaçıklık>
Windows 11 görev çubuğunuzu kullanmayın iseniz veya görev çubuğuna yalnızca istediğiniz zaman erişme seçeneğini istiyorsanız, görev çubuğunuzu gizlemek için yukarıdaki yöntemleri kullanın. Daha sonra imlecinizi ekranınızın alt kısmına getirerek görev çubuğuna erişebilirsiniz. Diğer zamanlarda çubuk görünmez kalacaktır.
Hepsi bu kadar.
.