Windows 11 yeni özellik 'ından biri, Görev Çubuğundaki Microsoft Teams Chat uygulamasıdır. Microsoft Teams kullanmıyorsanız veya onu Görev Çubuğunuzdan kaldırmak istiyorsanız bunu kolayca yapabilirsiniz.
Bu eğitim, Microsoft Teams Chat simgesini Windows 11 görev çubuğundan kaldırmanın dört kolay yolunu kapsayacaktır.
Microsoft Teams Sohbet Uygulaması nedir?
Windows 10'dan Windows 11'e güncelleme yapan kullanıcılar, birkaç yeni görev çubuğu öğesi de dahil olmak üzere birkaç widget, uygulama ve özelliğin eklendiğini fark edeceklerdir.
Daha fazla kullanıcının Microsoft Teams uygulamasını kullanmasını teşvik etmek ve uygulamayı hem kişisel hem de profesyonel kullanıcılar için daha erişilebilir hale getirmek amacıyla Windows 11'de görev çubuğuna Microsoft Ekipleri Sohbet simgesi eklendi.
Microsoft Teams Chat, Microsoft Teams'i kullanarak kolayca arama yapmanıza, kısa mesaj göndermenize ve yeni sohbetler başlatmanıza olanak tanır. Ayrıca bir mesaj aldığınızda bildirimleri de görüntüler.
Sohbet uygulaması işlevi, Microsoft Teams kullanıcısı değilseniz Microsoft Teams uygulamasına kolayca erişmenizi sağlarken, Sohbet uygulamasını aşağıdaki şekilde kolayca kaldırabilirsiniz.
Microsoft Teams Sohbet Uygulamasını Windows 11 Görev Çubuğunuzdan Kaldırmanın 4 Yolu
Microsoft Teams Sohbet Simgesini Görev Çubuğu Ayarlarından Kaldırma.
Bu, Sohbet simgesini Windows 11 görev çubuğundan kaldırmanın en kolay yoludur. Bunu yapmak için:
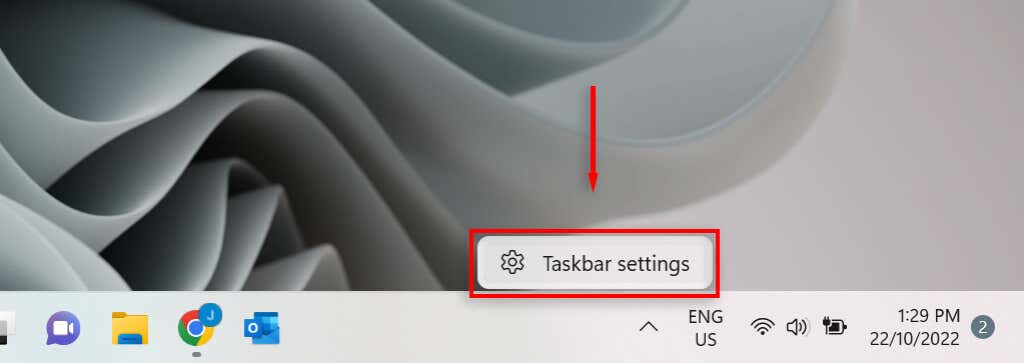
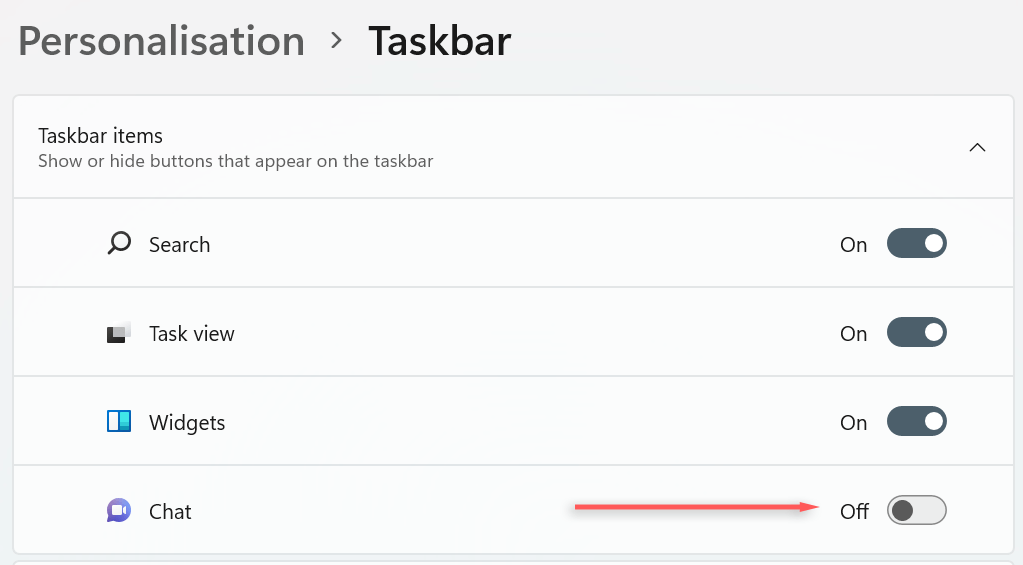
Windows 11 Ayarlarında Sohbet Simgesini Kaldır
Microsoft Teams Sohbet simgesini Windows 11 görev çubuğunuzdan kaldırmanın başka bir yolu da Windows ayarlarınızdır:
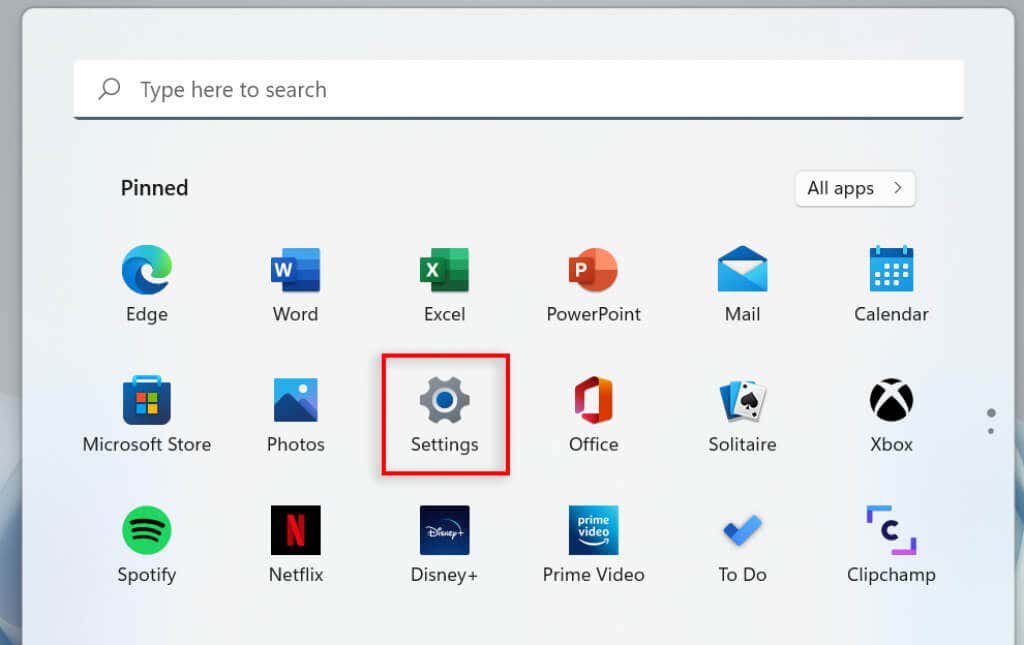
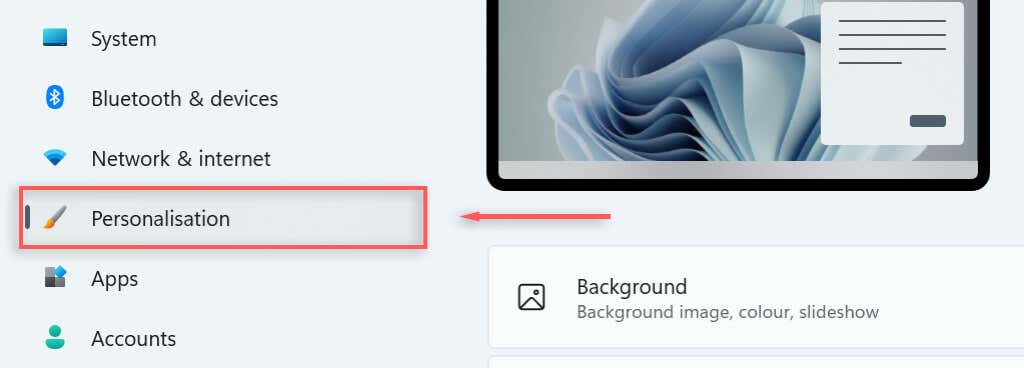
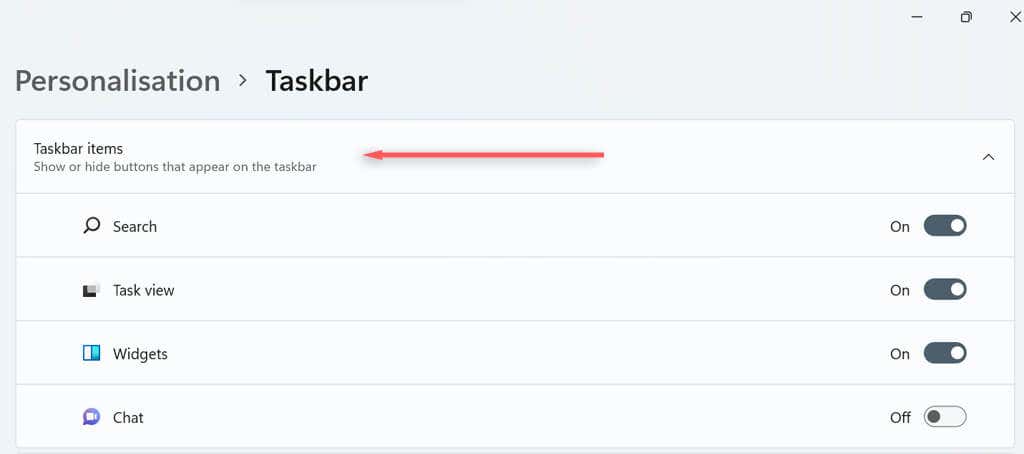
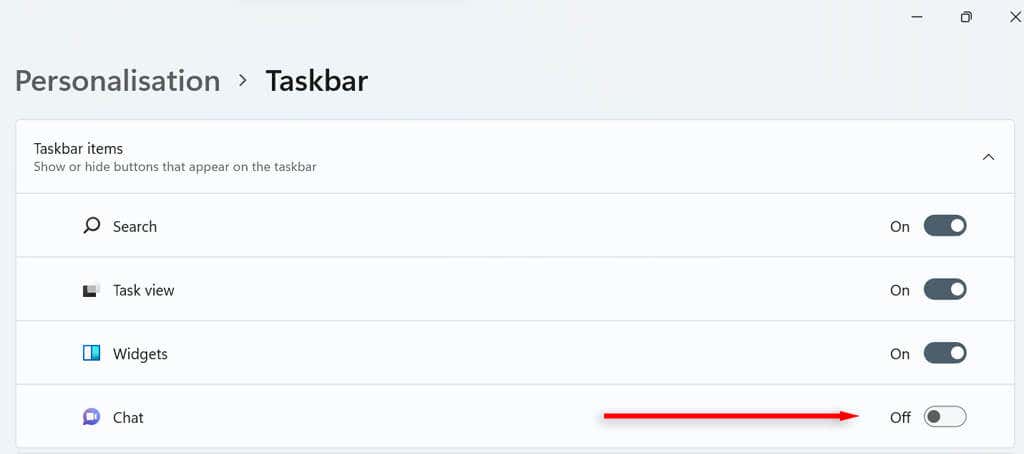
Windows Arama Çubuğu aracılığıyla Sohbet Simgesini Kaldırma
Microsoft Teams Chat simgesini Windows 11 arama çubuğunuzdaki görev çubuğundan da kaldırabilirsiniz.
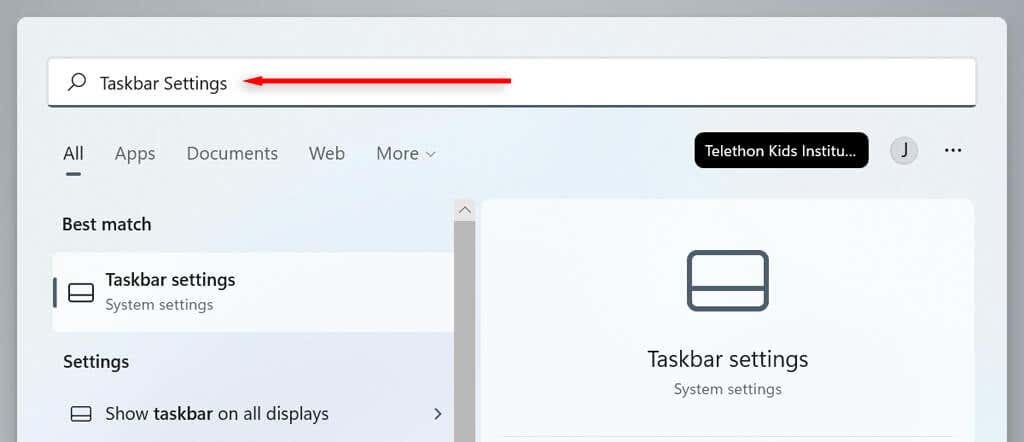
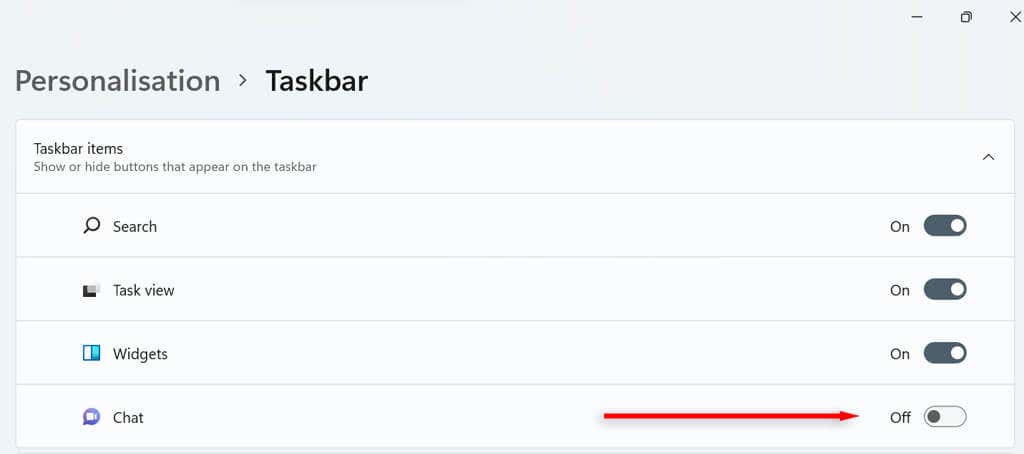
Kayıt Defteri Düzenleyicisi Aracılığıyla Sohbet Simgesini Kaldırma
Son olarak, Kayıt Defteri Düzenleyicisi aracılığıyla Microsoft Teams Sohbet simgesini görev çubuğundan kaldırabilirsiniz.
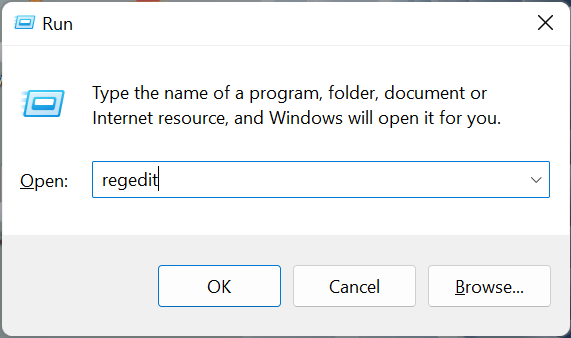
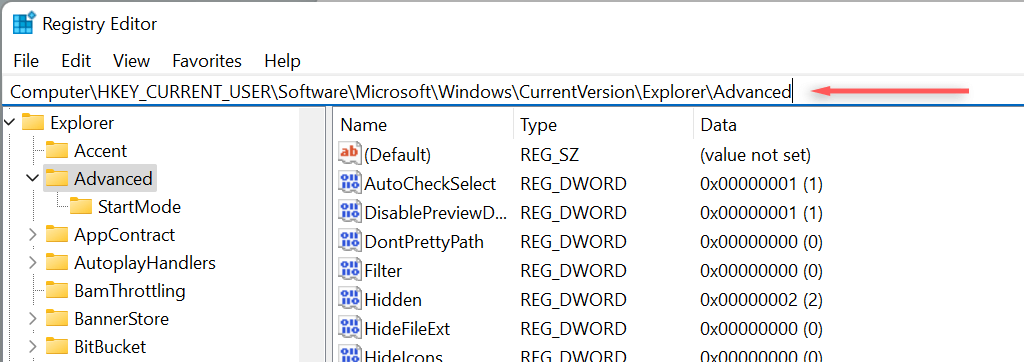
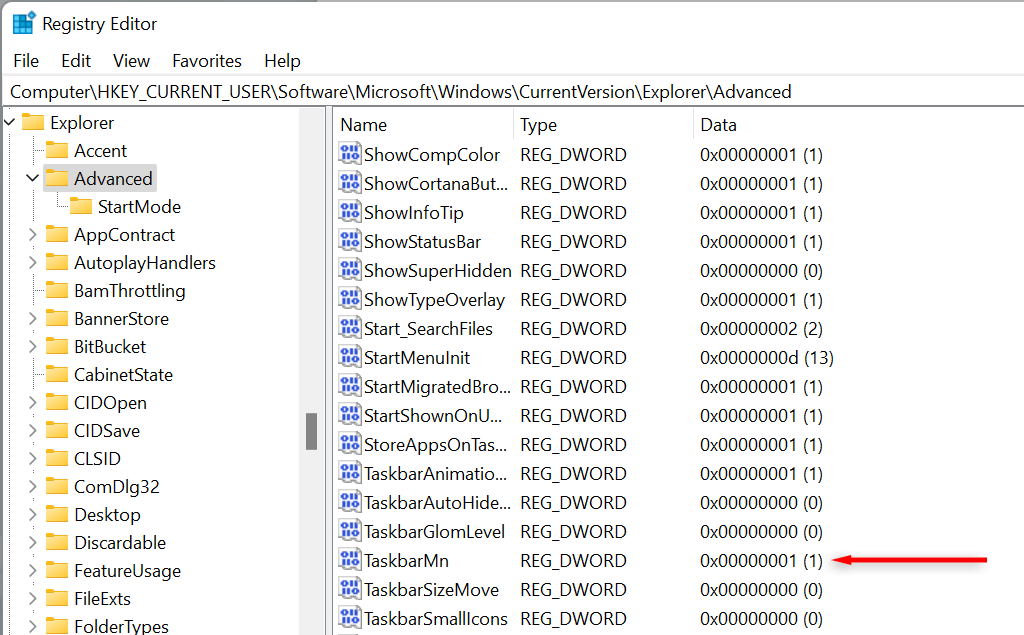
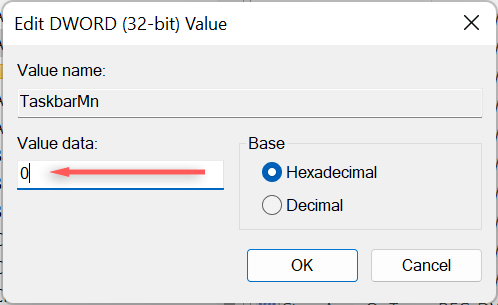
Microsoft Teams Sohbet Simgesini Yeniden Yükleme
bilgisayar yapılandırmanız 'yi özelleştirmek, insanların diğer işletim sistemleri yerine Windows'u seçmesinin başlıca nedenlerinden biridir. Windows 11, Sohbet gibi birçok yeni Windows bileşeni sunmuş olsa da, kullanılmadıkları takdirde bunları kaldırmak faydalı olabilir.
Herhangi bir noktada Microsoft Teams Sohbet simgesini Windows 11 Görev Çubuğunuza yeniden yüklemeye karar verirseniz, bu eğitimde özetlenen yöntemlerden herhangi birini tekrarlamanız ve Sohbetdüğmesini tekrar açmanız yeterlidir.
.