Demek Windows 11 işletim sistemi hakkında her şeyi duydunuz. Windows 11'e ücretsiz yükseltmeden yararlanan ve onu seven ya da nefret eden birçok kişiyi tanıyorsunuz. Şimdi nihayet denemek için sabırsızlanıyorsunuz.
Maalesef Windows 11'e yükseltme yapmaya çalıştığınızda bilgisayarınızın işlemcisinin desteklenmediğini belirten bir hatayla karşılaştığınızı fark ettiniz. Ne yapabilirsiniz?
Hata birçok kişinin yeni bir bilgisayar satın almak için mağazaya gitmesine neden olsa da aslında hatayı atlayıp yine de Windows 11'i yükleyebilirsiniz.
Microsoft Windows 11'i Desteklenmeyen bir CPU ile Yüklemeli misiniz?
Her bilgisayar farklıdır ve Windows 11 ile uyumsuzluğun nedenleri bir sistemden diğerine değişebilir. Hatta tüm donanım uyumluluğu gereksinimlerini karşılıyorsa Windows 7 yüklü bir bilgisayarı yükseltebilirsiniz.
Ancak sisteminizin "Windows 11'i çalıştırmak için minimum sistem gereksinimlerini" karşılamamasının en yaygın nedeni uyumsuz CPU'dur. Sizinkinin dahil olup olmadığını görmek için Microsoft'un desteklenen Intel işlemcileri listesi ve AMD işlemcilerin listesi 'ü işaretleyin.
Bunu Windows Ayarlarınızı açıp soldaki menüden Windows Update 'i seçerek doğrulayabilirsiniz.
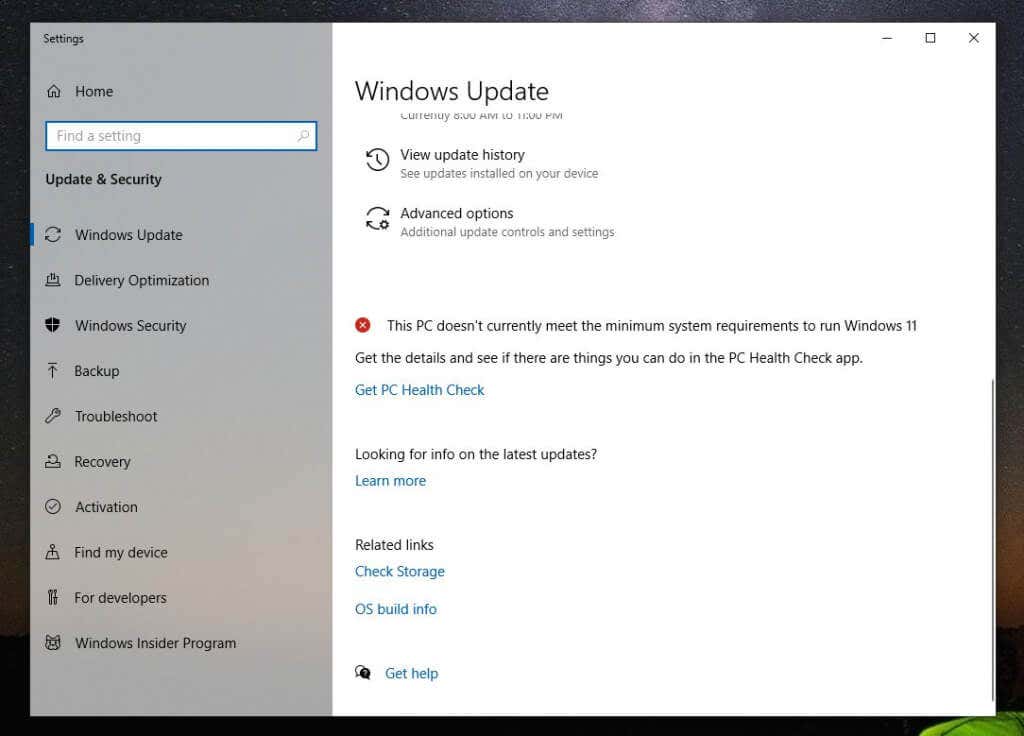
Büyük ihtimalle "Bu bilgisayar şu anda Windows 11'i çalıştırmak için gereken minimum sistem gereksinimlerini karşılamıyor" mesajının yanında kırmızı X simgesini göreceksiniz.
PC Sağlık Kontrolü Aracını Çalıştırma
Bunun altında PC Sağlık Kontrolü uygulamasına erişim sağlayacak bir bağlantı göreceksiniz. Bu araç, bilgisayarınızı tarayacak ve bilgisayarınızın Windows 11 ile uyumlu olmamasının belirli nedenlerini size bildirecektir.
Aracı ilk başlattığınızda, taramayı başlatmak için Şimdi kontrol et düğmesini seçin.
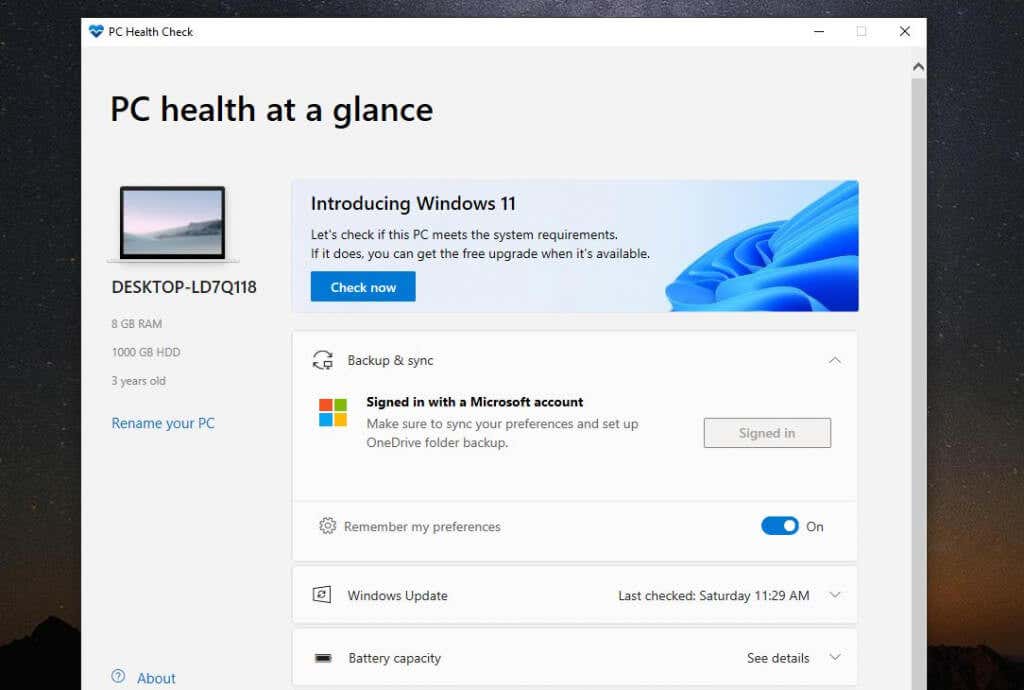
İşlem tamamlandığında sisteminizin minimum donanım gereksinimlerini karşılamadığını belirten mesajı tekrar göreceksiniz. Ancak bu sefer sisteminizin uyumsuz olmasının en önemli nedeni listelenecek.
Sisteminizin en önemli nedeni muhtemelen "İşlemci şu anda Windows 11 için desteklenmiyor."
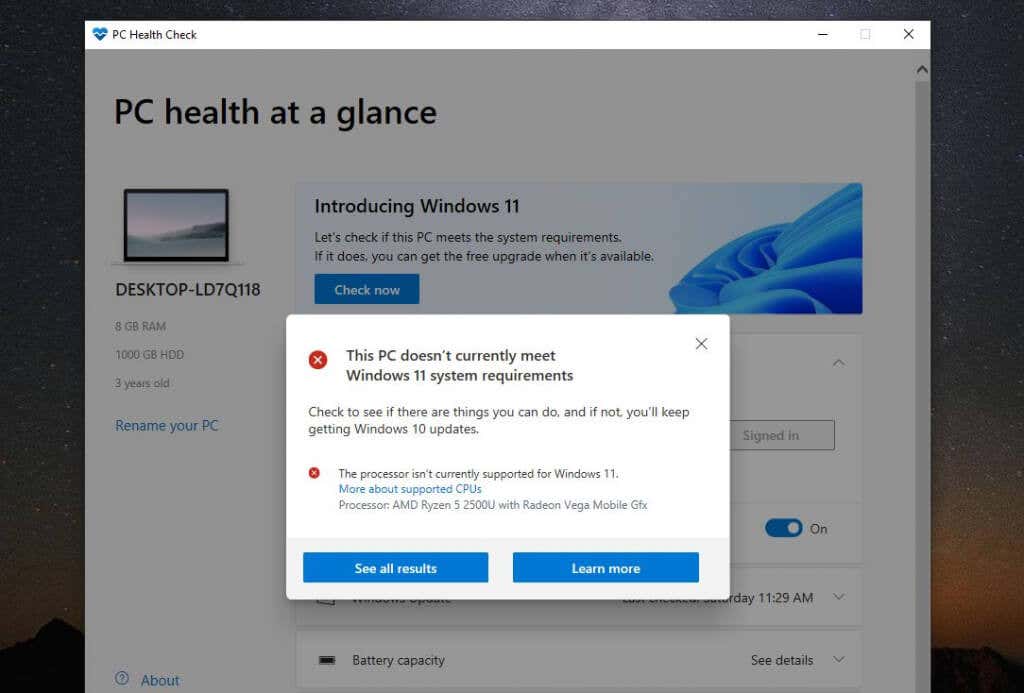 olacaktır.
olacaktır.
Tüm sonuçları görüntüle 'yi seçerseniz sisteminizin Windows 11 ile uyumlu olmayabileceği diğer nedenleri görürsünüz. Buna TPM 2.0, kullanılabilir RAM, Güvenli Önyükleme veya CPU'nuz dahil olabilir..
PC önyükleme modunu “Eski” BIOS'tan UEFI/BIOS'a değiştirerek BIOS'unuzda Güvenli Önyükleme ayarlarını etkinleştirebilirsiniz. Bunun yalnızca BIOS'unuzda bu özelliğin mevcut olması durumunda geçerli olduğunu unutmayın.
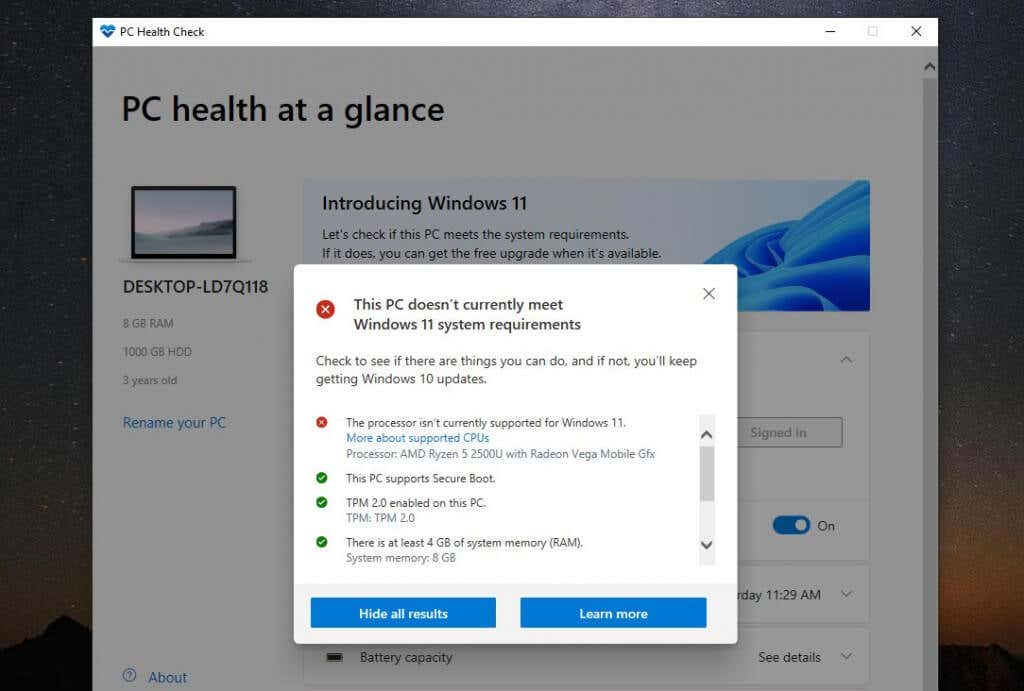
Ayrıca sisteminizin nerede uyumlu olduğunu da göreceksiniz. Umarım sisteminizin uyumlu olmamasının tek nedeni işlemcidir ve başka bir şey değildir. İdeal olarak sisteminizde en azından TPM 2.0 etkin olmalıdır. Ancak olmasa bile isterseniz Windows 11'i yükleyebilmelisiniz.
Not : En önemlisi, en az 4 GB RAM'e ihtiyacınız var kullanılabilir durumda olacaksınız veya bu makalede özetlenen geçici çözümü kullanarak Windows 11'i yükleyemeyeceksiniz.
Windows 11'i Uyumsuz Bir Bilgisayara Yüklemeli misiniz?
Sisteminiz CPU nedeniyle yalnızca Windows 11 ile uyumlu değilse ve desteklenmeyen başka bir donanım yoksa, Windows 11'e yükseltme yaparken herhangi bir sorunla karşılaşma riskiniz yine de en düşüktür. Ancak riskler sıfır değildir.
Microsoft'a göre, desteklenmeyen bir bilgisayara Windows 11 yükleyen kişiler temel Windows 11 güncellemelerini alamayacaktır.
Buna ek olarak Microsoft şunu iddia ediyor :
“Bu bilgisayara Windows 11'in yüklenmesi önerilmez ve uyumluluk sorunlarına yol açabilir. Windows 11 kurulumuna devam ederseniz bilgisayarınız artık desteklenmeyecek ve güncellemeleri alma hakkına sahip olmayacaktır. Uyumluluk eksikliği nedeniyle bilgisayarınızda meydana gelen hasarlar üretici garantisi kapsamında değildir."
Bu "hasarlar", daha fazla Mavi Ölüm Ekranı (BSOD) hatası veya bilgisayarınız donuyor veya çöküyor olasılığının daha yüksek olduğu anlamına gelebilir.
Peki ya TPM 2.0?
Uyumsuzluklar listesinde bunlardan birinin Güvenilir Platform Modülü (TPM) 2.0 eksikliği olduğunu fark ettiyseniz yine de Windows 11'i yükleyebilirsiniz. Ancak bazı ek güvenlik risklerini de kabul etmiş olursunuz.

TPM, çoğu modern bilgisayarda bulunan ve kötü amaçlı yazılımların (kötü amaçlı yazılım) çalışmasını önleyen fiziksel bir çiptir. Bilgisayarınızda TPM 2.0 etkin değilse bu, bilgisayarınızda bu özelliğe sahip olmadığı anlamına gelmeyebilir. Yalnızca BIOS'ta etkinleştirmeniz gerekiyor veya bir TPM modülü satın alın.
Yine de Windows 11'e Yükseltmeli miyim?
Bu, hiçbir şeyin sizi Windows 11'e yükseltme bu kılavuzu kullanmaktan alıkoyamayacağı anlamına gelir. Ancak bu yeni işletim sistemine geçmeniz durumunda belirli bir düzeyde riski kabul etmiş olacaksınız. Sisteminiz yeni Windows güncellemelerini alamayabilir ve daha fazla BSoD hatası görmeye başlayabilirsiniz..
Windows 10'da kalan birçok bilgisayar, daha yeni güvenlik güncellemelerini alırken yine de sorunlar yaşamaya başlayabilir. Örneğin bu yazar, Windows 10 güncellemelerinin başarısız olduğu ve bilgisayar her yeniden başlatıldığında kaldırılmasının gerektiği sonsuz bir güncelleme döngüsüyle karşılaştı.
Böyle bir durumda, uyumlu olmayan bir cihazda Windows'un bu yeni sürümüne yükseltme yaparak ve tüm yeni özelliklerin keyfini çıkararak kaybedeceğiniz hiçbir şey kalmaz. En azından bir veya iki yıl daha yeni bilgisayar satın almaktan kaçınmanıza yardımcı olacaktır.
Uyumsuz Bir Bilgisayarda Windows 11'e Nasıl Yükseltilir
Microsoft'un tüm uyarılarına rağmen Windows 11'e yükseltmeye karar verdiyseniz süreç oldukça basittir.
Windows 11 ISO Dosyasını İndirin
İlk adım, Windows 11 ISO dosyasını Microsoft'un web sitesinden indirmektir. Bu kurulumun yalnızca 64 bit işlemcili bilgisayarlar için olduğunu unutmayın. Ayrıca, tam lisanslı bir Windows 10 bilgisayarına yükseltme yapıyorsanız Windows 11'deki etkinleştirme sorunları konusunda endişelenmenize gerek kalmayacak.
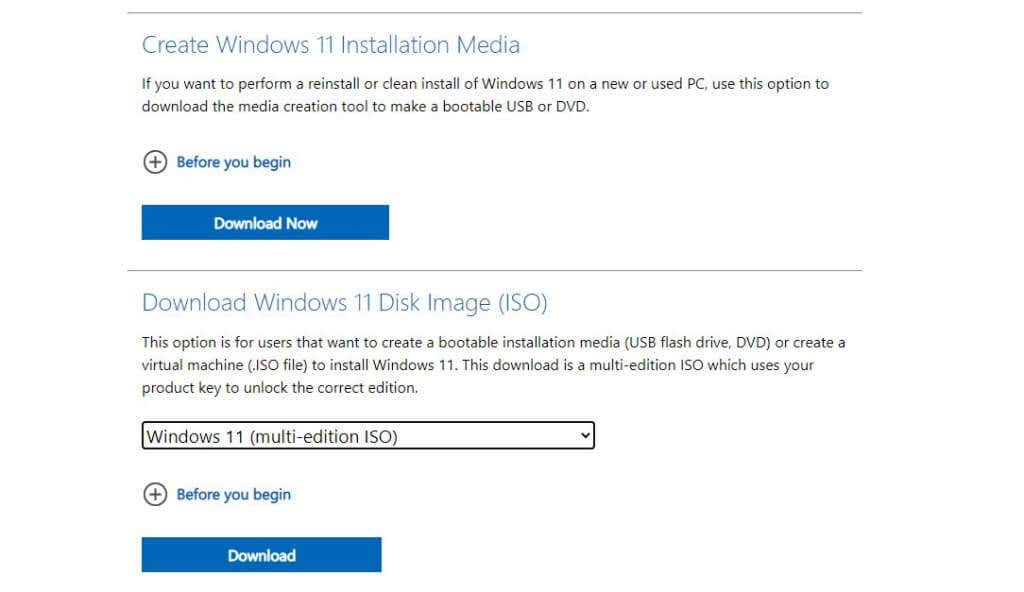
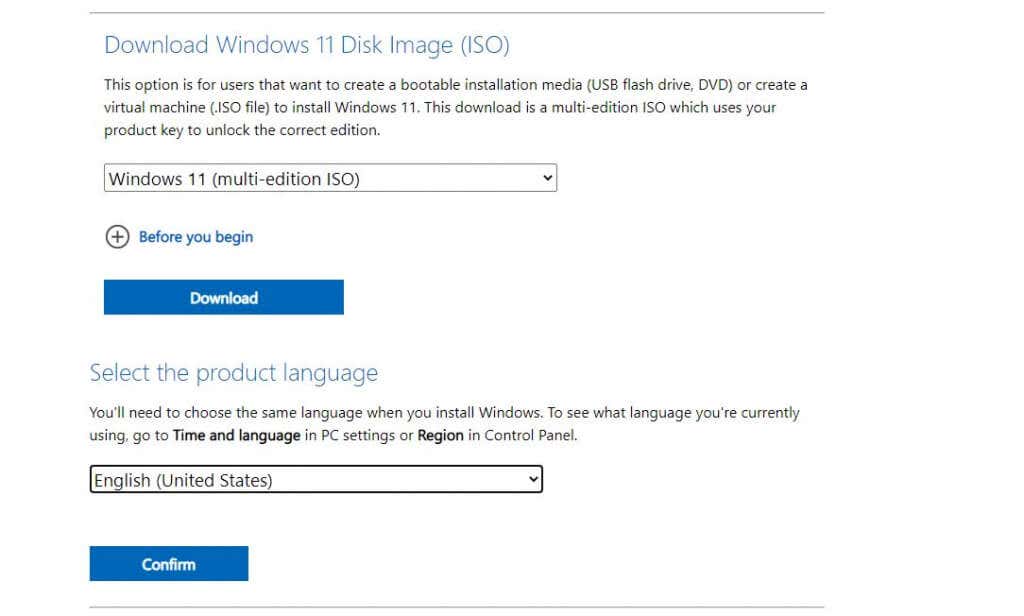
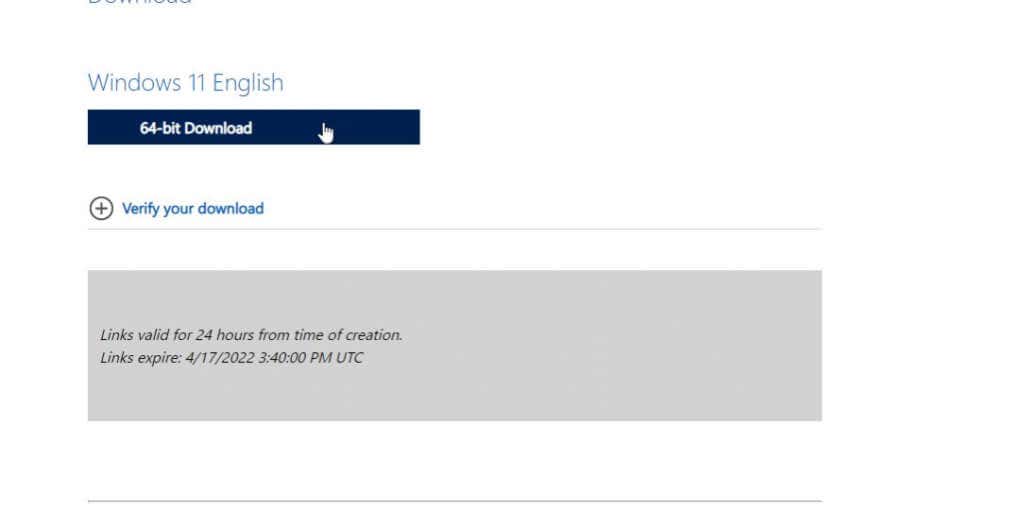
Windows 11'i Yüklemek için Kayıt Defterinde Düzenleme Yapın
Ardından, Windows 11'i uyumsuz bir sisteme yüklemek için bir kayıt defteri girişi eklemeniz gerekecek.
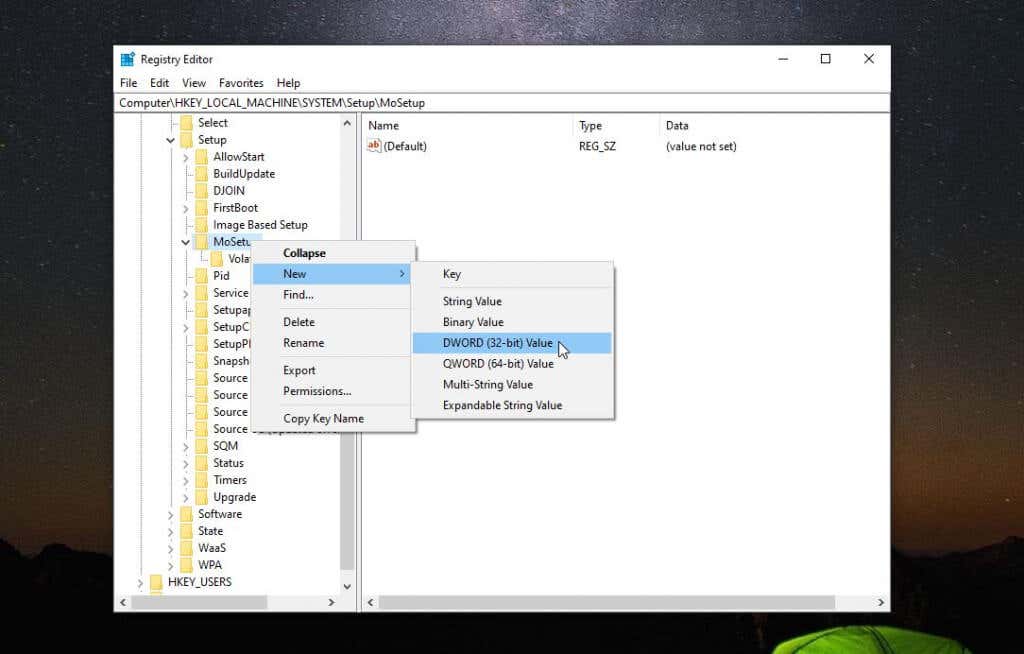
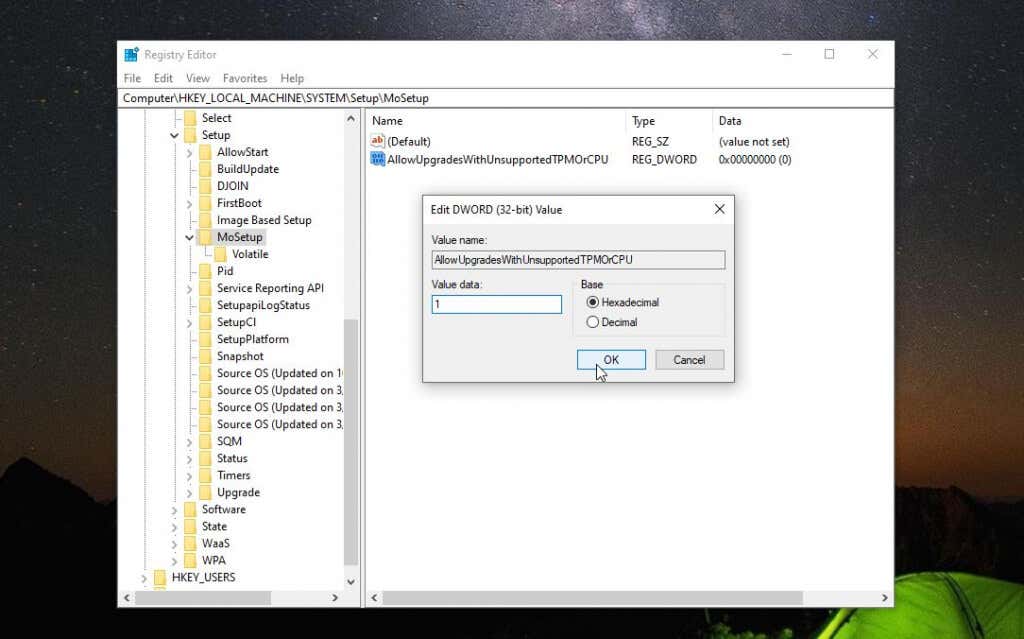
Bu noktada kayıt defteri düzenleyicisini kapatabilirsiniz. Artık Windows 11'e yükseltmeye hazırsınız.
ISO Dosyasını Kullanarak Windows 11'i Yükleme
ISO dosyası bilgisayarınıza tamamen indirildikten sonra Windows 11'e yükseltmek için aşağıdaki prosedürü izleyin.
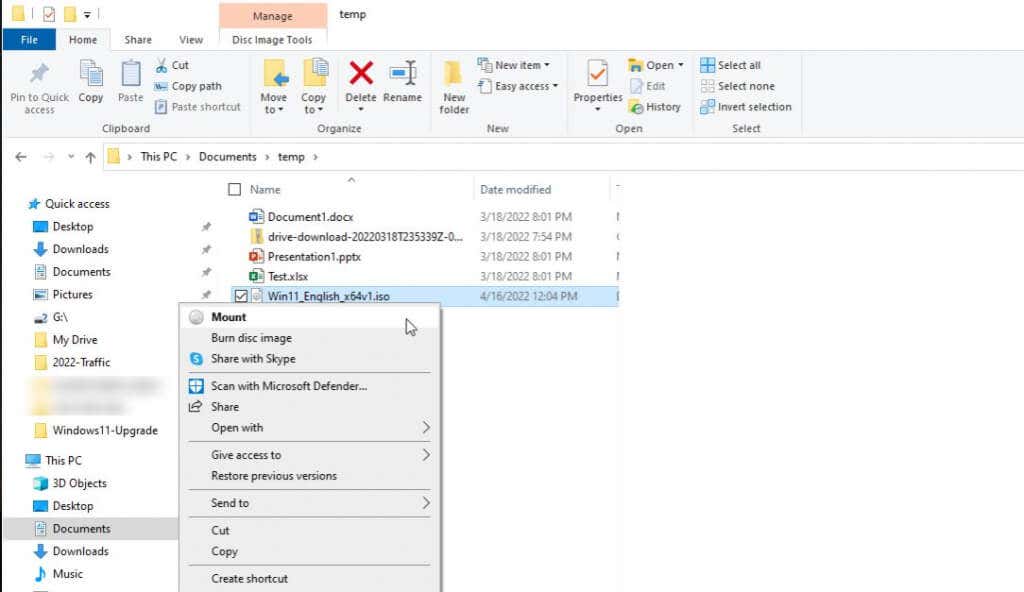
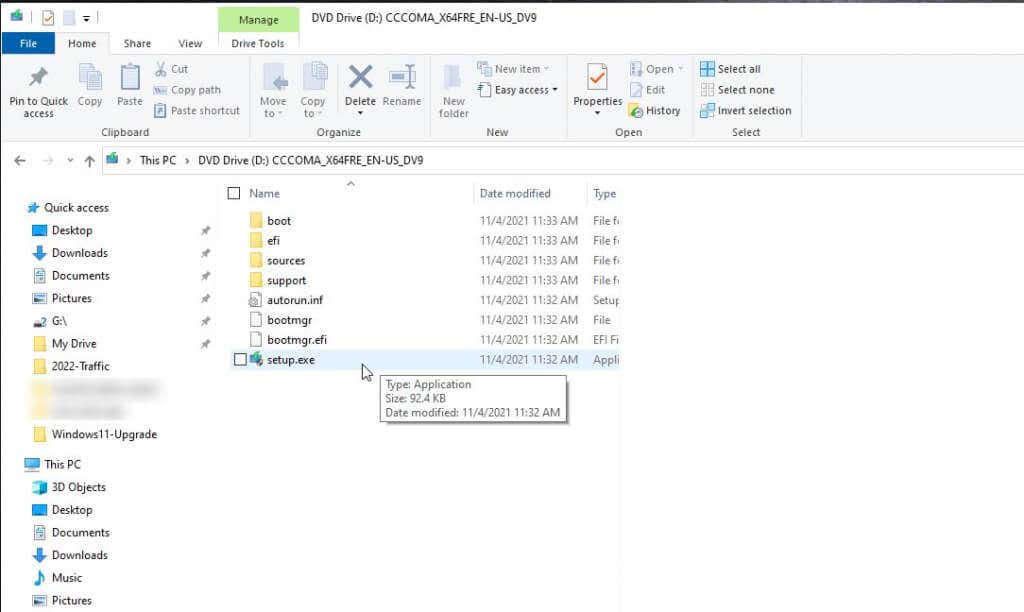
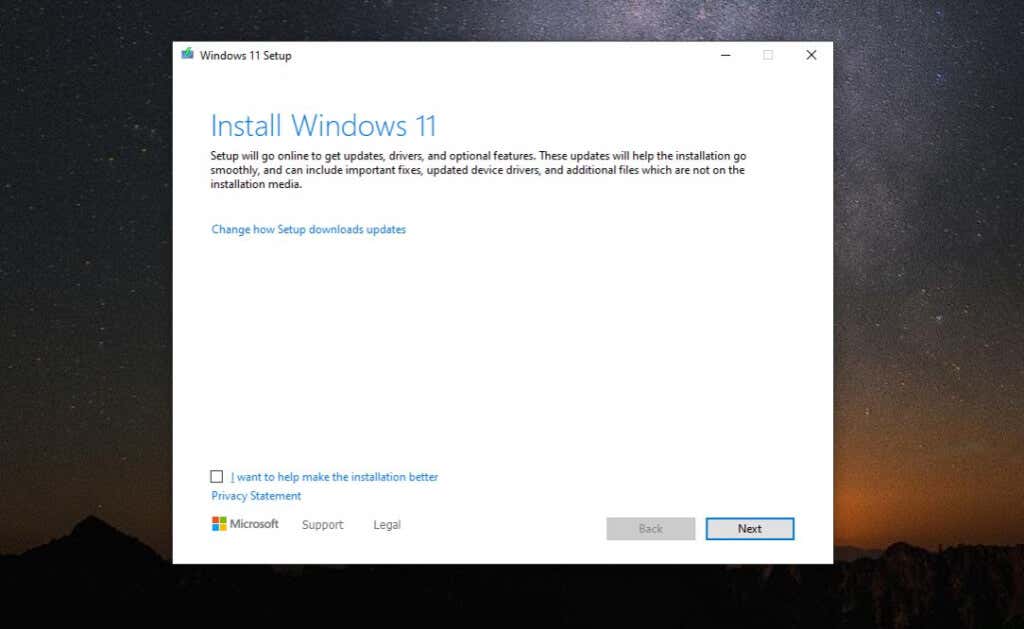
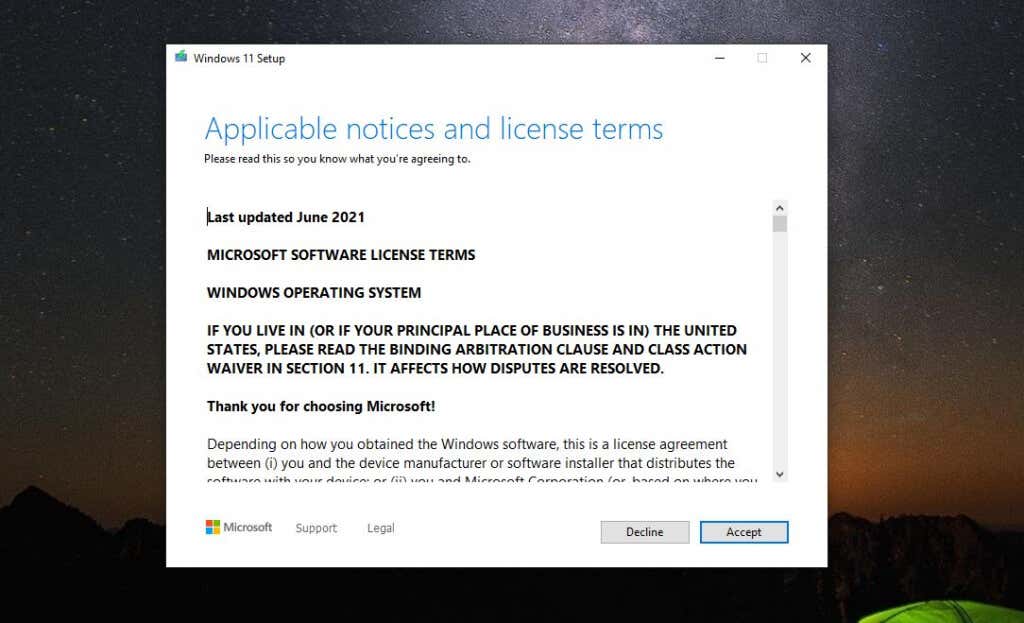
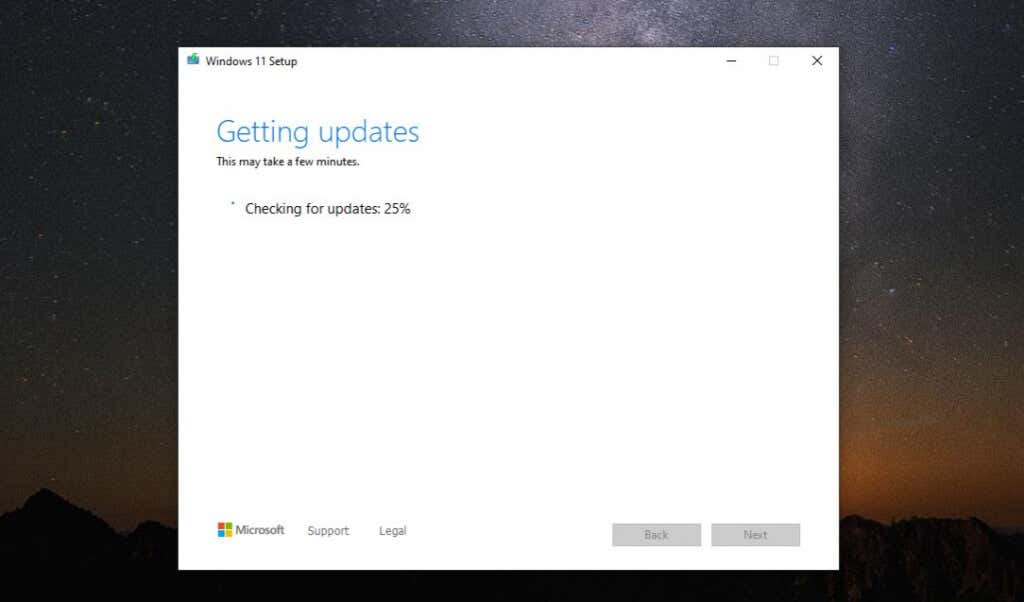
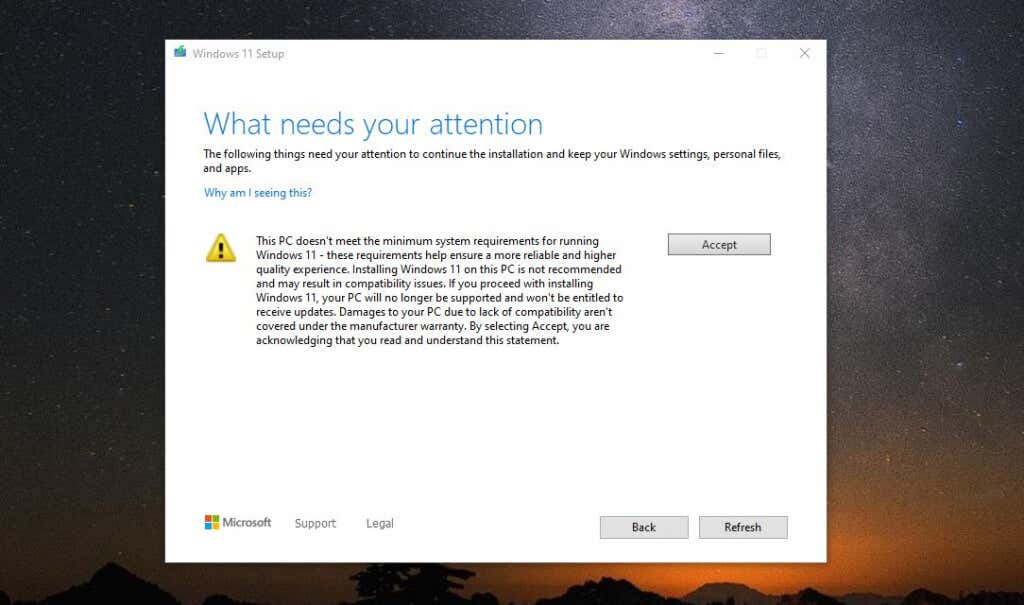
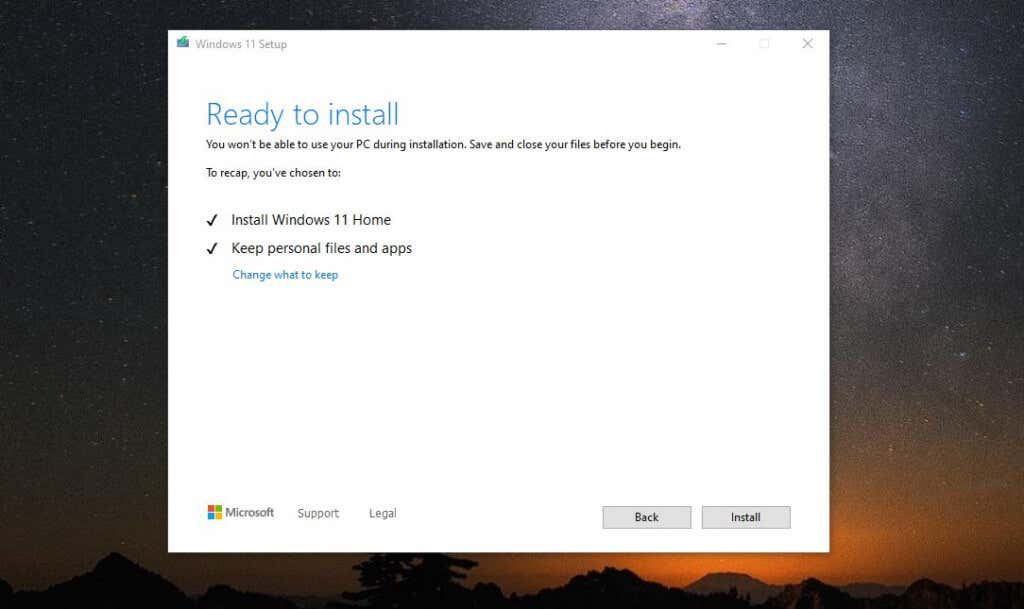
Artık Windows 11'in Keyfini Çıkarabilirsiniz!
İşlem tamamlandığında bilgisayarınız yeniden başlatılacak ve Windows 11 giriş ekranını göreceksiniz. Windows 11'de oturum açmak için her zaman kullandığınız Microsoft hesabı kimlik bilgilerini yazmanız yeterlidir; yeni masaüstü görünecektir..
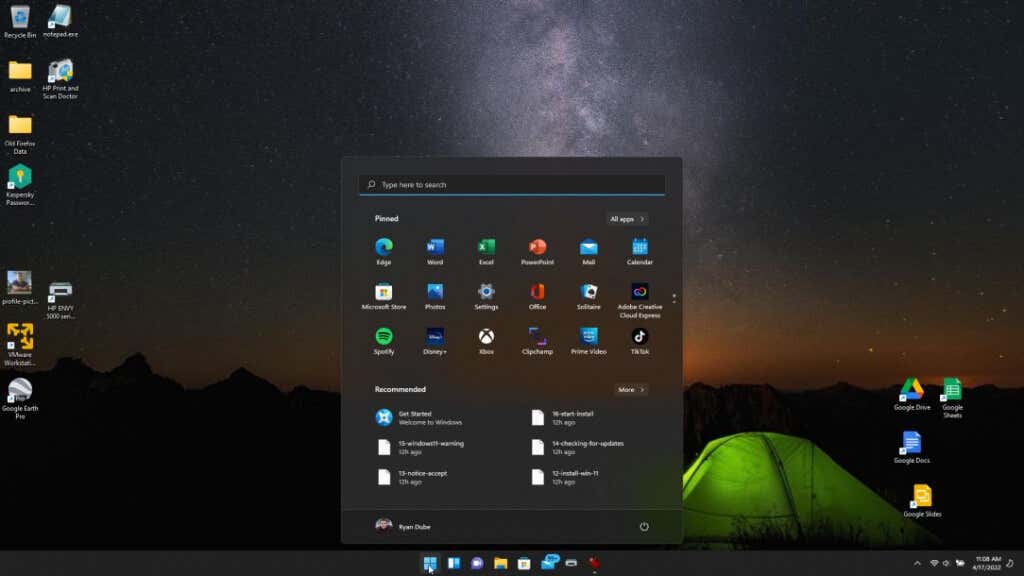
Artık siz de herkes gibi yeni işletim sisteminizin keyfini çıkarmaya hazırsınız!
Bu işlemi denediniz mi ve herhangi bir sorun yaşadınız mı? Microsoft'un uyarılarının yersiz olduğunu mu düşünüyorsunuz veya Windows 11'i çalıştırırken sorun mu yaşadınız? Geri bildiriminizi aşağıdaki yorumlar bölümünde paylaşın.
.