Büyük video dosyalarıyla dolu bir klasörünüz varsa, ihtiyacınız olmayan birden fazla büyük dosyayı seçip bunları silmek PC'nizde yer açın yapabilir. Birden fazla dosya seçmek, dosya adlarını değiştir veya toplu dosya uzantıları yapmak istediğinizde de faydalıdır.
Windows'ta birden fazla dosya seçebilmenin birkaç yolu vardır ve bu kılavuzda bunların hepsihakkında konuşacağız.
Tüm Dosyaları Ctrl + A ile Seçin
Bir penceredeki tüm dosyaları seçmek istiyorsanız Ctrl tuşunu basılı tutun ve A tuşuna basın. Bu klavye kısayolu tüm dosya veya klasörleri seçer. Dolayısıyla bu yöntem, bir klasörde çok sayıda dosya olduğunda ancak bunlardan belirli bir sırada olmayan bazılarını hariç tutmak istediğinizde faydalıdır.
Örneğin, 100'den fazla dosya veya klasör olduğunu, ancak bunlardan 3'ünü listenin farklı yerlerinde hariç tutmak istediğinizi varsayalım. Bu durumda tüm dosyaları seçmek için Ctrl + A tuşlarına basın. Ardından Ctrl tuşunu basılı tutun ve seçimini kaldırmak istediğiniz dosyaları sol tıklayın.
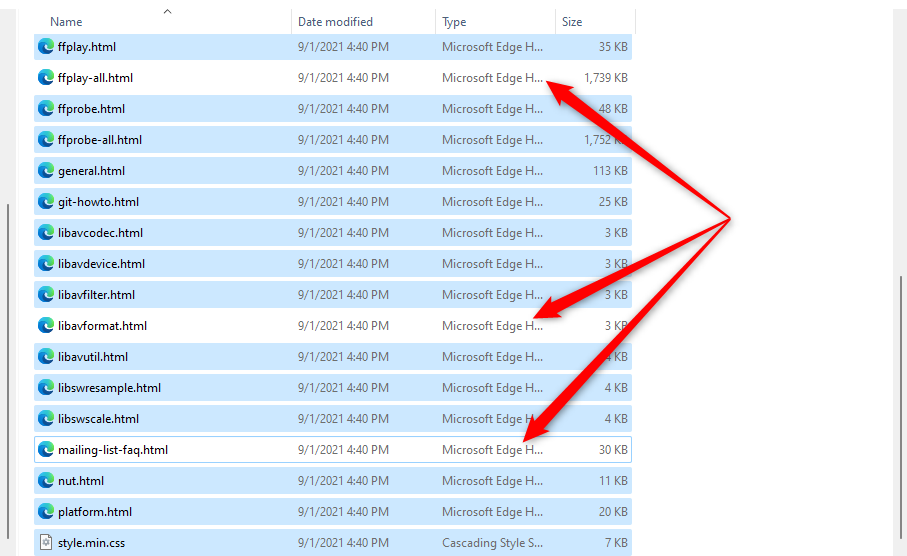
İstenen dosyalar seçildikten sonra, fare işaretçinizi vurgulanan dosyaların üzerine getirin ve içerik menüsünü açmak için sağ tıklayın. Öğeleri farklı bir klasöre kopyalamanıza veya taşımanıza olanak tanıyan, öğeleri kopyalama veya kesme seçeneklerini (diğer birçok seçeneğin yanı sıra) görebileceksiniz.
Dosya Gezgini'ni Kullanarak Dosyaları Seçin
Dosya Gezgini, dosya ve klasörlerin değiştirilmesine olanak tanıyan çeşitli yerleşik özelliklerle birlikte gelir. Araç seti, dosyaları farklı şekillerde seçmenize olanak tanıyan iki işlev içerir.
Bu seçenekleri bulmak için Dosya Gezgini'nde Giriş sekmesine geçmeniz ve Windows 10 kullanıyorsanız Seç bölümüne gitmeniz gerekir. Ancak, Windows 11'de seçim seçenekleri, Dosya Gezgini'nin üst kısmındaki araç çubuğundan üç noktayı seçerek açabileceğiniz açılır menüde mevcuttur.
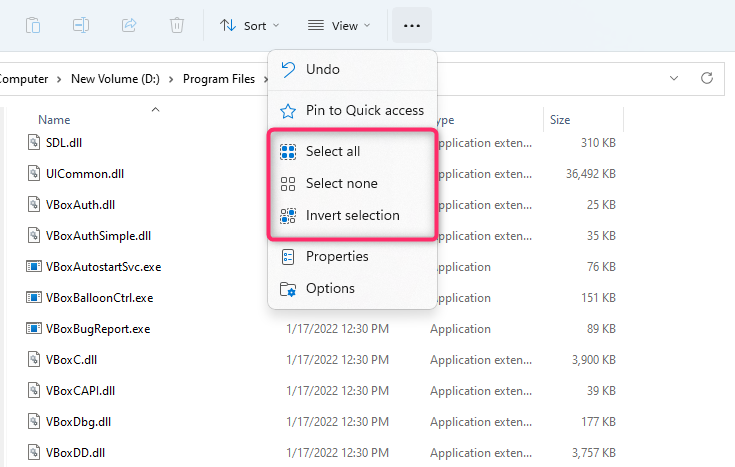
Tümünü seç seçeneğinin seçilmesi, Ctrl + A kullanımıyla aynı etkiye sahiptir. Geçerli klasördeki tüm öğeleri seçer.
Seçimi tersine çevir seçeneğinin seçilmesi, dosya seçimini tersine çevirir, yani seçili olmayan dosyaları seçer ve seçili durumdaki dosyaların seçimini kaldırır.
Bu, bazı durumlarda faydalıdır. Örneğin, 30 dosyayı bir klasöre, üç dosyayı da diğerine taşımak istediğinizi varsayalım. Klasördeki öğeleri seçmek için önce Ctrl + A tuşlarına basın ve hariç tutmak istediğiniz üç dosyanın seçimini kaldırın..
Bunları istediğiniz klasöre kopyalayın. Ardından kaynak klasörü döndürün ve Seçimi ters çevir seçeneğini kullanın. Bunu yaptığınızda üç dosya seçilir ve ardından bunları başka bir konuma veya harici bir sabit sürücüye kopyalayabilir veya taşıyabilirsiniz.
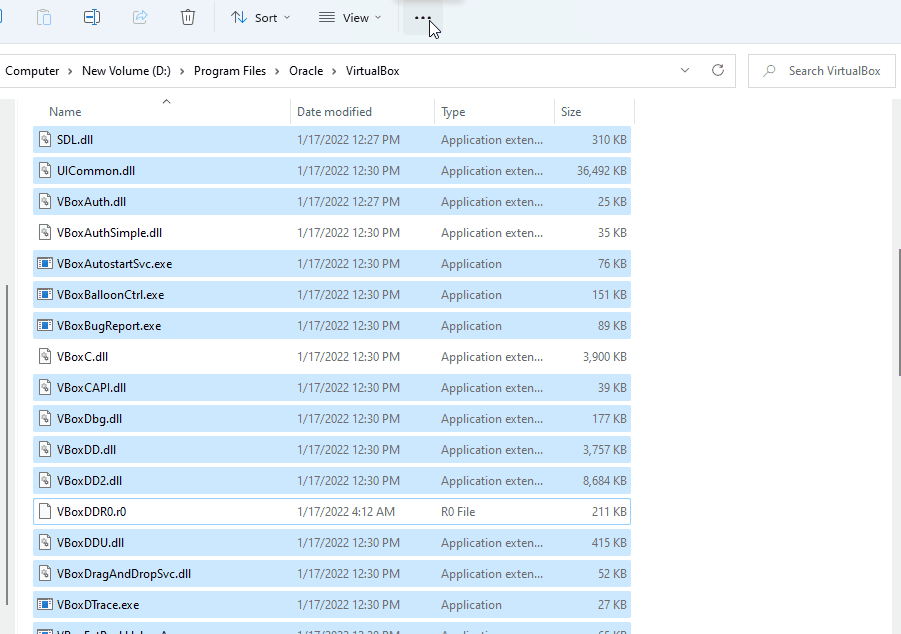
Fareyi Kullanarak Ardışık Dosyaları Seçin
Ardışık dosyaları seçmenin en kolay yolu, imlecinizi seçmek istediğiniz dosyaların üzerine sürüklemektir. Ardışık dosyaları seçmek amacıyla fareyi kullanmak için, dosyanın yanındaki boş alana sol tıklayın ve imleci seçmek istediğiniz dosyaların üzerine sürükleyin.
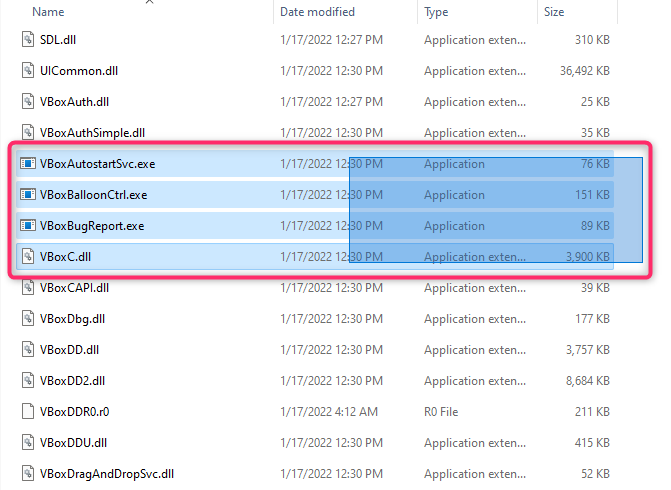
Shift Tuşunu Kullanarak Ardışık Dosyaları Seçin
Ardışık olarak oluşan bir dosya veya klasör grubunu seçmeniz gerektiğinde, üst karakter tuşunu diğer tuşlarla birlikte kullanabilirsiniz. Shift tuşunu kullanarak dosyaları seçmek için aşağıdaki tuş kombinasyonlarını kullanabilirsiniz:
Üst Karakter + Ok Tuşu Ne İşe Yarar?
Dosya listesinin ortasındaki beş dosyayı seçmek istediğinizi varsayalım. Seçmeye başlamak istediğiniz yerden ilk dosyayı seçip Üst Karakter + Aşağı ok tuşlarına basabilirsiniz. Bunu yapmak, altındaki hemen dosyayı seçecektir. Seçmek istediğiniz tüm dosyaları seçene kadar aynı tuş kombinasyonuna basmaya devam edin.
Tuş kombinasyonu aynı zamanda dosyaları yukarı doğru seçerken de aynı şekilde çalışır. Klasör, dosyaları küçük resimlerle görüntüleyecek şekilde ayarlanmışsa tuş kombinasyonu, dosyaları yatay olarak seçmek için de işe yarayacaktır.
Üst Karakter + Sol Tıklama Ne İşe Yarar?
Tüm dosyaları seçene kadar Shift + Ok tuşunu art arda kullanmak istemiyorsanız, kullanışlı klavye kısayolu vardır.
Seçmeye başlamak istediğiniz ilk dosyayı seçin. Ardından, Shift tuşunu basılı tutun ve seçimi sonlandırmak istediğiniz son dosyaya tıklamak için farenin sol düğmesini kullanın. Bunu yaptığında tıkladığın iki dosya arasındaki tüm dosyalar seçilecektir.
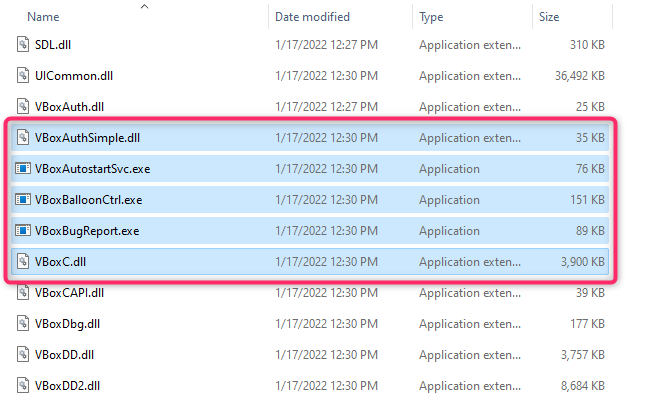
Ctrl Tuşunu Kullanarak Dosyaları Seçin
Ctrl + A tüm dosyaları seçerken, fareyi kullanarak belirli dosyaları seçmek için Ctrl tuşunu da kullanabilirsiniz. Temel olarak, Ctrl tuşu bir dosya listesinden belirli dosyaları seçmenize yardımcı olur; bu nedenle, uzun bir dosya listesinden seçebileceğiniz yalnızca bir avuç dosyanız olduğunda bu yöntem yararlı olur..
Seçmeye başlamak için Ctrl tuşunu basılı tutun ve seçmek istediğiniz dosyaları sol tıklayın. Boş bir alana tıklamanın tüm dosyaların seçimini kaldıracağını ve bu yöntemin uzun bir listeden dosya seçmek için biraz zaman gerektirebileceğinden, bunun sinir bozucu olabileceğini unutmayın.
Dokunmatik Ekranlı Windows Cihazında Dosyaları Seçin
Microsoft Surface veya Windows 11 veya 10 çalıştıran dokunmatik ekranlı cihaz kullanıyorsanız (bu özellik Windows 7, 8 ve Vista'da da mevcuttur), birden fazla dosyayı kolayca seçmek için onay kutusu seçimini etkinleştirmek daha kolay olabilir.
Dosyaları her dosya için tıklayarak seçmek için onay kutularını kullanabilirsiniz. Tıklandığında, öğenin onay kutusuna bir dosyanın seçildiğini belirten bir onay işareti konulur. Dosyaları seçtikten sonra sürükleyip bırakabilir veya başka bir klasöre kopyalayabilirsiniz.
Onay kutularını etkinleştirme yöntemi işletim sistemine göre farklılık gösterir. Örneğin, Windows 10'da, Dosya Gezgini'nin sol üst kısmındaki Görünüm sekmesine geçmeniz ve Öğe onay kutularının yanındaki kutuyu işaretlemeniz gerekir. Göster/gizle bölümünü tıklayın.
Öte yandan, Windows 11 çalıştırıyorsanız, Görünüm açılır menüsünü tıklamanız ve Göster >Öğe kontrolü'nü seçmeniz gerekir. kutular .
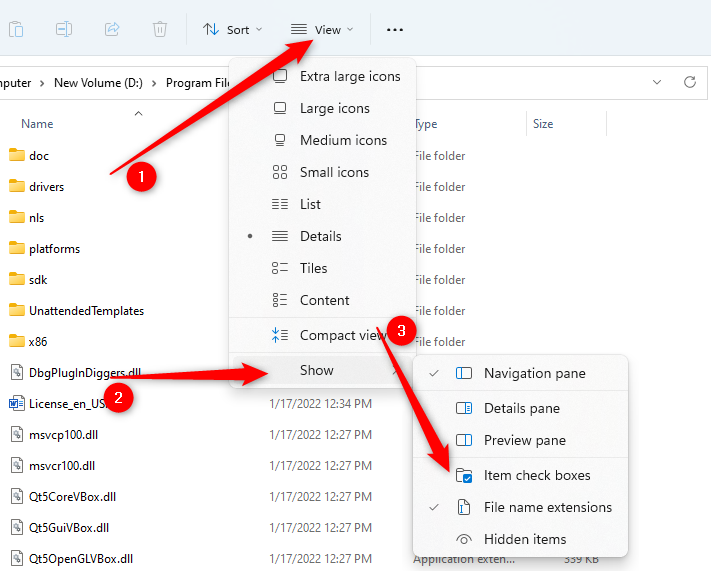
Ancak, Windows'un önceki bir sürümünü çalıştırıyorsanız öğe onay kutularını etkinleştirmenin işletim sisteminden bağımsız bir yolu da vardır.
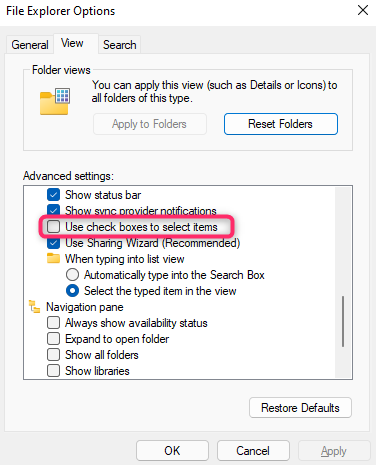
Öğe onay kutularını etkinleştirdikten sonra dosyaları yalnızca yanlarındaki kutuları işaretleyerek seçebileceksiniz:
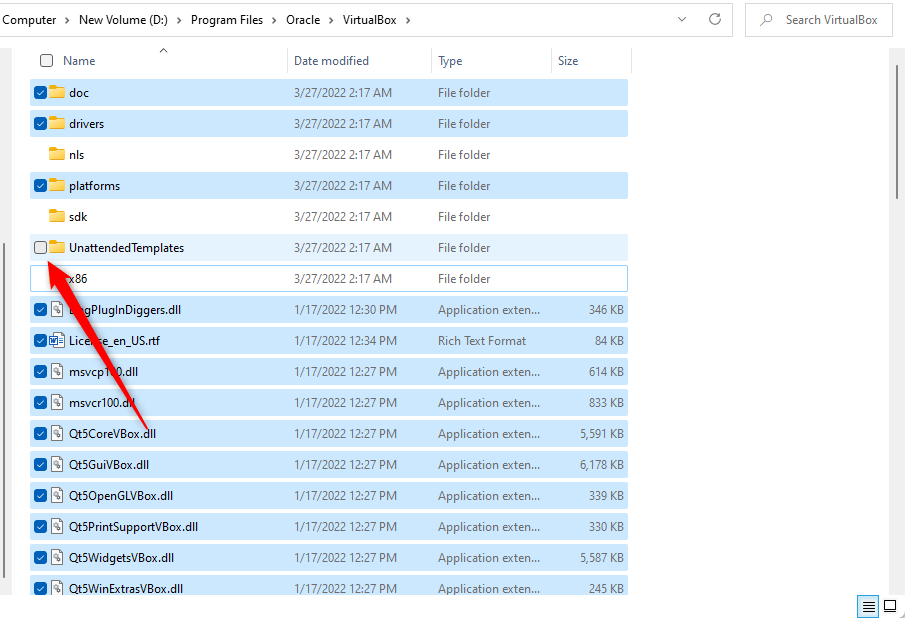
Birden Fazla Dosya Seçmek Basit ve Kullanışlıdır
Her gün bilgisayar kullanıyorsanız, birden fazla dosyayı nasıl seçeceğinizi bilmek kullanışlı bir beceridir. Dosyaları taşırken, yalnızca kişisel dosyaları veya herhangi bir ikincil hasara neden olmayacak dosyaları taşımanız gerektiğini unutmayın. Dosyaları bir uygulamanın klasöründen taşımak, uygulamanın işleyişinde soruna neden olabilir; bu nedenle, bunlarla uğraşmamak en iyisidir..
.