Windows 11'in uyku modu, enerji tasarrufu sağlamak için bilgisayarınızı boşta durumuna getirir. Bazen bilgisayarınızın bu moda girmediğini ve açık kaldığını görebilirsiniz. Bu sorun genellikle uyku modunu devre dışı bıraktığınızda veya PC'nizin güç ayarları ile ilgili başka sorunlarla karşılaştığınızda ortaya çıkar.
Sorunun diğer nedenleri arasında hibrit modun uyku moduna müdahale etmesi, ekran koruyucunun bilgisayarınızı açık tutması ve fare gibi bağlı bir cihazın bilgisayarınızı uyandırması yer alıyor. Bu kılavuzda bu sorunları nasıl düzeltebileceğimizi göreceğiz.
Uyku Modunun Etkin Olduğundan Emin Olun
Windows 11 PC uyku moduna giremiyor cihazınızda uyku modunun açık olup olmadığını kontrol edin ve emin olun. Siz veya bir başkası bu özelliği kapatmış olabilirsiniz.
Bilgisayarınızın uyku ayarlarını incelemek için Ayarlar uygulamasını kullanabilirsiniz.
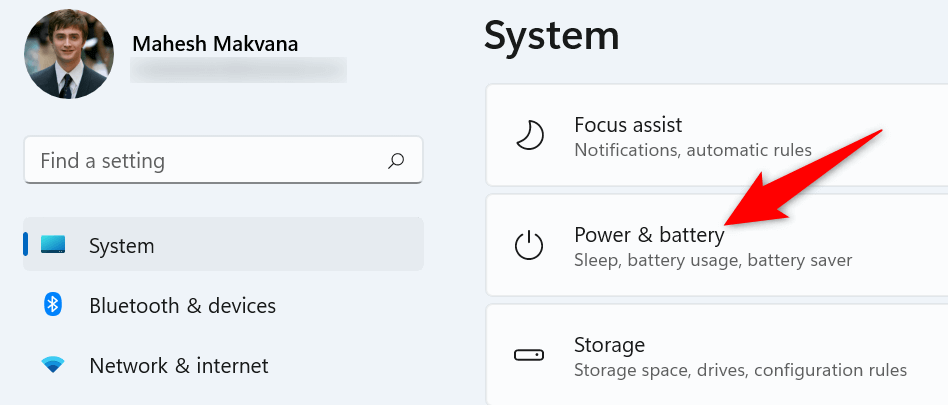
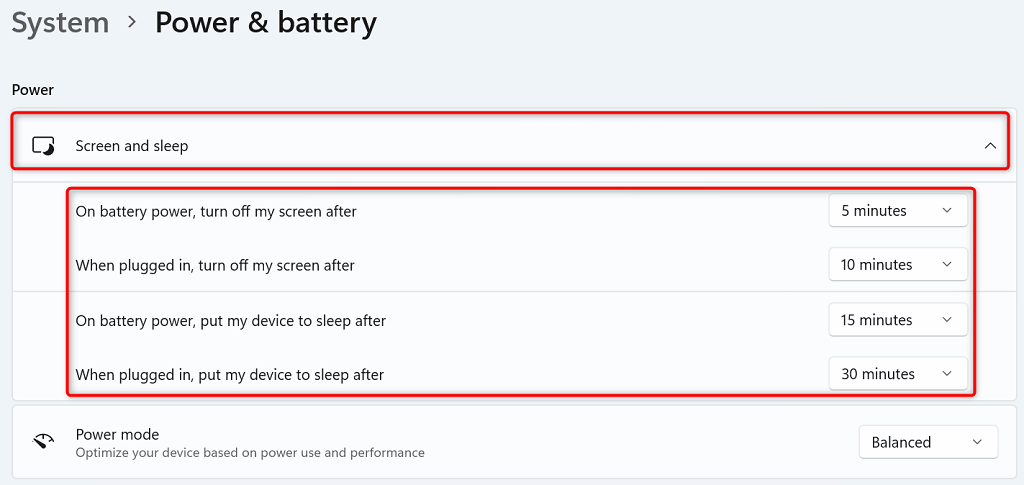
Güç Planınızın Varsayılan Ayarlarını Geri Yükleme
Windows 11, çeşitli güç planları için ayarlar oluşturmanıza ve değiştirmenize olanak tanır. Bu planlarda yanlış belirlenmiş bir seçenek PC'nizin uyku moduna girmemek.
bozulmasına neden olabilir.Bu sorunu çözmenin bir yolu, güç planınızın ayarlarını varsayılana geri yüklemektir. Bunu yapmak özelleştirilmiş seçeneklerinizi siler ve bu seçenekleri fabrika değerlerine geri getirir. Planlarınızı sıfırladıktan sonra özelleştirebilirsiniz.
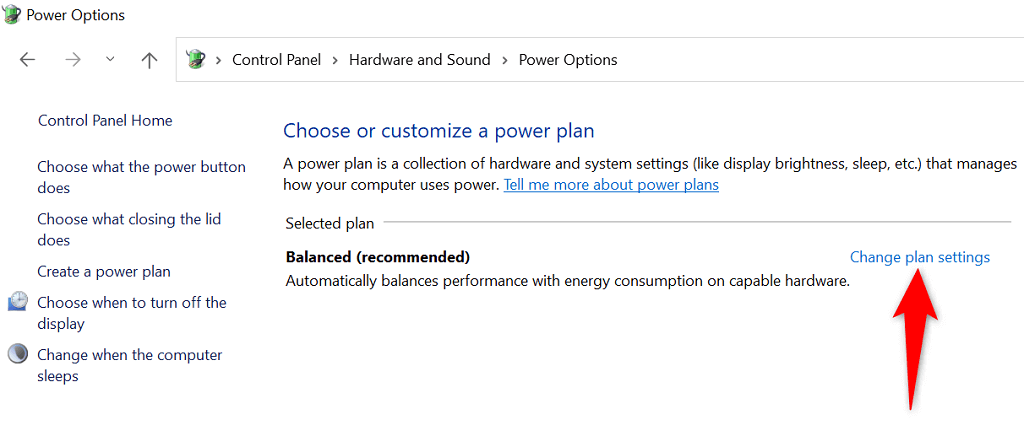
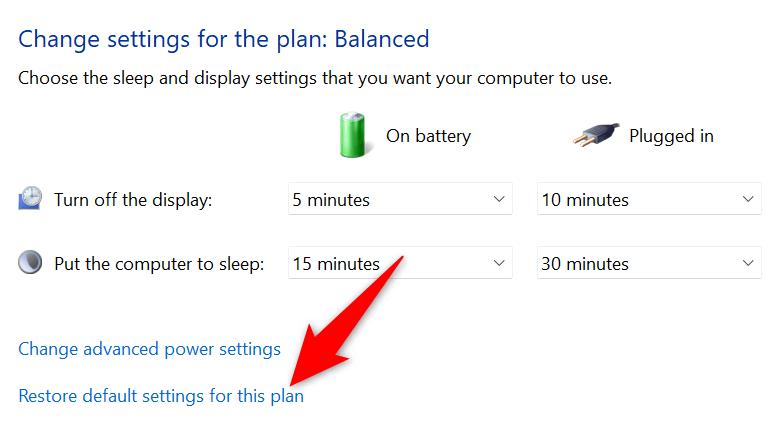
Windows 11 PC'nizde Karma Modu Kapatın .
Windows 11'in karma modu hazırda bekletme ve uyku modu 'yi bir araya getirerek enerji tasarrufu yapmanıza yardımcı olur. Bilgisayarınızı uyku moduna geçirirken sorunlarla karşılaştığınızda, sorununuzun çözülüp çözülmediğini görmek için bu uyku kombinasyonu özelliğini kapatmanız faydalı olacaktır.
İsterseniz daha sonra karma modu etkinleştirebilirsiniz.
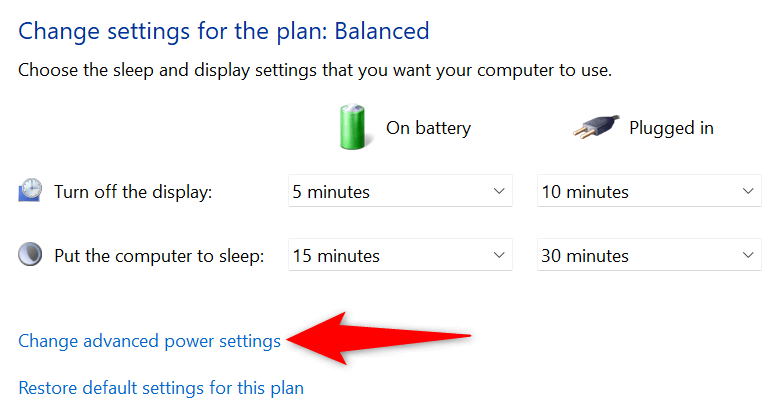
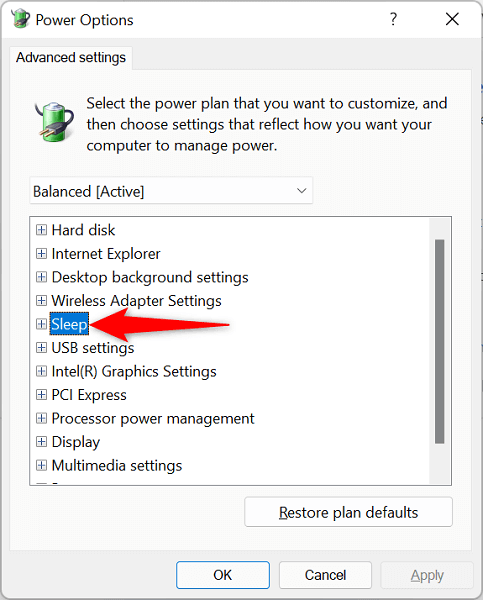
PC'nizde Ekran Koruyucuyu Devre Dışı Bırakın
Önceki sürümlerde olduğu gibi, Windows 11 de çeşitli ekran koruyucular içerir. Bilgisayarınızı uyku moduna geçirirken zorlukla karşılaştığınızda bu ekran koruyucuyu devre dışı bırakmanız faydalı olacaktır.
Ekran koruyucularınızı istediğiniz zaman yeniden etkinleştirebilirsiniz.
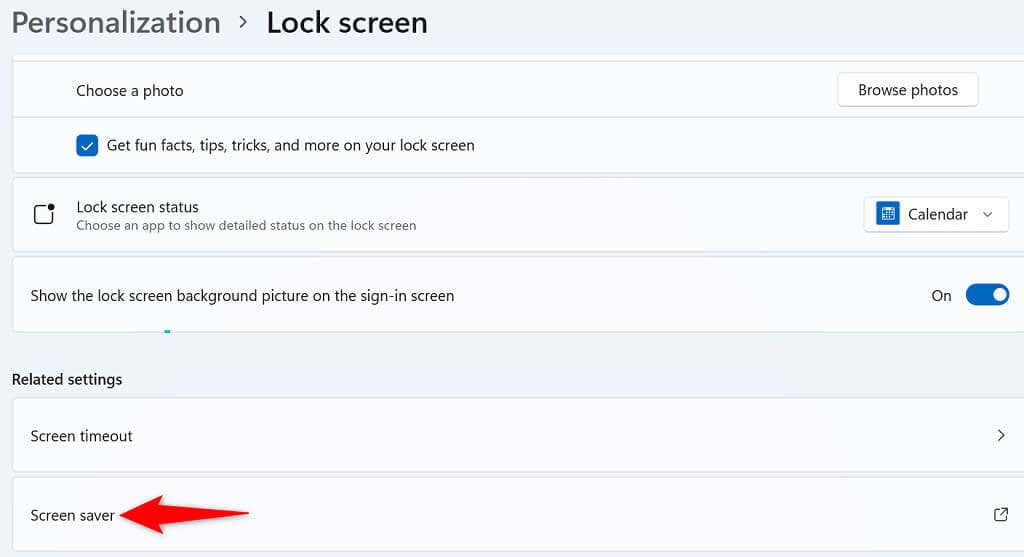
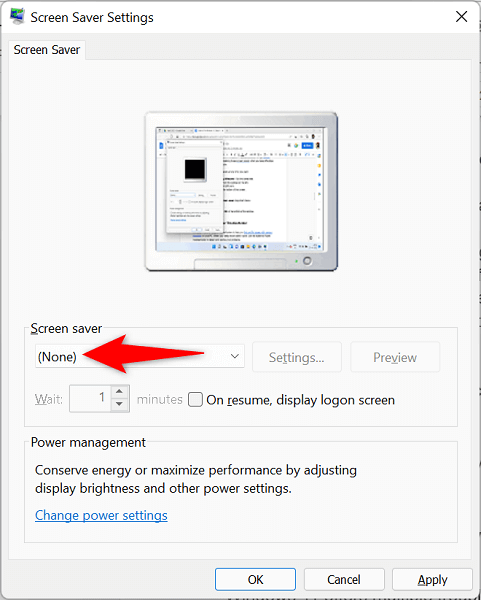
Windows 11'in Güç Sorun Gidericisini kullanın
Windows 11, bilgisayarınızda sorunları bulma ve düzeltme 'e yardımcı olacak birden fazla sorun giderici sunar. Uyku modu çalışmadığında sorunlarınızı tespit edip çözmek için sistemin Güç sorun gidericisini kullanın.
Bu sorun giderici çoğunlukla kendi başına çalışır, dolayısıyla aracı kullanmak için teknoloji konusunda bilgili olmanıza gerek yoktur..
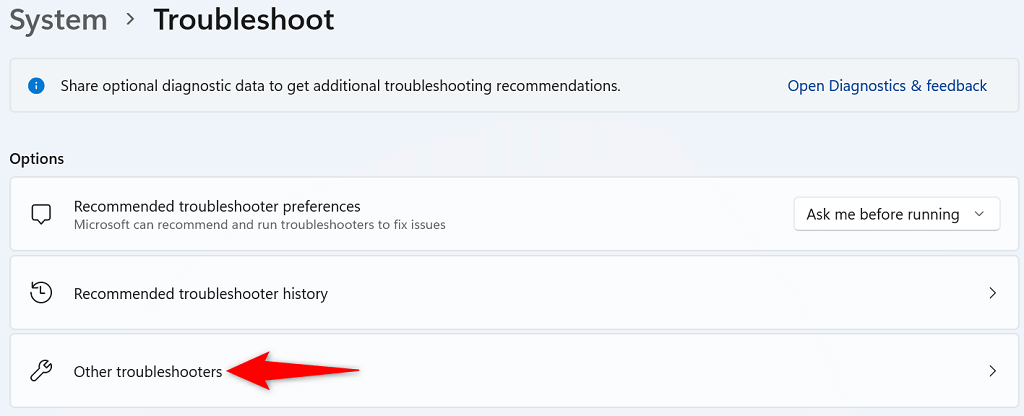
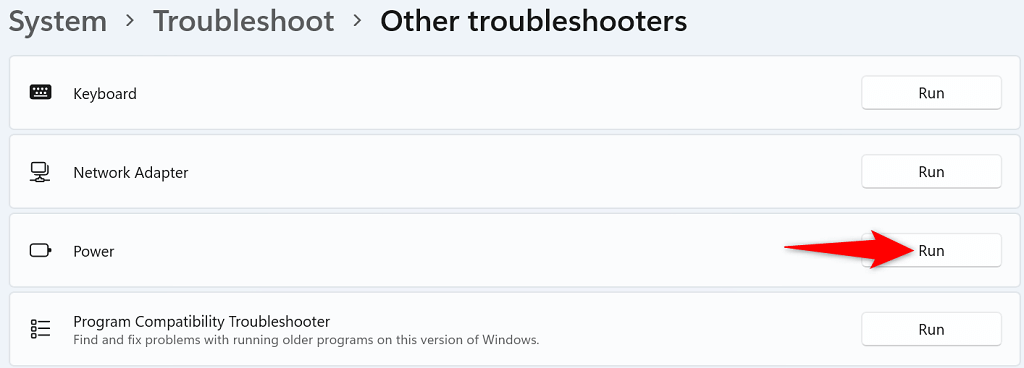
Cihazların Windows 11 Sisteminizi Uyandırmasına İzin Vermeyin
Windows 11'in uyku modunda kalamamasının bir nedeni, bağlı cihazlarınızdan birinin sistemi uyku modundan uyandırmasıdır. Bu cihazlar genellikle klavyeleriniz, fareleriniz ve izleme dörtgenlerinizdir.
PC'nizi uykudan uyandırma özelliğini iptal etme tarihine kadar bu cihazlardan durumun böyle olup olmadığını kontrol edebilirsiniz. Bunu PC'nizdeki Cihaz Yöneticisi'ni kullanarak yapabilirsiniz.
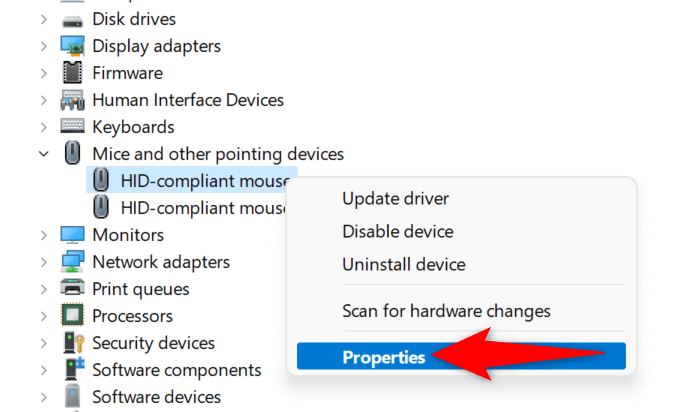
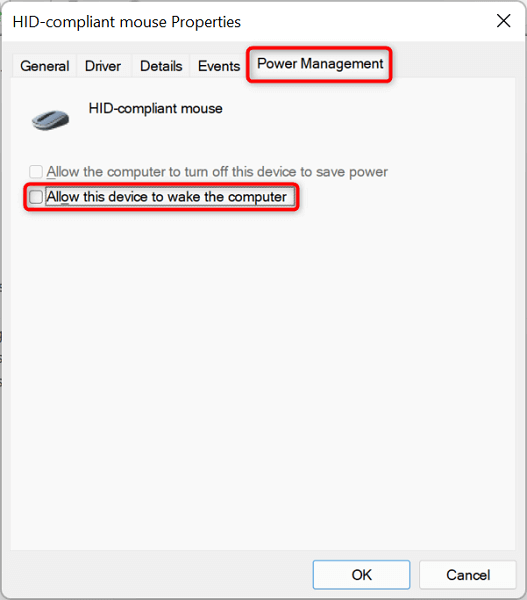
Windows 11 Bilgisayarınızı Virüslere ve Kötü Amaçlı Yazılımlara Karşı Kontrol Edin
Windows 11 bilgisayarınız hâlâ belirtilen zamanda uyku moduna geçmiyorsa bilgisayarınızda bir virüs veya kötü amaçlı yazılım olabilir. Pek olası değil ama yine de kontrol etmeye değer. Bu tehditler genellikle bilgisayarınızda belirli sistem özelliklerinin işlevsiz hale getirilmesi de dahil olmak üzere çeşitli rastgele sorunlara neden olur.
Neyse ki, bilgisayarınızdan virüsleri bul ve kaldır ve kötü amaçlı yazılım için Windows 11'in yerleşik antivirüs aracını kullanabilirsiniz.
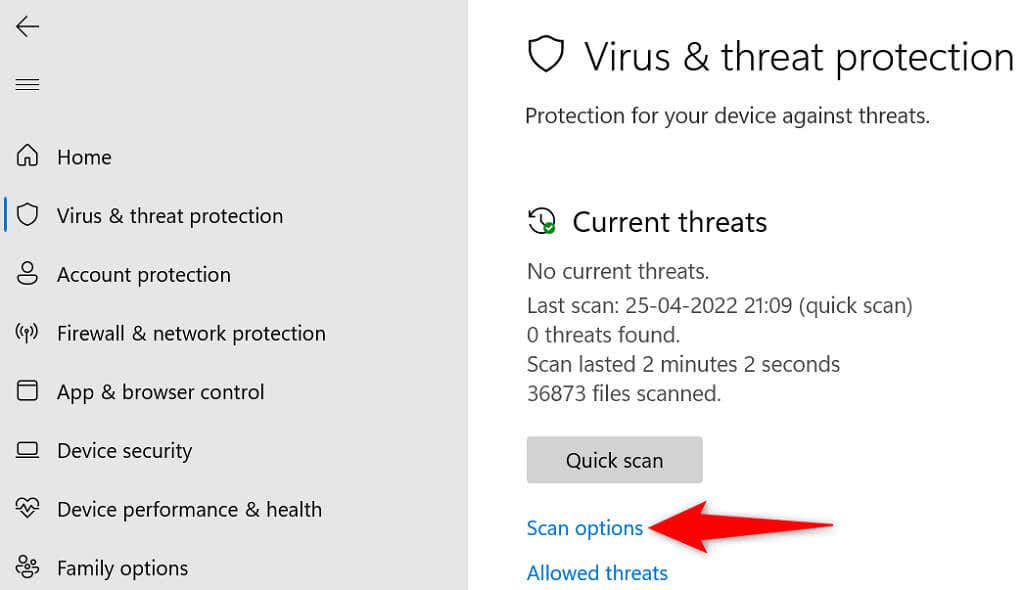
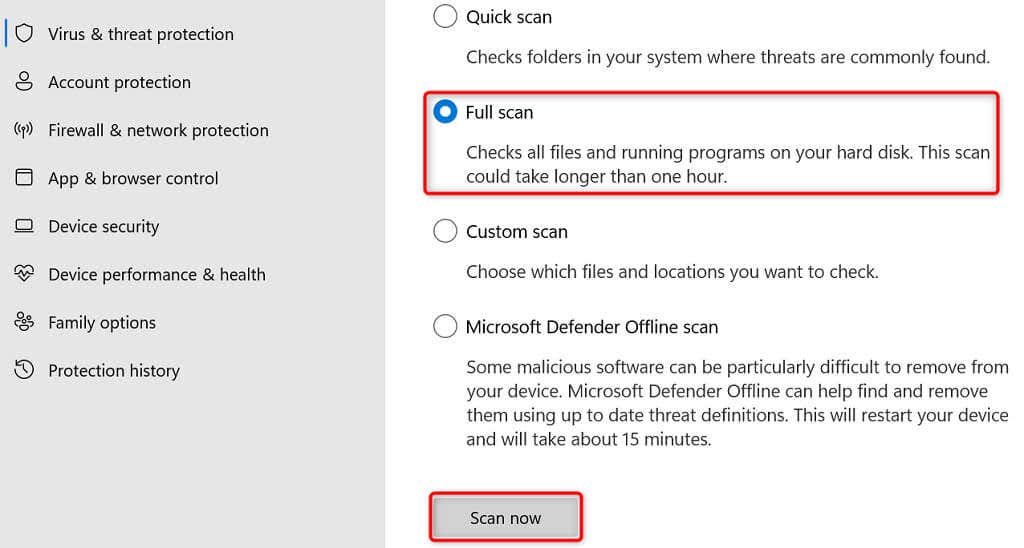
Windows 11 Bilgisayarınızı Güncelleyin
Ayrıca sisteminizin çekirdek dosyalarında da bir sorun olması ve bilgisayarınızın uyku modunun çalışmamasına neden olması da mümkündür. En yeni sürüm genellikle mevcut çeşitli hatalara ve sorunlara yönelik düzeltmeler sunduğundan, bilgisayarınızı en son sürüme güncelleyerek bu gibi sorunları çözebilirsiniz.
Aşağıdaki gibi Windows'unuzu güncelleyin 11 bilgisayarı ücretsiz ve kolay bir şekilde yapabilirsiniz:
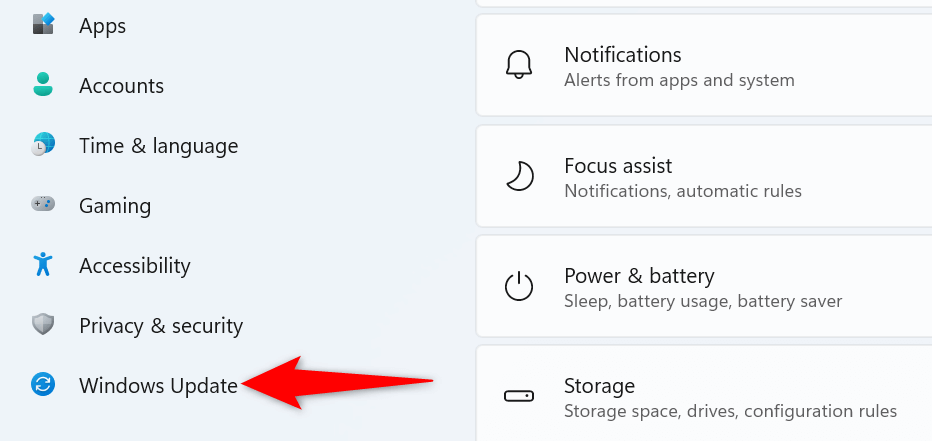
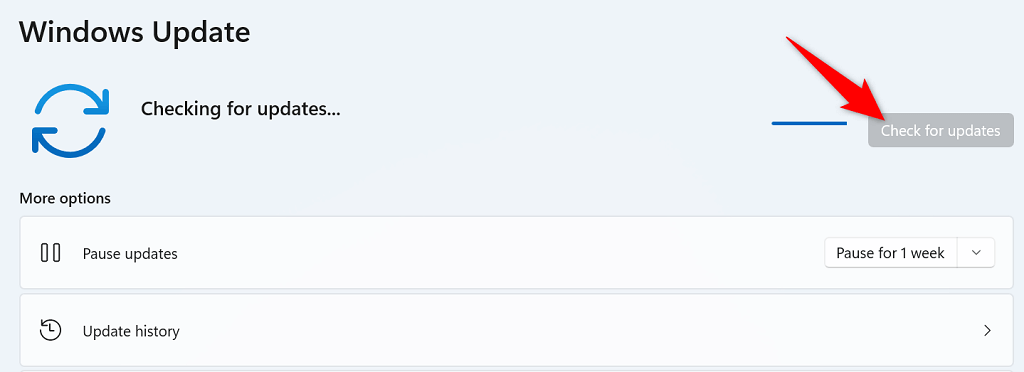
PC'nizin uyku moduna girmesine neden olan sorunlar sorununu yaşıyorsanız uyku modu sorunlarınızı çözmek için yukarıda özetlenen etkili yöntemleri kullanın. Bunu yaptıktan sonra bilgisayarınız belirtilen saatte uyku moduna girecektir.
.