Windows 10'dan Windows 11'e yükseltme yaptıysanız etkileşimli widget düğmeleri, metin ve grafiklerden oluşan geniş bir kitaplığa erişebilirsiniz. İlk bakışta Widget'lar bilgileri görüntülemek için kullanışlıdır.
Maalesef birçok Windows 11 kullanıcısı, widget panelinin veya widget'ların bazen çalışmayabileceğini bildiriyor. Temel nedeni gidermek her zaman basit değildir. Bu makalede, söz konusu Windows 11 widget'larının yeniden çalışmasını sağlamak için deneyebileceğiniz çeşitli düzeltmeleri inceleyeceğiz.
1. Widget'ları Etkinleştirin veya Yeniden Etkinleştirin
Genellikle işe yarayan en kolay çözüm, Windows 11 sisteminizde widget'ların etkinleştirildiğinden emin olmak veya widget'ları devre dışı bırakıp yeniden etkinleştirmektir.
Widget'ların görüntülenmesine izin vermek için görev çubuğunda herhangi bir yeri sağ tıklayın ve Görev çubuğu ayarları'nı seçin.
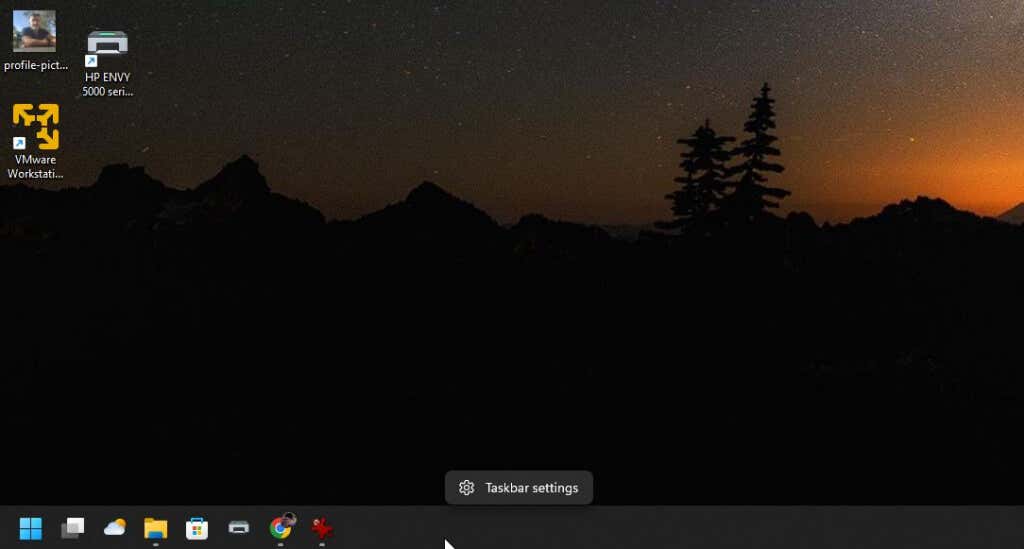
Windows Ayarları, Kişiselleştirme penceresinin Görev Çubuğu bölümünü açacaktır. Widget'larsimgesinin sağındaki açma/kapatma düğmesinin etkinleştirildiğinden emin olun.
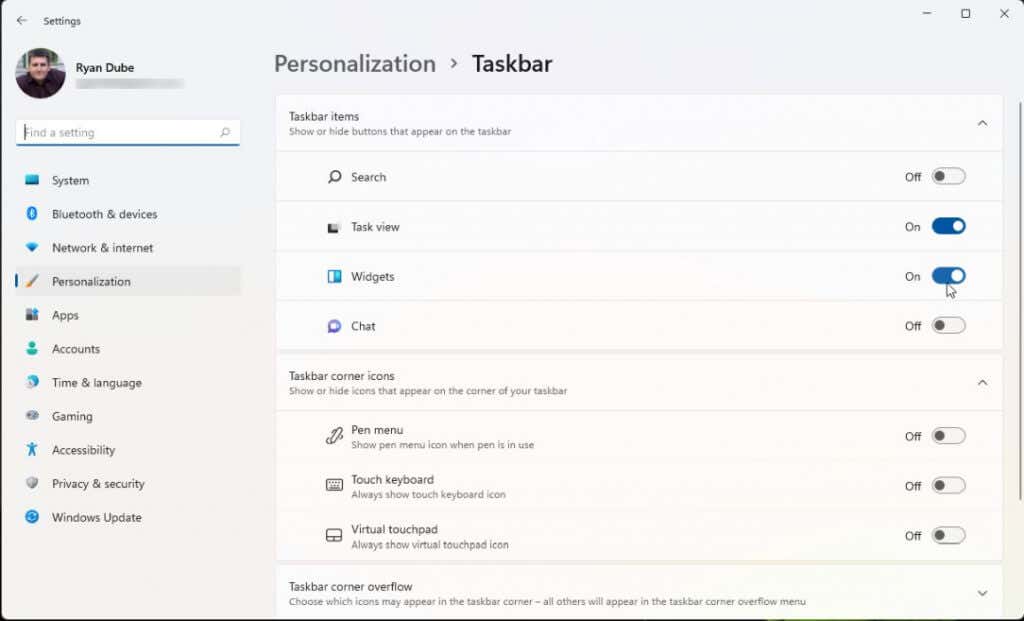
Bu geçiş zaten seçilmişse seçimini kaldırın ve ardından yeniden seçin. Şimdi widget'ların şu anda çalışıp çalışmadığını bir kez daha kontrol edin. Değillerse sonraki bölüme geçin.
2. Widget İşlemini ve Windows Gezgini'ni yeniden başlatın
Windows 11 sisteminizdeki tüm widget'ları kontrol eden ana işleme "Windows Widget'lar" adı verilir. Bu ana sürecin altında, çalıştırdığınız her widget'a ilişkin ayrı ayrı süreçlerin tamamını bulacaksınız.
Widget'lar sisteminizde çalışmadığında yapılabilecek kolay çözüm, bu işlemlerin tümünü aynı anda yeniden başlatmaktır.
Bunu yapmak için Başlat menüsünü seçin, Görev Yöneticisiyazın ve Görev Yöneticisi uygulamasını seçin.
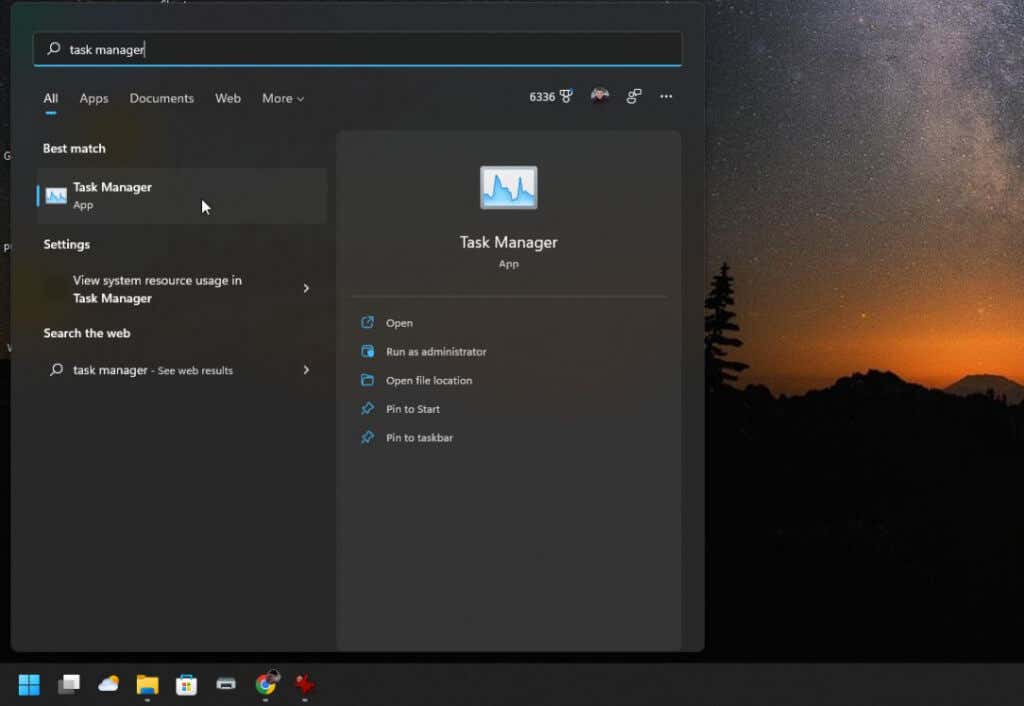
Görev Yöneticisi'nde İşlemlersekmesinin seçili olduğundan emin olun. Windows Widget'lar'ı bulana kadar işlemler listesini aşağı kaydırın. Bu işlemi sağ tıklayın ve Görevi sonlandır'ı seçin.
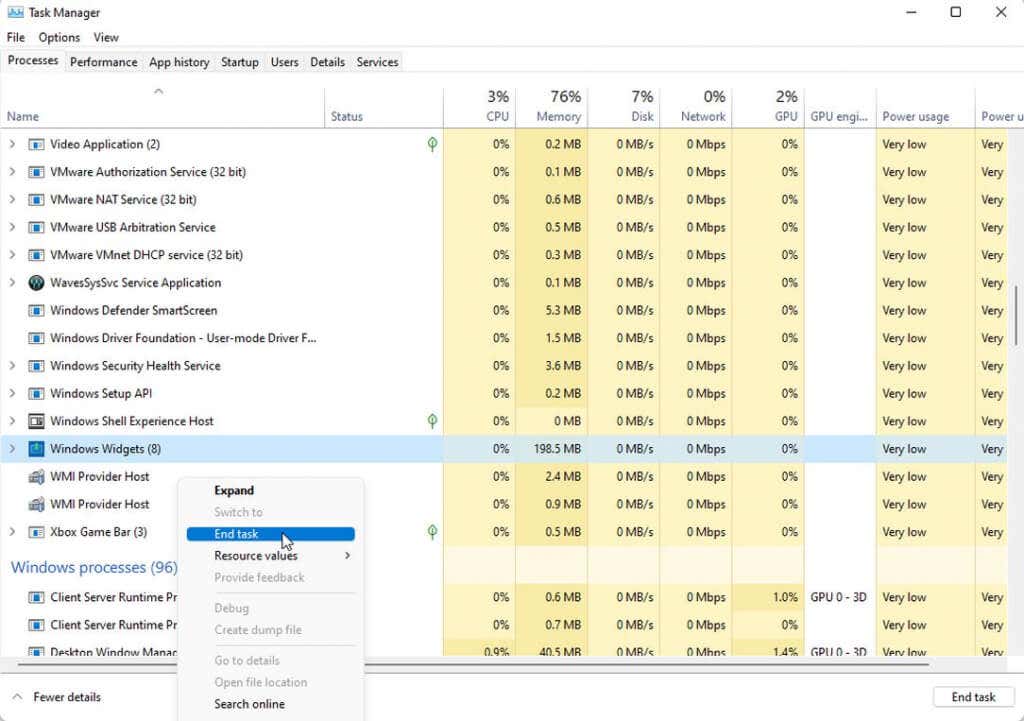
Bu, çalışan tüm widget işlemlerini sonlandıracak ve otomatik olarak yeniden başlatılacak. İşlemin otomatik olarak yeniden başladığını görmüyorsanız sisteminizi yeniden başlatın. Bu, widget'larınızı sistem başlangıcında otomatik olarak başlatacaktır.
Kullanıcıların widget'ları düzeltmek için yeniden başlatıldığını bildirdiği başka bir işlem de Windows Gezgini işlemidir. Windows Gezgini, görev çubuğu ve widget paneli gibi birçok kullanıcı arayüzü özelliğini kontrol eder..
Windows Gezgini işlemini yeniden başlatın 'e gitmek için, Windows Gezginiişlemini bulana kadar Görev Yöneticisi'ndeki işlemler listesini tekrar aşağı kaydırın. İşlemi sağ tıklayın ve Yeniden Başlat'ı seçin.
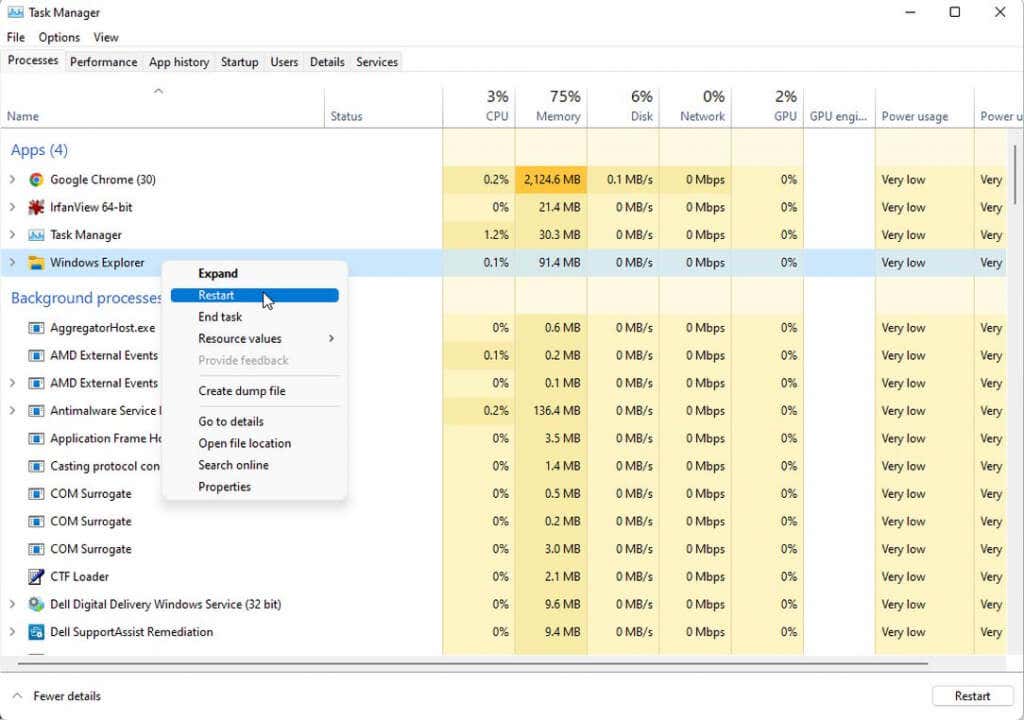
Bu, Windows Gezgini işlemini sonlandıracak ve ardından yeniden başlatacaktır. Masaüstünün yanıp söndüğünü ve görev çubuğunun geçici olarak kaybolduğunu görebilirsiniz. Daha sonra widget'larınız ve widget paneli dahil her şey yeniden çalışmaya başlayacaktır.
3. Microsoft Hesabında Oturum Açın
Birçok widget'ın çalışması için Microsoft hesabınızda oturum açmanız gerekir. Bilgisayarda yalnızca yerel bir hesapta oturum açtıysanız bu durum widget'larınızı etkileyebilir.
Bunu kontrol etmek için başlat menüsünü seçin ve profil fotoğrafınızı sağ tıklayın. Hesap ayarlarını değiştir'i seçin.
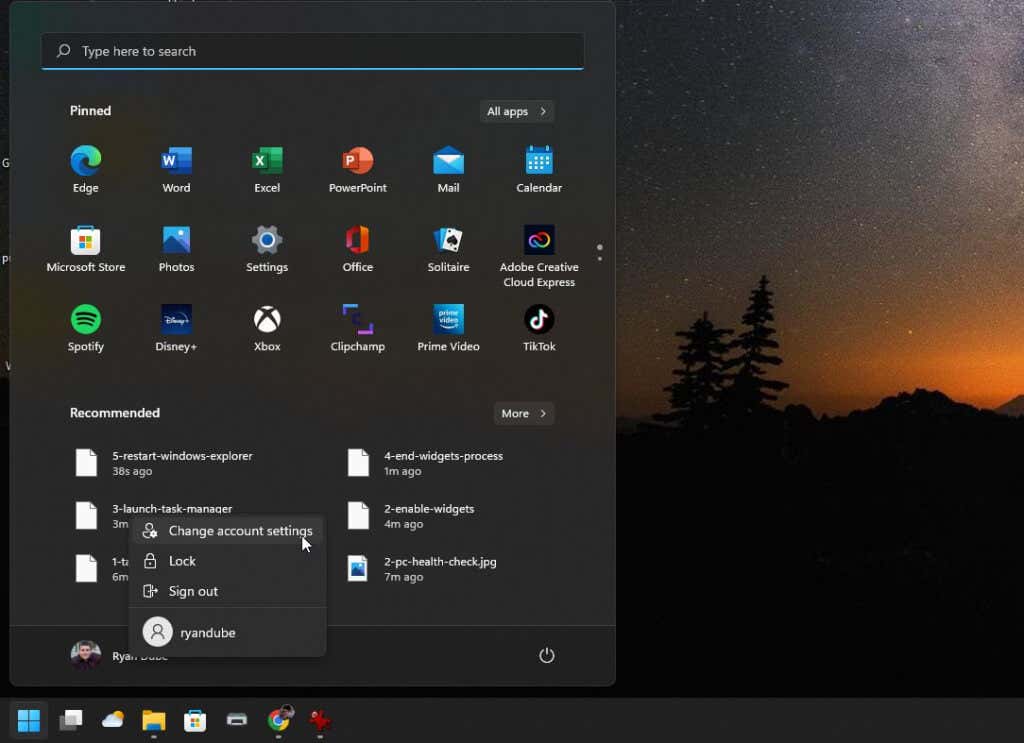
Bu, Windows Ayarlarında hesap bilgileri sayfanızı açacaktır. Hesap ayarlarıbölümünde Microsoft hesabınızda oturum açtığınızdan emin olun. Değilseniz Bunun yerine Microsoft hesabıyla oturum açınbağlantısını görürsünüz. Bunu seçin ve Microsoft hesabınızda oturum açın.
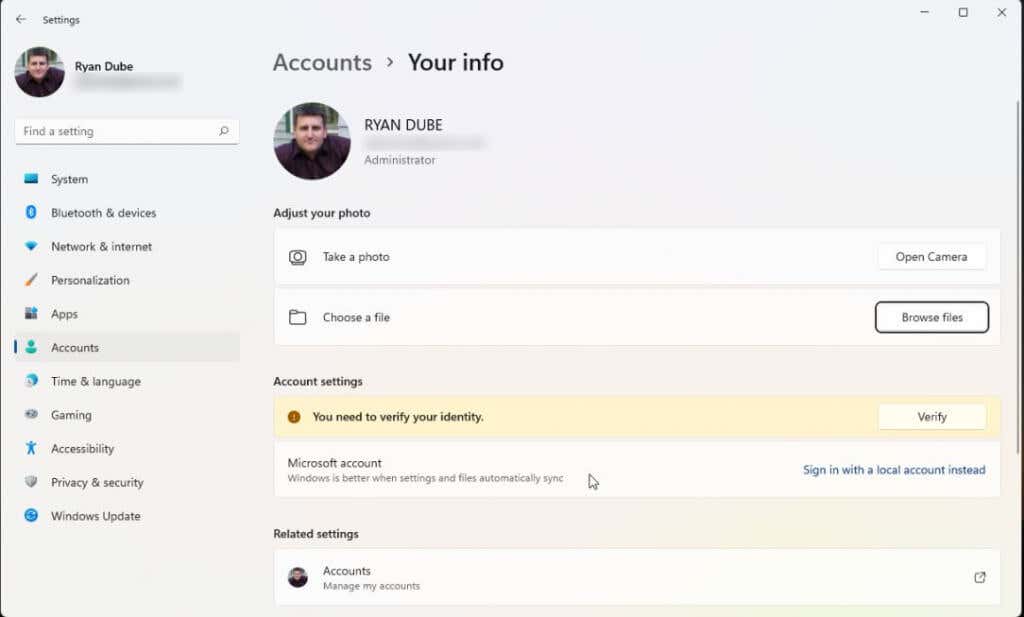
Microsoft hesabınızda zaten oturum açmış olsanız bile Hesap ayarları altında başka sorun olmadığından emin olun. Örneğin, "Kimliğinizi doğrulamanız gerekiyor" ifadesini görürseniz Doğruladüğmesini seçin ve bu adımları izleyin.
4. Grafik Sürücüsünü Güncelleyin
Widget'larınız veya widget paneliniz hâlâ çalışmıyorsa grafik kartı sürücünüzü güncellemeyi deneyin. Birçok kullanıcı bunun Windows widget sorunlarını çözebileceğini bildirdi.
Not: Aşağıdaki adımları uygulamadan önce grafik kartı üreticinizin web sitesine erişin, grafik kartı modelinize uygun sürücüyü arayın ve sürücü dosyasını bilgisayarınıza indirin.
Başlat menüsünü seçin, “Çalıştır” yazın ve Çalıştıruygulamasını seçin.
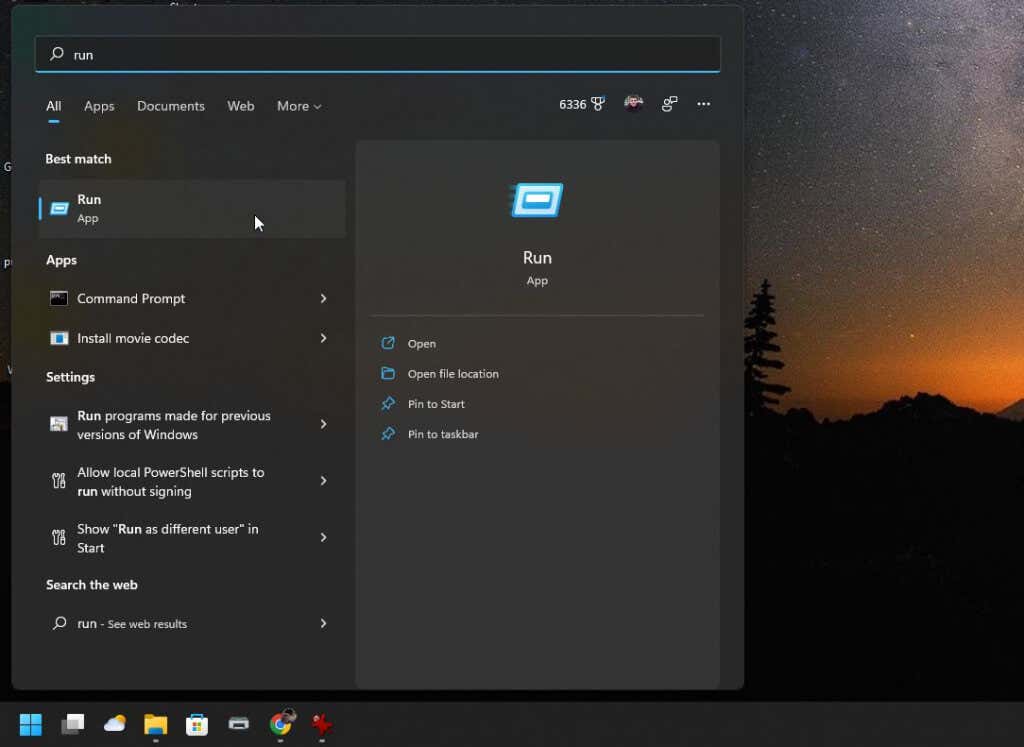
Aç alanına devmgmt.mscyazın ve Tamam'ı seçin.
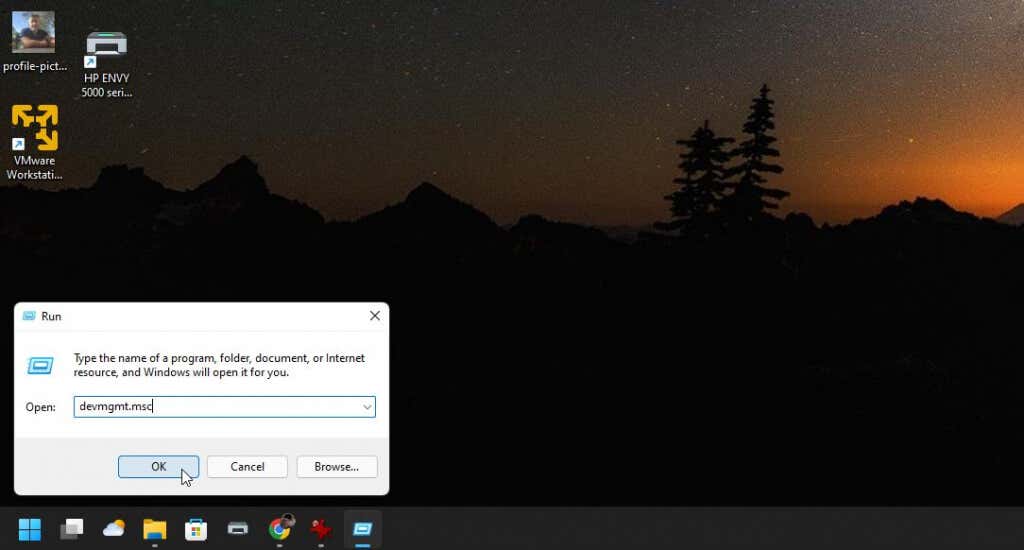
Bu, Aygıt Yöneticisini açacaktır. Ekran bağdaştırıcıları'nı genişletin ve aktif grafik kartınızı sağ tıklayın. Sürücüyü güncelle'yi seçin.
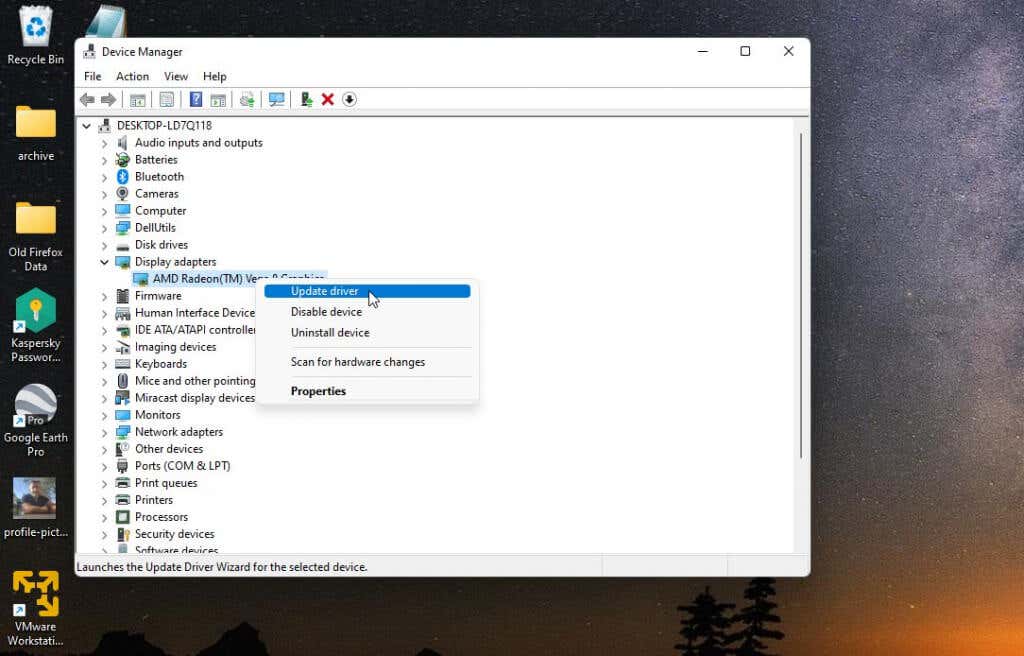
Güncellemek için iki seçenek göreceksiniz. İndirdiğiniz sürücüyü Windows'un bilgisayarınızda aramasını sağlayabilir veya sürücü dosyasını kendiniz seçmek için Gözat seçeneğini belirleyebilirsiniz..
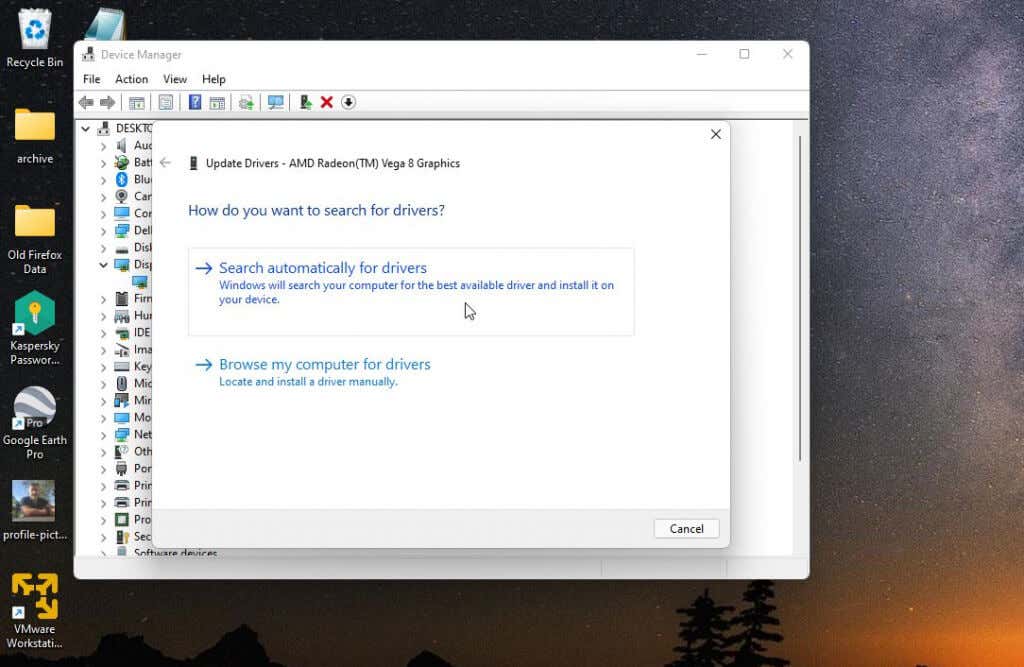
Grafik kartınızın sürücüsünü bulamıyorsanız, sisteminiz için başka bir seçenek de en son Windows Güncellemelerini çalıştırın 'dir. Windows Güncellemeleri genellikle sisteminiz için en son sürücüleri içerir.
Sürücüyü kendiniz indirmediyseniz sürücü güncelleme sihirbazının bir sonraki adımına geçebilirsiniz. Ardından Windows Update'te güncellenmiş sürücüleri ara'yı seçin.
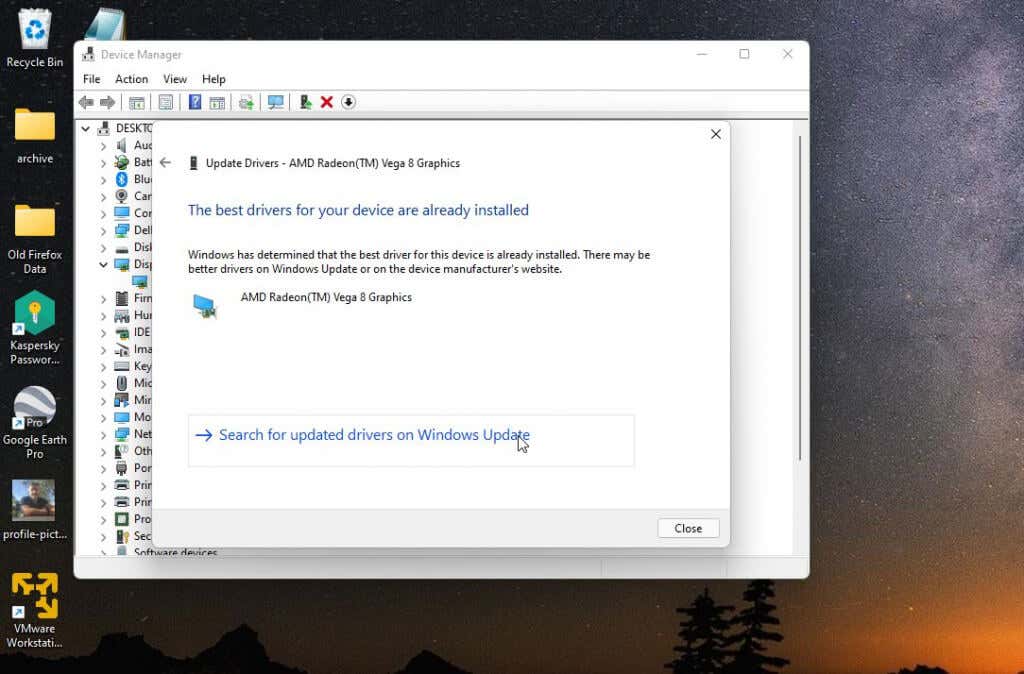
Bu, en son Windows güncellemelerine erişecek ve özellikle sisteminiz için en yeni sürücüleri arayacaktır.
5. Sürücüyü Yeniden Etkinleştirin
Grafik kartınız için en son sürücüye zaten sahipseniz, diğer bir seçenek de sürücüyü devre dışı bırakıp yeniden etkinleştirmektir.
Aygıt Yöneticisi'nde grafik kartınıza göz atmak için yukarıdaki adımların aynısını izleyin. Bu sefer grafik kartını sağ tıkladığınızda Cihazı devre dışı bırak'ı seçin.
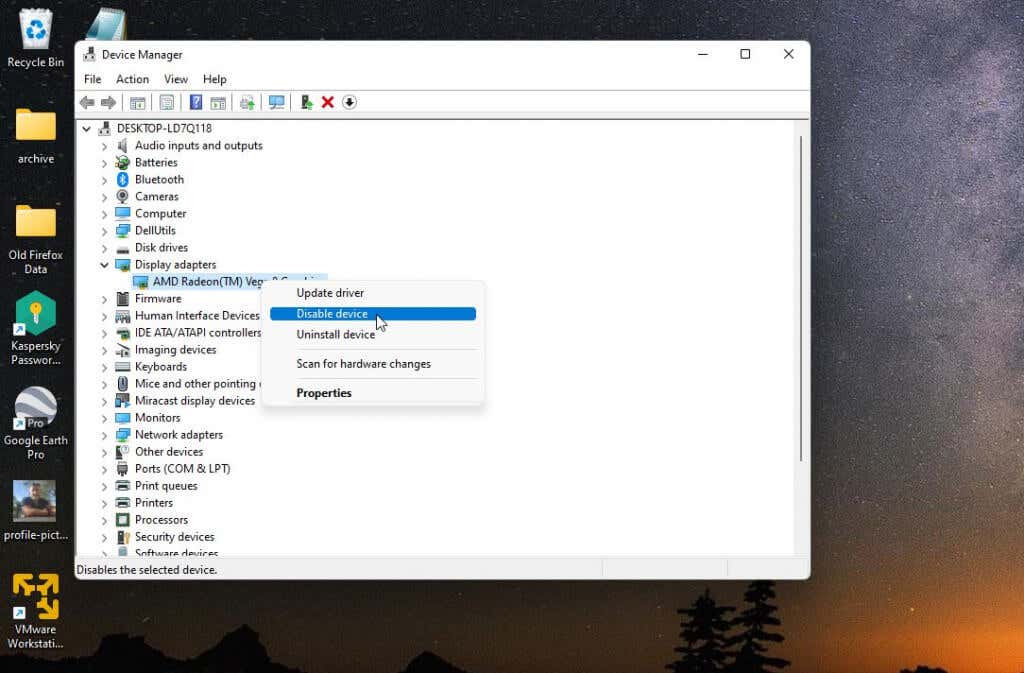
Son olarak, grafik kartı sürücüsünü yeniden etkinleştirmek için Cihazı etkinleştir'i seçin. Sürücü tekrar çalıştıktan sonra widget'larınızın tekrar çalışıp çalışmadığını test edin.
6. Varsayılan Tarayıcıyı Microsoft Edge Olarak Ayarlayın
İnternete erişen bazı Windows 11 widget'ları Microsoft Edge tarayıcısına erişim gerektirir. Varsayılan tarayıcı olarak Edge'i etkinleştirmediyseniz bu widget'lar çalışmayabilir. Bu widget'ları gerçekten kullanmak istiyorsanız Edge'i varsayılan web tarayıcınız olarak ayarlayın yapmanız gerekir.
Bunu yapmak için Windows ayarlarını açın ve soldaki menüden Uygulamalar'ı seçin. Sağ bölmeden Varsayılan uygulamalar'ı seçin.
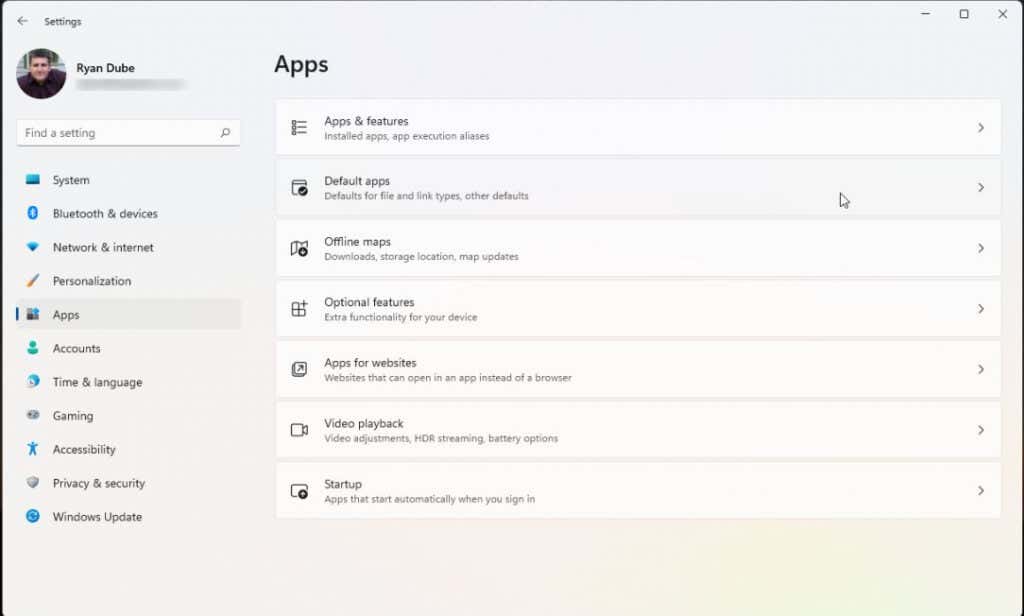
Aşağı kaydırıp mevcut varsayılan tarayıcınızı seçin. Her bir internet dosya türünü seçin.
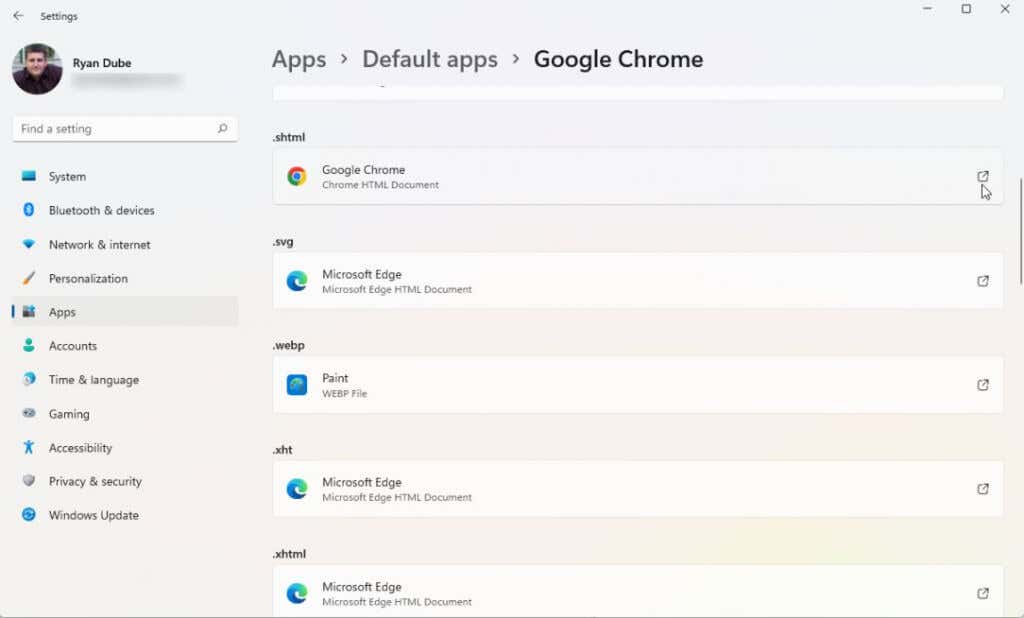
Bunların her birinin tarayıcısını Microsoft Edge tarayıcısı olarak değiştirin.
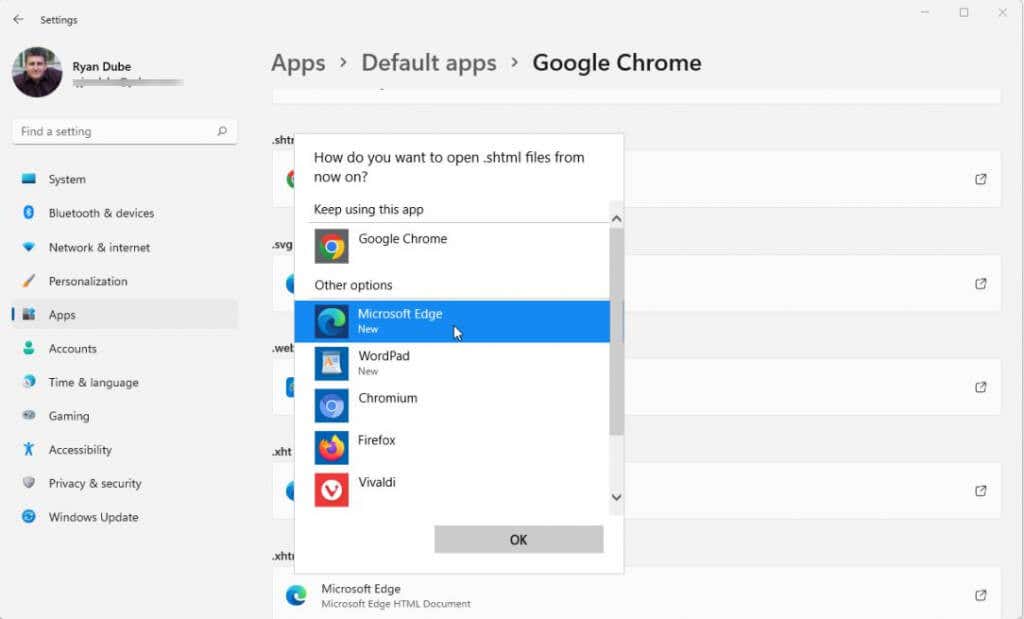
İşiniz bittiğinde, Microsoft Edge kullanan tüm widget'lar çalışmaya başlamalıdır.
7. Microsoft Edge Webview2'yi yükleyin
Windows 11 widget'larınızı düzeltmek için şu ana kadar başka hiçbir şey işe yaramadıysa son bir seçenek kaldı. Çoğu widget, web içeriğini HTML, CSS veya JavaScript aracılığıyla kullanır. Bunu Microsoft Edge WebView2'yi kullanarak yapıyorlar.
Şu anda Windows sisteminizde bu yüklü değilse, bu widget'lar çalışmaz. Microsoft Edge Webview2'yi indirin ve sisteminize yükleyin.
Windows sisteminizi yeniden başlatın ve ardından bu widget'ların çalışıp çalışmadığını kontrol edin..
.