“Yerel Güvenlik Yetkilisi koruması kapalı” Windows Güvenliği uygulamanızdaki mesaj ifadesini görüyor musunuz? Siz veya bir başkası özelliği devre dışı bırakarak uygulamanın bu hatayı görüntülemesine neden olmuş olabilirsiniz. Windows 11 veya Windows 10 PC'nizde özelliği yeniden etkinleştirebilir ve bu sorundan kurtulabilirsiniz. Size bunu yapmanın birden fazla yolunu göstereceğiz.
Yukarıda belirtilen özelliği çeşitli yöntemlerle açabilirsiniz. Her yöntem aynı sonucu verir, dolayısıyla sizin için uygun olduğunu düşündüğünüz yöntemi kullanmakta özgürsünüz.
Kayıt Defteri Düzenleyicisi'ni Kullanırken "Yerel Güvenlik Yetkilisi koruması kapalı" Hatasını Düzeltme
"Yerel Güvenlik Yetkilisi koruması kapalı" sorununu çözmenin bir yolu, Kayıt Defteri Düzenleyicisi'ni kullanarak LSA özelliğini açmaktır. Bu yöntem, Windows kayıt defterinizde birkaç giriş oluşturarak LSA'nın sorununuzu çözmesini sağlar.
Kayıt defterinizde yanlışlıkla değişiklik yapmak bilgisayarınızı kararsız hale getirebilir. Windows kayıt defterinizi karıştırmamak için aşağıdaki adımları dikkatlice uyguladığınızdan emin olun.
regedit
Computer\HKEY_LOCAL_MACHINE\SYSTEM\CurrentControlSet\Control\Lsa
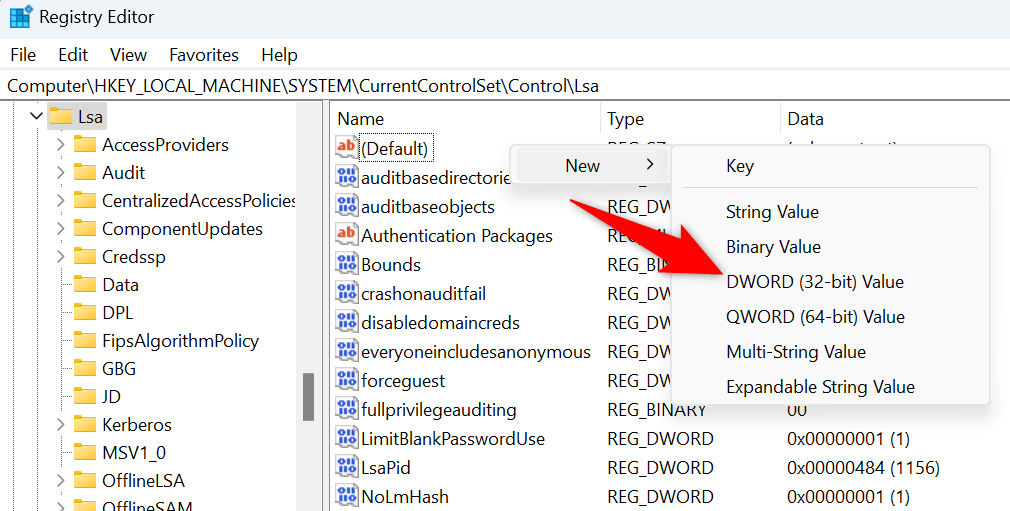
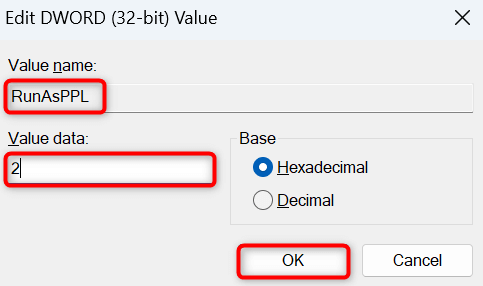
Yerel Güvenlik Yetkilisi Korumasını Etkinleştirmek için PowerShell'i kullanın
Windows PC'nizde LSA'yı açmanın başka bir yolu da Windows PowerShell'i kullanma kullanmaktır. Yukarıdaki Kayıt Defteri Düzenleyicisi yöntemini kullanmak istemiyorsanız veya herhangi bir nedenle bu yöntemi kullanamıyorsanız bu PowerShell yöntemi size yardımcı olacaktır..
reg add HKLM\SYSTEM\CurrentControlSet\Control\Lsa /v RunAsPPL /t REG_DWORD /d 2 /f
reg add HKLM\SYSTEM\CurrentControlSet\Control\Lsa /v RunAsPPLBoot /t REG_DWORD /d 2 /f
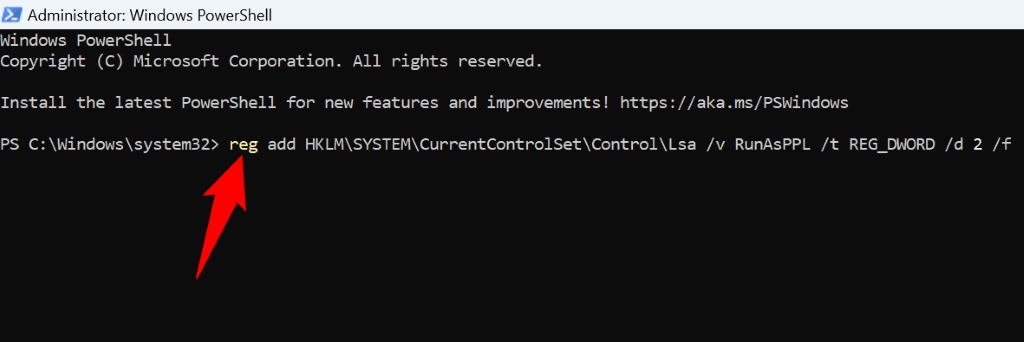
Yerel Grup İlkesi Düzenleyicisinden Yerel Güvenlik Yetkilisi Politikasını Etkinleştirin
Windows Pro sürümü ve Home sürümü değil kullanıyorsanız, makinenizde LSA'yı etkinleştirmek için Yerel Grup İlkesi Düzenleyicisi aracını kullanabilirsiniz. Windows kayıt defterinizde yeni girişler oluşturmanız veya komut çalıştırmanız gerekmediği için bu yöntemin kullanımı nispeten kolaydır.
gpedit.msc
Bilgisayar Yapılandırması >Yönetim Şablonları >Sistem >Yerel Güvenlik Yetkilisi
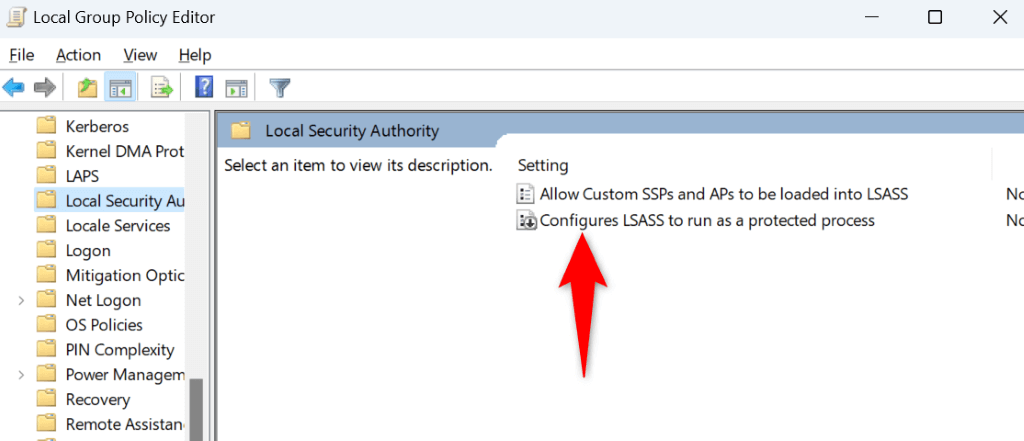
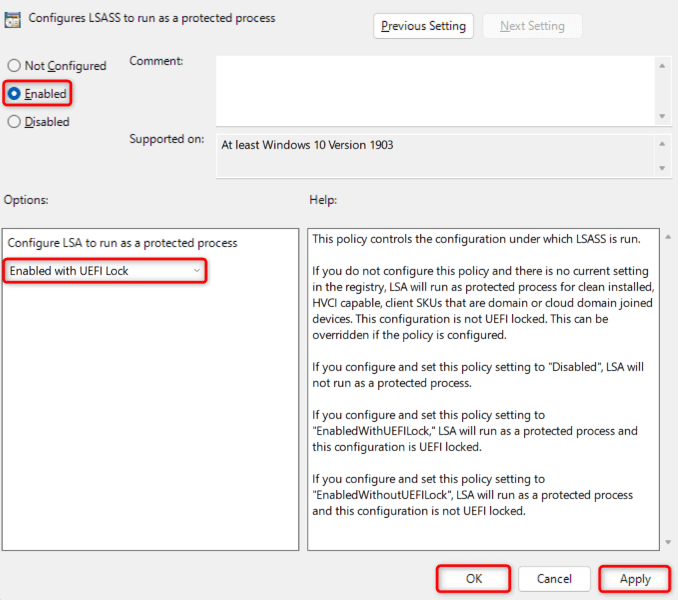
Son Windows Güncellemenizi Kaldırma
"Yerel Güvenlik Yetkilisi koruması kapalı" hatasının oluşmasının bir nedeni, son Windows güncellemenizin hatalı olmasıdır. Bu tür güncellemeler, sizin karşılaştığınız hata da dahil olmak üzere bilgisayarınızın rastgele hatalar görüntülemesine neden olabilir.
Bilgisayarınıza en son güncellemeyi geri alma yükleyerek bu sorunu aşabilirsiniz. Bu, söz konusu güncellemenin bilgisayarınızda yaptığı değişiklikleri kaldırır.
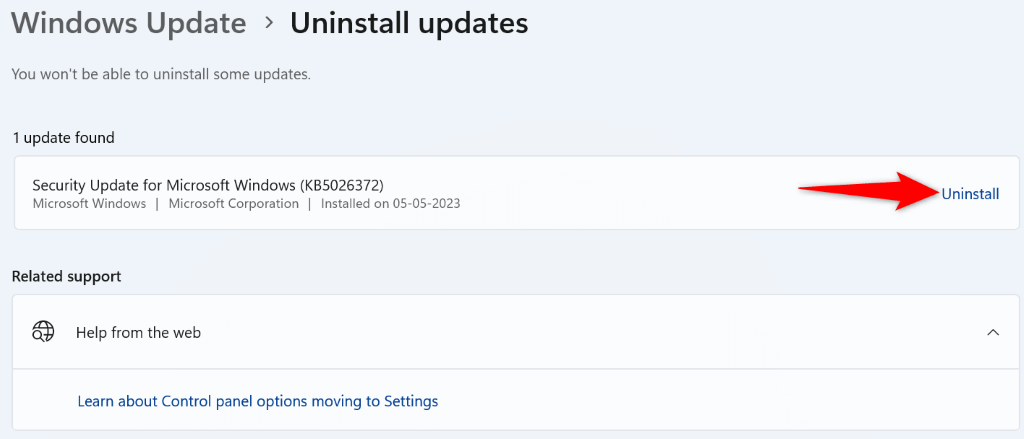
Sisteminiz bu çok hatalı güncellemeyi bilgisayarınıza otomatik olarak yeniden indirip yeniden yükleyebileceğinden Windows güncellemelerinizi duraklatın yapmalısınız. Microsoft sorunu kabul ettiğinde ve güncellemeleri makinenize yüklemenin güvenli olduğunu söylediğinde güncellemelerinizi devam ettirebilirsiniz.
Windows 11'de
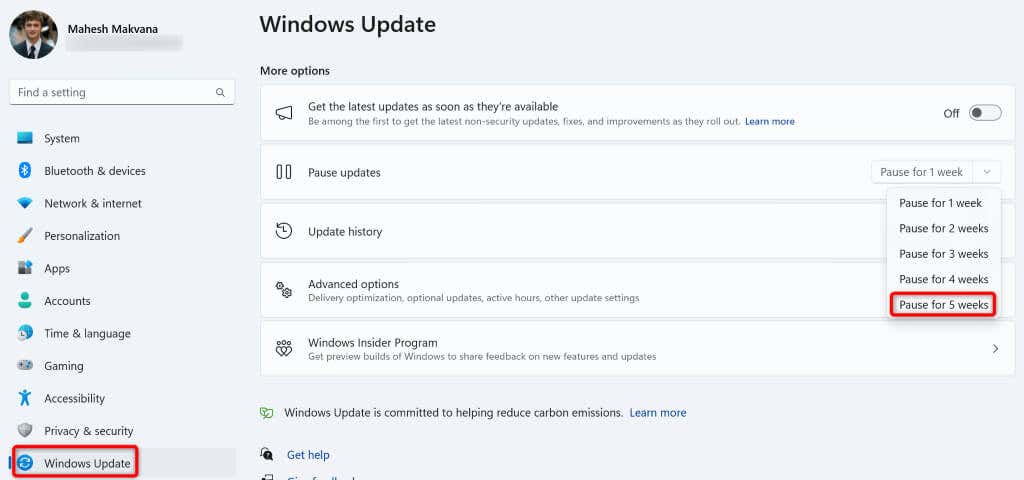
Windows 10'da
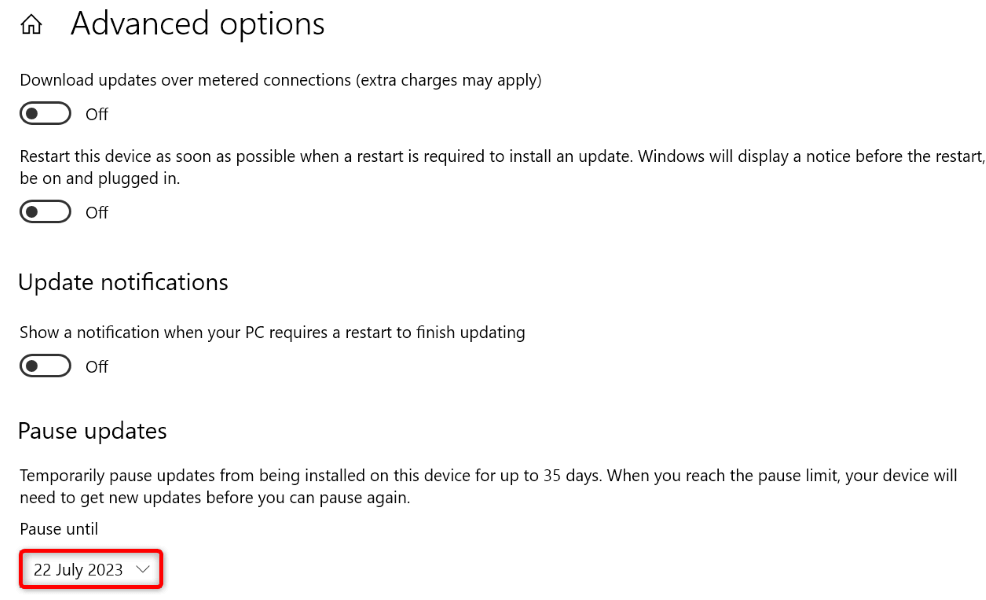
Windows PC'nizde Güvenli Önyüklemeyi Açın
"Yerel Güvenlik Yetkilisi koruması kapalı" hatasını çözmek için Windows PC'nizde Güvenli Önyüklemeyi etkinleştirdiğinizden emin olun. Güvenli Önyüklemenin etkinleştirilmesi, bilgisayarınızın yalnızca OEM'inizin güvendiği ürün yazılımını yüklemesini sağlar.
Yapılacak ilk şey, Güvenli Önyüklemenin bilgisayarınızda zaten etkin olup olmadığını kontrol etmektir. Durum böyle değilse BIOS ayarları sayfanızdan seçeneği etkinleştirin.
Güvenli Önyüklemenin etkin olup olmadığını kontrol etmek için:
- .
msinfo32
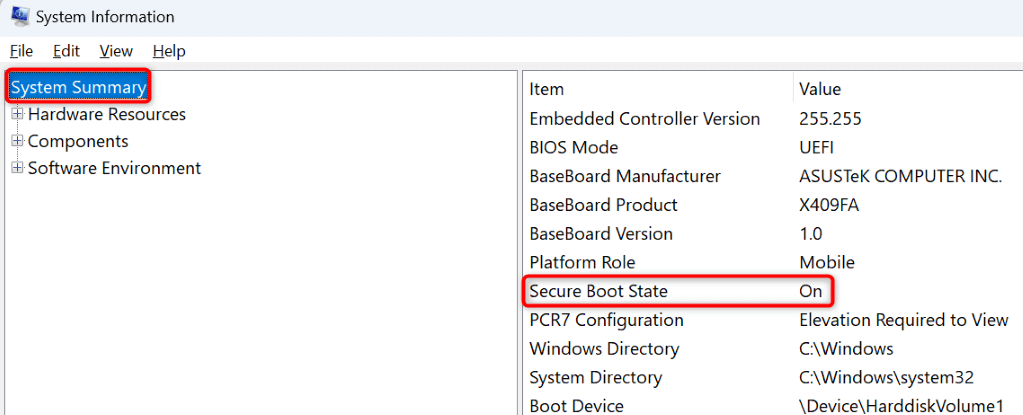
Güvenli Önyükleme Durumu'nun değeri Kapalıdiyorsa, bilgisayarınızın BIOS menüsünden özelliği aç şu şekildedir:
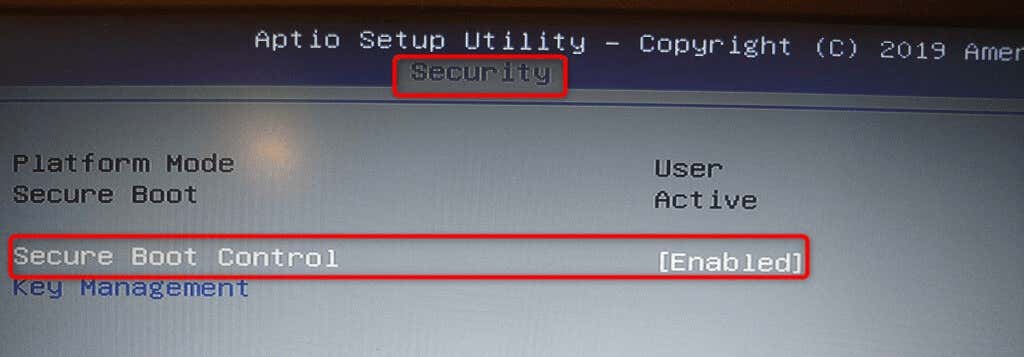
Windows PC'nizdeki Yerel Güvenlik Yetkilisi Hatalarını Ortadan Kaldırın
PC'nizin LSA özelliği devre dışı bırakıldığında Windows'un “Yerel Güvenlik Yetkilisi koruması kapalı” hata mesajı görünüyor. Sorunu çözmek için yukarıda açıklandığı gibi çeşitli yöntemleri kullanarak özelliği açabilirsiniz.
Bunu yaptıktan sonra Windows Güvenliği artık bu mesajı görüntülemeyecek, sorunun çözüldüğünü belirtir. Keyfini çıkarın!
.