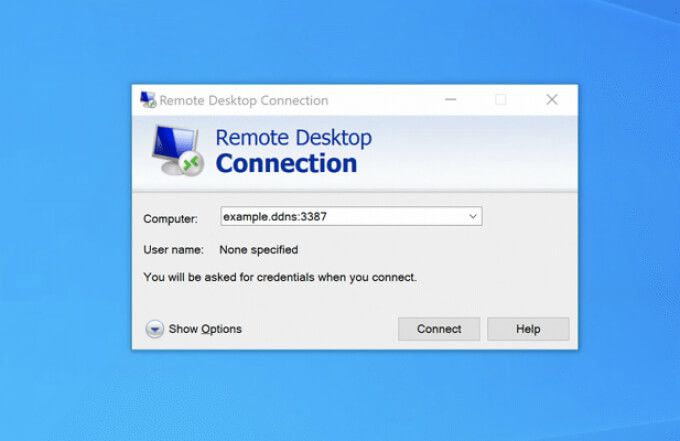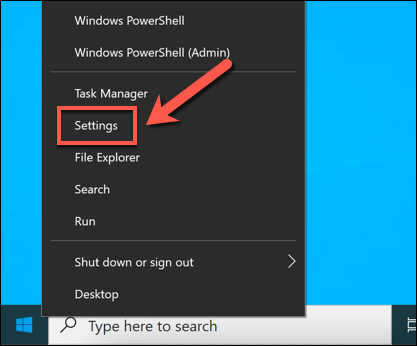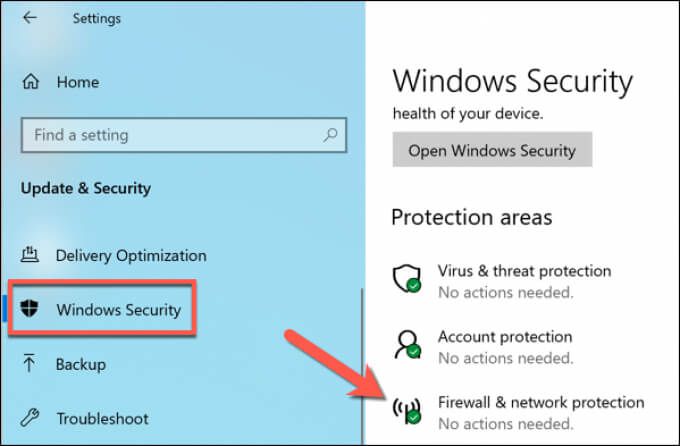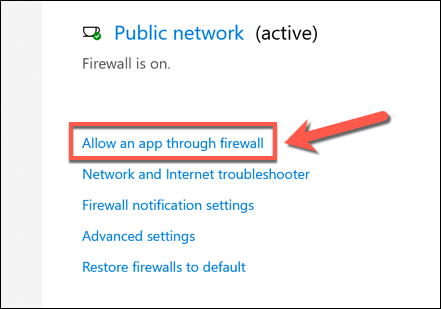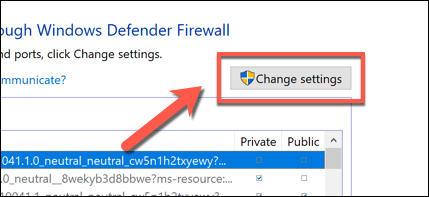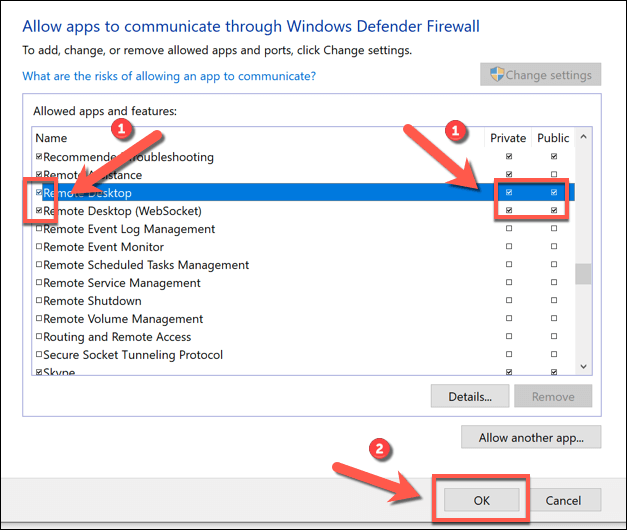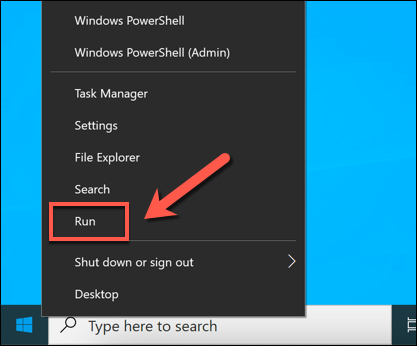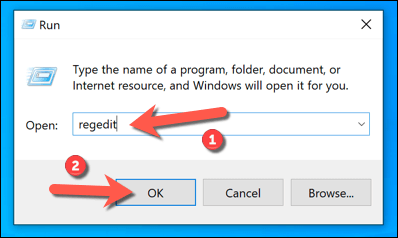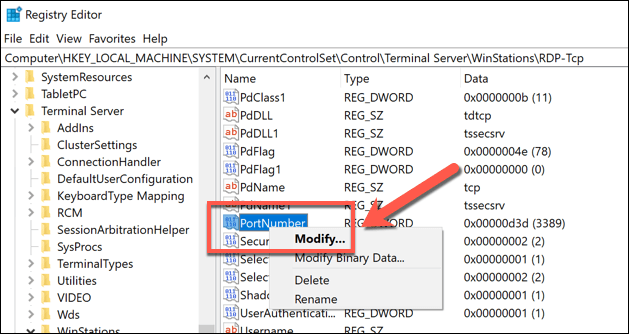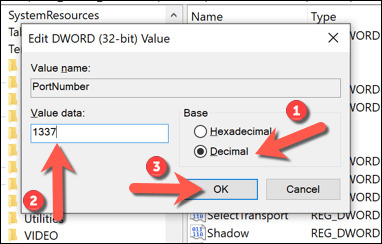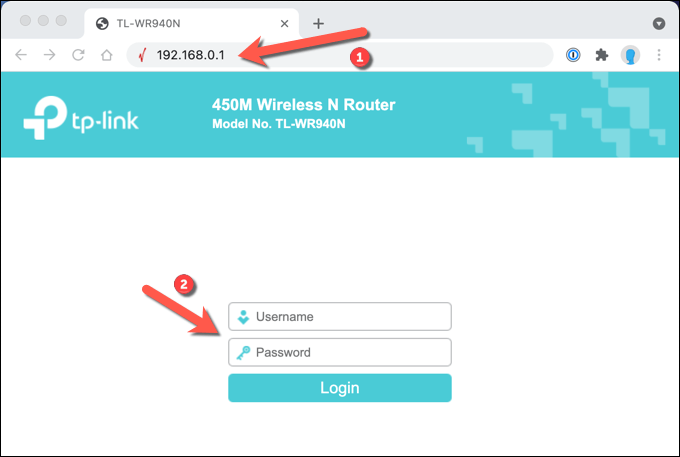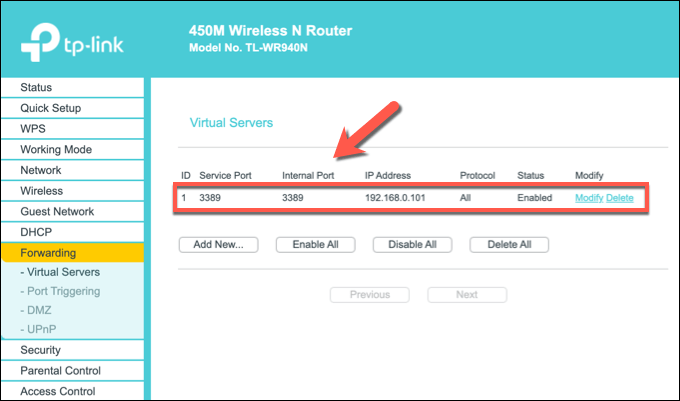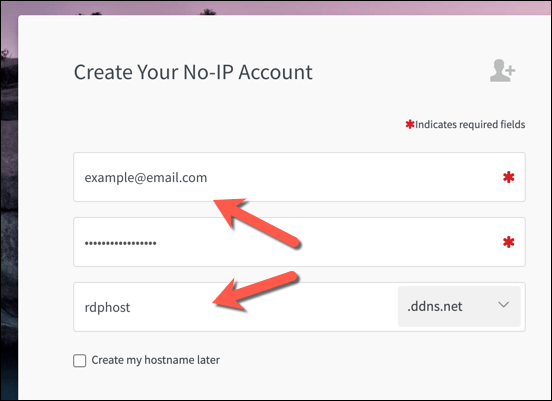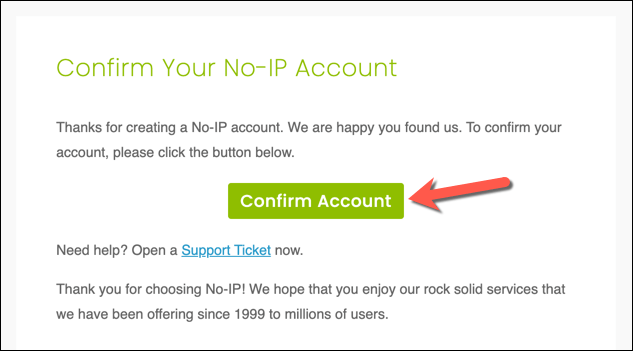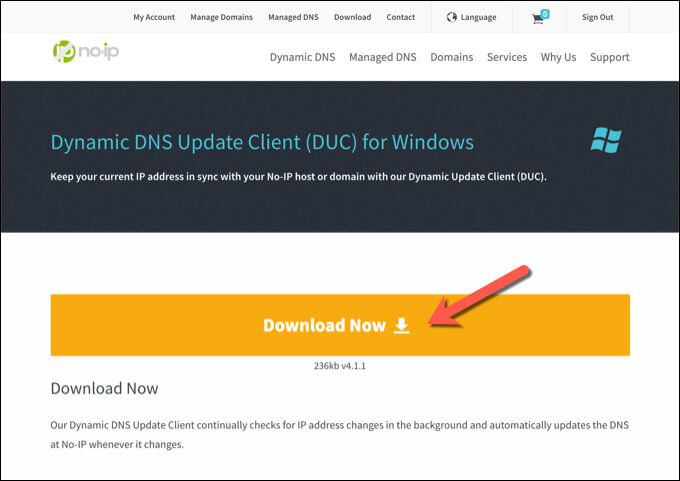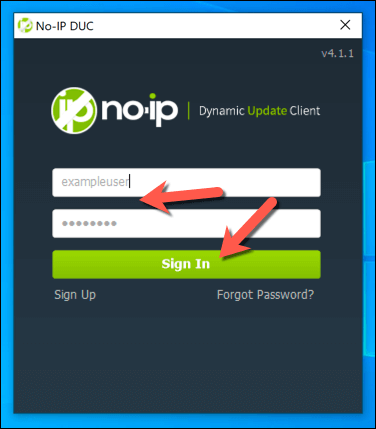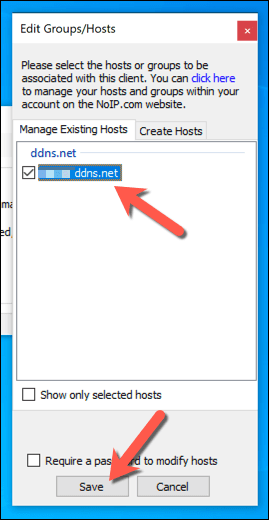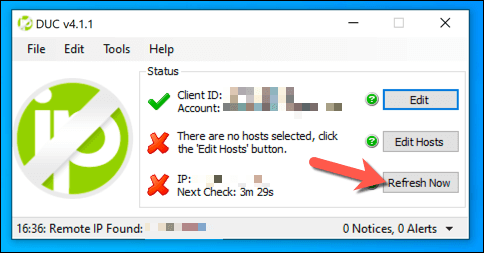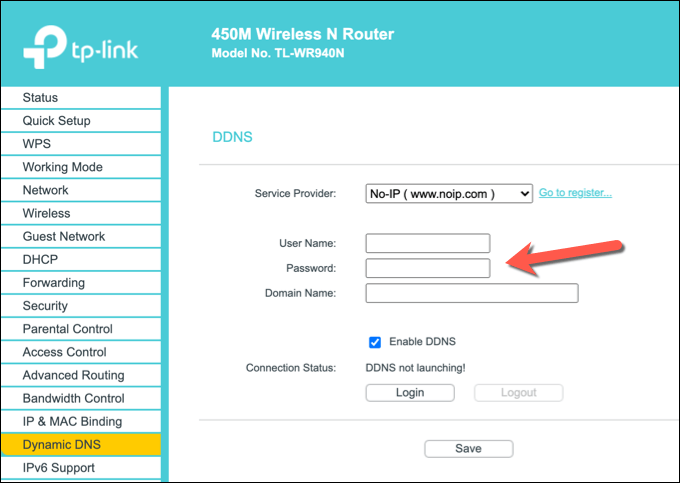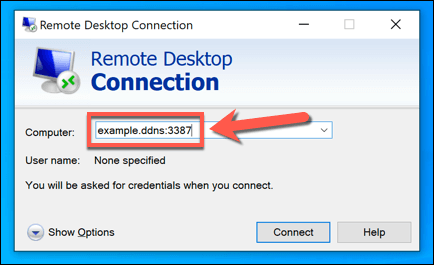Windows PC'nize uzak bir konumdan bağlanmak istiyorsanız, bunu yapmanın birkaç yolu vardır. Örneğin, şifreli bir SSH bağlantısı üzerinden açık kaynaklı VNC protokolünü kullanmanıza izin vererek SSH üzerinden tünel VNC yapabilirsiniz. Ancak en iyi yöntem Windows Uzak Masaüstü aracını kullanmaktır.
Bir Windows PC'ye uzaktan bağlanmaya hazır olmadan önce uygulamanız gereken bazı adımlar vardır. Gerekli bağlantı noktalarının açık olduğundan ve bağlantı noktası iletmenin etkin olduğundan emin olarak, Uzak Masaüstü'nü yönlendiriciniz aracılığıyla yapılandırmanız gerekir. Bunu ve uzaktan Uzak Masaüstü'nü kullan yapmak için şu adımları uygulamanız gerekir.
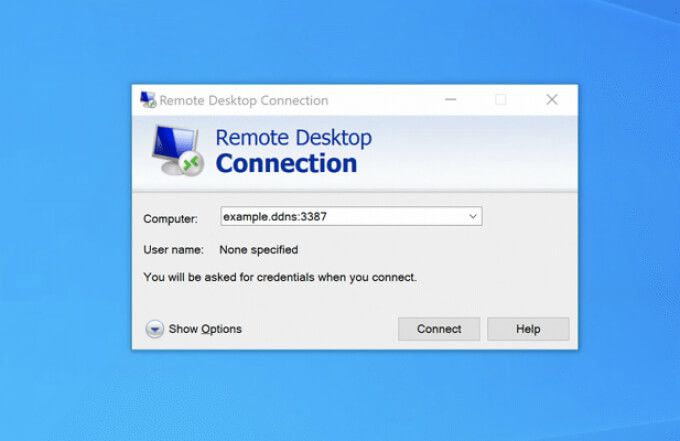
Windows Güvenlik Duvarını Uzak Masaüstü Erişimine İzin Verecek Şekilde Yapılandırma
Yönlendiriciniz aracılığıyla Uzak Masaüstü bağlantılarını yapılandırmadan önce, Windows'un bilgisayarınıza gelen ve giden bağlantılara izin vereceğinden emin olmanız gerekir.
Bunu yapmak için Başlat menüsünü sağ tıklayın ve Ayarlar'ı seçin.
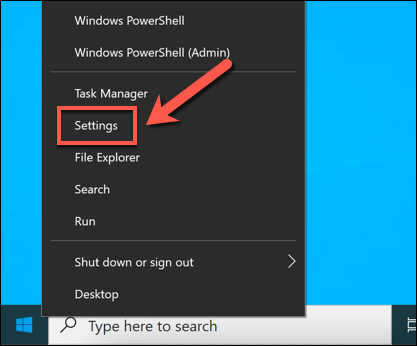
Ayarlarmenüsünde, Güncelleme ve Güvenlik>Windows Güvenliği>Güvenlik duvarı ve ağ koruması'nı seçin.ol>
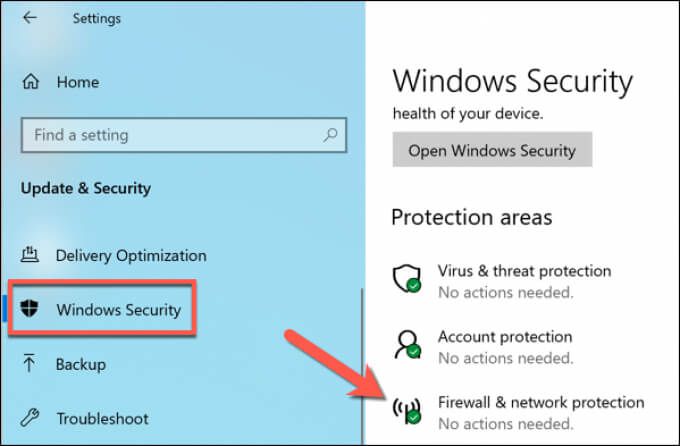
Güvenlik duvarı ve ağ korumasımenüsünde, Bir uygulamaya güvenlik duvarı üzerinden izin ver'i seçin seçeneği.
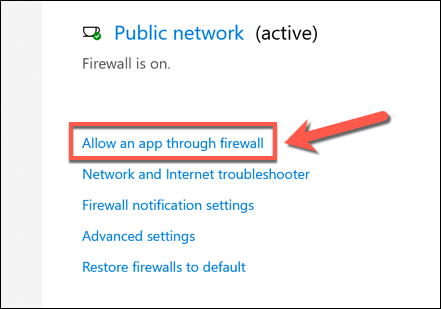
İzin verilen uygulamalar'da Ayarları değiştirdüğmesini seçin Strong>menünün kilidini açmak için pencere.
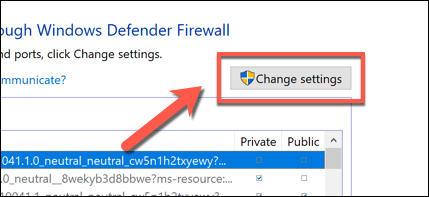
Kilidi açtığınızda s menüsünde, sağlanan listede Uzak Masaüstüve Uzak Masaüstü (WebSocket)seçeneklerini bulun. Güvenlik duvarı üzerinden RDP bağlantılarına izin vermek için bu seçeneklerin yanındaki onay kutularını seçin. Seçimlerinizi kaydetmek için Tamamdüğmesini seçin.
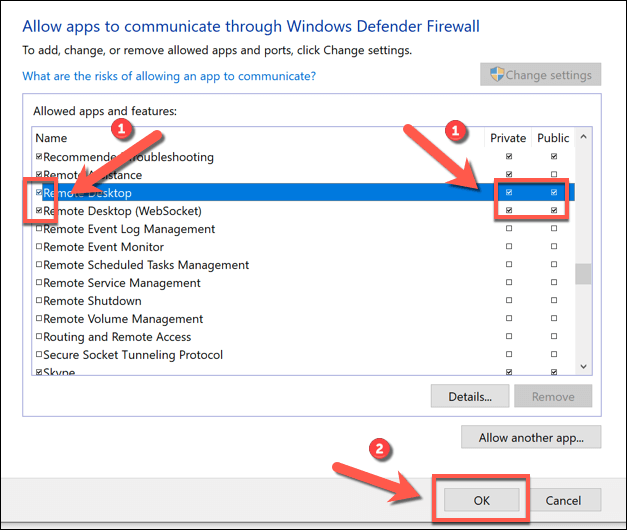
Windows 10'da Varsayılan RDP Bağlantı Noktasını Değiştirme
Windows Güvenlik Duvarı'nı RDP (Uzak Masaüstü Protokolü) bağlantılarına izin verecek şekilde ayarladınız. Şimdi, Windows tarafından RDP bağlantıları için kullanılan varsayılan RDP bağlantı noktasını bağlantı noktası 3389'dan alternatif bir bağlantı noktası numarasına değiştirmelisiniz.
Bunun nedeni, Uzak Masaüstü Protokolü saldırıları riski son derece yüksektir. Bağlantı noktalarını değiştirmek, RDP bağlantılarınızı güvence altına almanın tek yolu olmasa da, yönlendiricinizde açık RDP bağlantı noktalarını arayan rastgele, bağlantı noktası tarama botlarından kaynaklanan riskleri yavaşlatmaya ve sınırlamaya yardımcı olacaktır.
- RDP bağlantı noktasını değiştirmek için Başlat menüsünü sağ tıklayın ve Çalıştırseçeneğini seçin. Alternatif olarak, klavyenizde Windows tuşu + R'yi seçin.
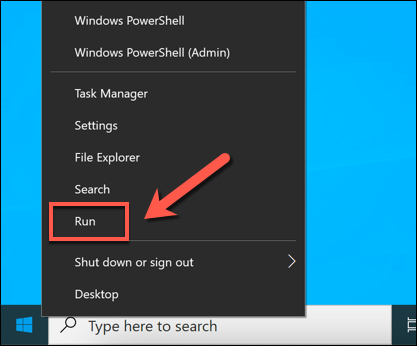
>Çalıştıriletişim kutusunda, Tamam'ı seçmeden önce regedityazın. Bu, Windows Kayıt Defteri Düzenleyicisini açacaktır.
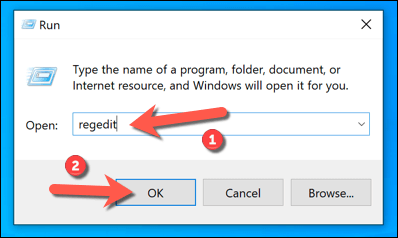
Yeni Kayıt Defteri Düzenleyicisi penceresinde soldaki ağaç menüsünü kullanarak HKEY_LOCAL_MACHINE\System\CurrentControlSet\Control\Terminal Server\WinStations\RDP-Tcp\PortNumberanahtarı. Sağdaki PortNumbertuşuna sağ tıklayın ve ardından Değiştirseçeneğini seçin.
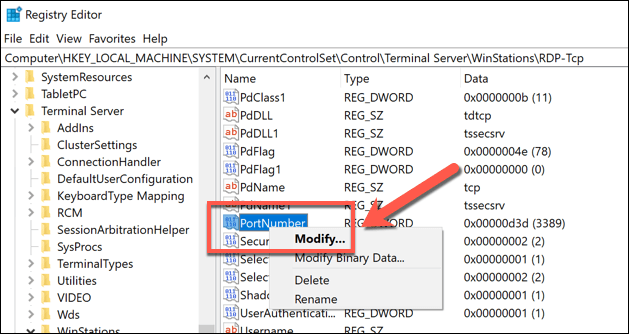
DWORD (32-bit) Değerini Düzenlekutusunda, Temelkategorisini seçin, ardından Değer verisikutusunda yeni bir bağlantı noktası değeri ayarlayın ve kullandığınız değerin bilinen diğer bağlantı noktaları tarafından yaygın olarak kullanılmadığından emin olun. Seçiminizi kaydetmek için Tamam'ı seçin.
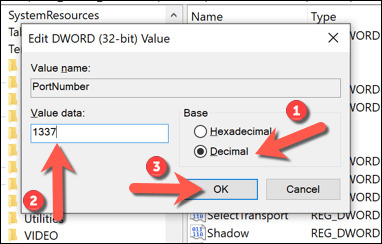
Varsayılan RDP bağlantı noktası numarasında değişiklik yaptıktan sonra, PC'nizi yeniden başlatmanız gerekir. İleriye doğru RDP kullanarak PC'nize yaptığınız tüm bağlantıların, seçtiğiniz bağlantı noktası numarası kullanılarak yapılandırılması gerekir (ör. 10.0.0.10:3389yerine 10.0.0.10:1337). >).
Ağ Yönlendiricinizde Bağlantı Noktası Yönlendirmeyi Etkinleştirme
Şimdi yapabilirsiniz yerel ağınızdaki internetten PC'nize bağlantılara izin vermek için yönlendiricinizi yapılandırmaya başlayın. Bu süreçteki ilk adım, yönlendiricinizde bağlantı noktası yönlendirmeyi etkinleştir hackerların içeri girmesine izin vermeden yapmaktır.
Başlamak için, web'inizi kullanarak yönlendiricinizin web yönetim sayfasına erişin. tarayıcı (tipik olarak 192.168.1.1, 192.168.1.254veya benzer bir varyasyon) ve oturum açın. Web portalına erişmek için kullandığınız cihazın web portalına bağlı olduğundan emin olmanız gerekir. aynı ağ. Emin değilseniz, ek bilgi için ağ yönlendiricinizin kullanım kılavuzuna bakın.
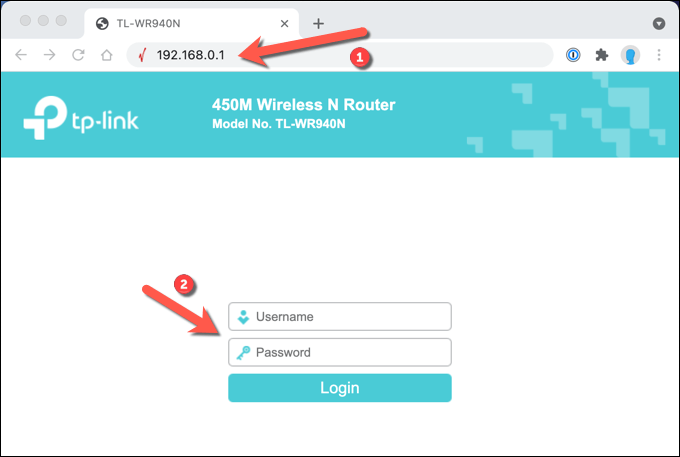
Bir kez yönlendiricinizde oturum açtıysanız, bağlantı noktası yönlendirme ayarlarını bulmanız gerekir (örneğin, bir TP-Link yönlendiricisinde Yönlendirme>Sanal Sunucular). Bu ayarları bulduktan sonra, RDP bağlantı noktasını (varsayılan olarak 3389 veya ayarladığınız özel bir bağlantı noktası) PC'nizin yerel ağ IP adresine (genel IP adresinize değil) eşleyen bir giriş eklemeniz gerekir. ).
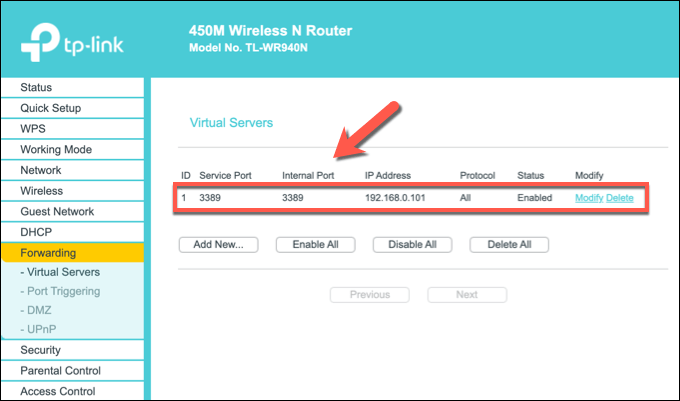
RDP bağlantı noktası eşlendiğinde, bağlantı noktası iletme etkin ve İnternet üzerinden Uzak Masaüstü bağlantılarına izin vermeye hazır olmalıdır. Genel IP adresinizi ve RDP bağlantı noktası numaranızı kullanarak, ağ yönlendiriciniz istekleri bilgisayarınıza ileterek bilgisayarınıza uzaktan bağlanabilmeniz gerekir.
Dinamik DNS Hizmeti Kullanarak IP Adresinizi Eşleştirme
Port yönlendirme aktif olduğunda, port yönlendirme kuralı aktif olduğu, PC'niz açık ve yönlendiricinize bağlı olduğu sürece internet üzerinden Uzak Masaüstü bağlantılarını yapabilmeniz gerekir, internet bağlantınız etkin ve genel IP adresi numaranız aynı kalıyor.
Ancak, ISS'niz dinamik IP adresleri (düzenli olarak değişen IP adresleri) kullanıyorsa, bunu yapamazsınız. Genel IP adresiniz değiştiğinde veya değiştiğinde bağlanmak için. Bu sorunu aşmak için IP adresinizi Dinamik DNS hizmeti kullanarak eşleştirerek IP adresiniz değiştiğinde uzaktan bağlantı kurabilirsiniz.
Dinamik DNS kullanmadan önce ancak, IP yok gibi uygun bir sağlayıcı ile bir hesap oluşturmanız gerekir.
Dinamik DNS için IP Yok kullanmak istiyorsanız, hesabını oluştur e-posta adresinizi ve uygun bir şifre sağlayarak. Ayrıca, IP adresinizi kullanmadan RDP bağlantıları kurmak için kullanabileceğiniz bir ana bilgisayar adı (ör. example.ddns.net) sağlamanız gerekir.
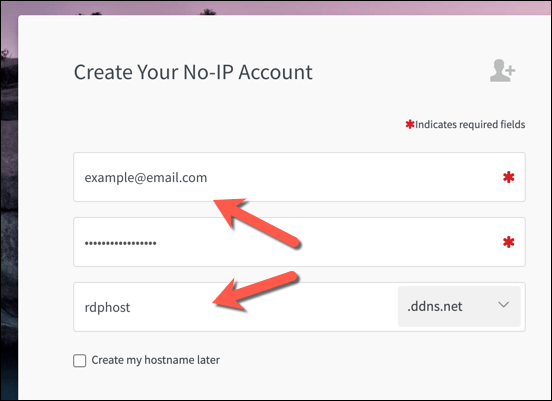
Hesabınızı oluşturduktan sonra etkinleştirmeniz gerekir. E-posta gelen kutunuzu kontrol edin ve onay e-postasını aldıktan sonra gelen Hesabı onayladüğmesini seçin.
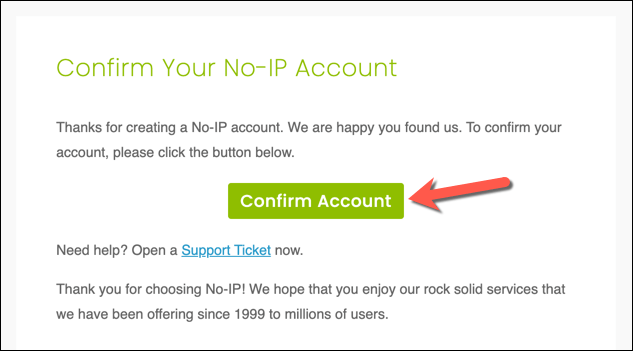
Hesabınız etkinleştirildiğinde, daha sonra bilgisayarınıza Dinamik Güncelleme İstemcisi'ni yüklemeniz gerekecek. Bu, IP Yok hesabınızın her zaman doğru genel IP adresinize sahip olmasını sağlayarak bağlantı kurmanıza olanak tanır. Dinamik Güncelleme İstemcisini İndirin bilgisayarınıza yükleyin ve devam etmek için yükleyin.
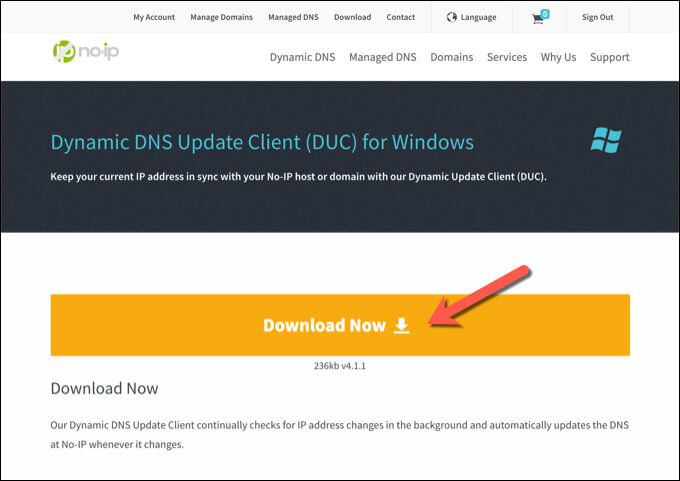
Dinamik Güncelleme İstemcisi açıldıktan sonra PC'nizde yüklüyse, uygulama otomatik olarak açılmalıdır. Bu noktada No IP kullanıcı adınızı ve şifrenizi kullanarak oturum açın.
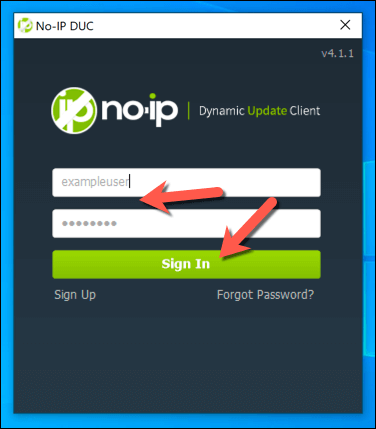
Oturum açtıktan sonra, genel IP adresinize bağlanacak ana bilgisayar adları. Listeden uygun ana bilgisayar adını seçin ve ardından onaylamak için Kaydet'i seçin.
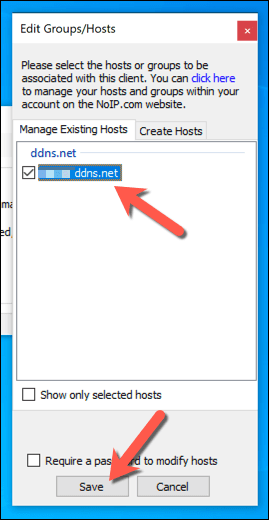
Bu durumda Bu noktada, Dinamik DNS ana bilgisayar adınızı ve kullanımdaki RDP bağlantı noktasını kullanarak bilgisayarınıza uzaktan bağlanabilmeniz gerekir (örn. example.ddns.net:3389). Dinamik Güncelleme İstemcisi, her beş dakikada bir genel IP adresinizdeki değişiklikleri kontrol eder, ancak bunu kendiniz yenilemek istiyorsanız, DUC ayarları penceresindeki Şimdi Yeniledüğmesini seçin.ol>
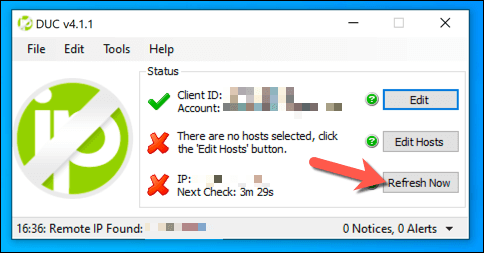
Belirli ağ yönlendiricileri (TP-Link gibi) Dinamik DNS'yi destekler ve Dinamik Güncelleme İstemcisini yüklemeden genel IP adresinizi otomatik olarak yenilemenize olanak tanır PC'nizde. Yine de, bunu bir yedekleme seçeneği olarak yapmanız önerilir. Örneğin, bir TP-Link yönlendiricisi olan kullanıcılar, web yönetim sayfasındaki Dinamik DNSmenü seçeneğini seçerek bu ayarlara erişebilir. Diğer modeller için, nasıl devam edeceğiniz konusunda daha fazla bilgi için ağ yönlendiricinizin kullanım kılavuzuna bakın.
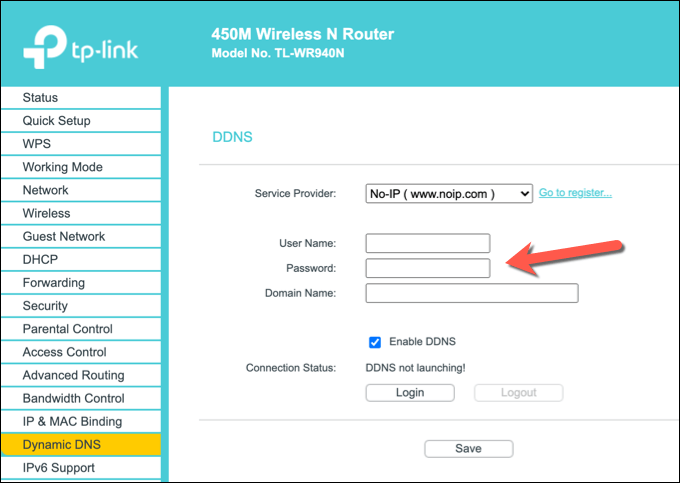
Yapılandırdıktan sonra yönlendiriciniz bu adımları kullanarak, RDP kullanarak uzaktan bağlanabilmelisiniz. Doğru şekilde kimlik doğrulaması yapmak için Uzak Masaüstü Bağlantısı aracına doğru Dinamik DNS ana bilgisayar adını ve bağlantı noktası numarasını (ör. example.ddns.net:3387) yazdığınızdan emin olun. Yönlendiriciniz doğru şekilde yapılandırılmışsa ve başka bir bağlantı sorunu yoksa, bağlantıyı gerçekleştirebilmeniz ve Uzak Masaüstü bağlantısını başarıyla kurabilmeniz gerekir.
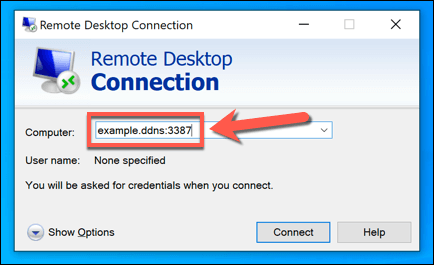
Uzak Masaüstüne Alternatifler
Yukarıdaki adımlar, yönlendiriciniz aracılığıyla Uzak Masaüstü bağlantılarını yapılandırmanıza izin vermelidir. Ancak, Uzak Masaüstü bağlantılarınız çalışmıyorsa veya kaliteden memnun değilseniz, kullanılabilir RDP'ye alternatifler vardır. Örneğin, TeamViewer gibi uygulamalar bilgisayarınıza kolaylıkla bağlanmanıza olanak tanır.
Bağlantılarınızı sürdürmek için çeşitli Uzak Masaüstü yönetim araçları 'i de kullanabilir veya hakkında düşünebilirsiniz. Bunun yerine uzak PC'nize bağlantı kurmak için 12. Ayrıca, sorun yaşarsanız bilgisayarınızı sıfırlamak için PC'nizi uzaktan kapatma veya yeniden başlatma seçeneğini de düşünebilirsiniz.
İlgili Mesajlar: