Microsoft Teams'in ekran paylaşma özelliği, cihazınızın ekranını toplantı katılımcılarınızla paylaşmanıza olanak tanır. Ekranınızı sunma konusunda sorun yaşıyorsanız veya toplantıda sunum yapmaya çalışırken siyah ekran görüyorsanız cihazınızda veya uygulamanızda bir sorun olabilir. İşte sorununuza olası çözümler.
Ekranınızı paylaşamamanızın bazı nedenleri arasında geçerli toplantınızda herkesin ekranı paylaşmasına izin verilmemesi, Teams'in Mac'inizde ekran paylaşma izninin olmaması, internet bağlantınızın yeterince hızlı olmaması veya Teams'in önbelleği bozuk.
1.Ekip Toplantınızda Herkesin Ekranını Sunmasına İzin Verin
Teams, toplantı yöneticisinin bir toplantıda kimler ekranını sunabilir? seçeneğini seçmesine olanak tanır. Toplantı yöneticiniz ekran paylaşımını herkes için devre dışı bıraktıysa ekranınızı başkalarıyla paylaşamamanızın nedeni bu olabilir.
Aşağıdaki adımları izleyerek yöneticiden bu sorunu düzeltmesini isteyebilirsiniz:
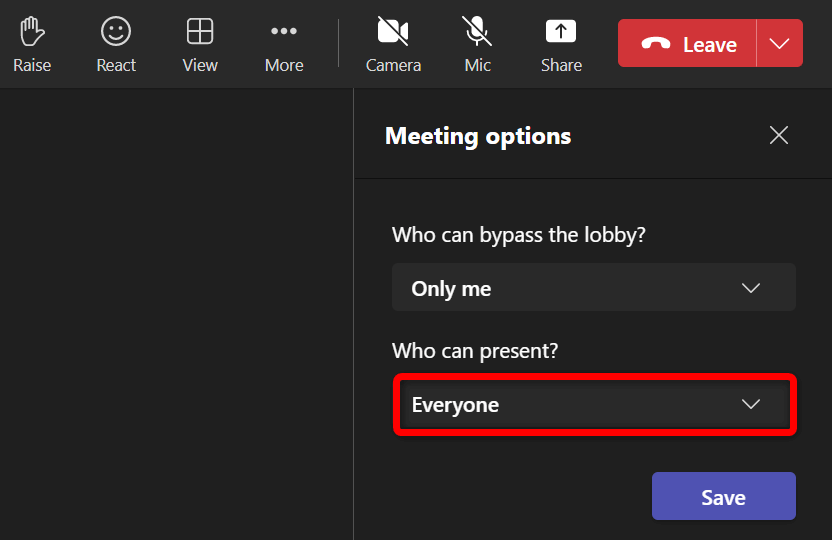
2.Ekiplerin Mac Ekranınızı Paylaşmasına İzin Verin
Takımları Mac'te kullanıyorsanız uygulamanın ekranınızı macOS ayarlarınızdan paylaşın yapmasına izin vermeniz gerekir. Bunu yaptığınızda Teams'e ekranınıza tam erişim izni verilecek.
3.İnternet Bağlantınızın Yeterince Hızlı Olduğundan Emin Olun
Ekran paylaşımı, normal internet kullanımına göre daha yüksek internet bant genişliği gerektirir. İnternet hızınız, çevrimiçi toplantılarınızda ekranınızı göstermenize olanak sağlayacak kadar hızlı olmalıdır.
Fast.com gibi bir siteye giderek bağlantınızın hızını kontrol edin yapabilirsiniz. Site size internet hızınızı söyleyecek ve daha yüksek hızlar elde etmek için mevcut planınızı yükseltmeniz gerekip gerekmediğine karar vermenize olanak tanıyacak..
4.İnternet Verilerinizi Kullanan Etkinlikleri Kapatın
Ekranınızı Teams toplantılarınızda sorunsuz bir şekilde paylaşamamanızın olası bir nedeni, bilgisayarınızdaki diğer uygulamaların ve etkinliklerin internet bant genişliğinizi kullanmasıdır. Bu, Teams'in çalışması için çok az bant genişliği bırakarak çeşitli sorunlara yol açar.
İnternet bağlantınızı kullanan tüm uygulamalarınızı kapatarak bu sorunu çözebilirsiniz. Windows 10/11 ve Mac makinelerinizde tüm açık uygulamalarınızın ve hatta onları kapanmaya zorla uygulamanızın bir listesini bulabilirsiniz.
Windows'ta
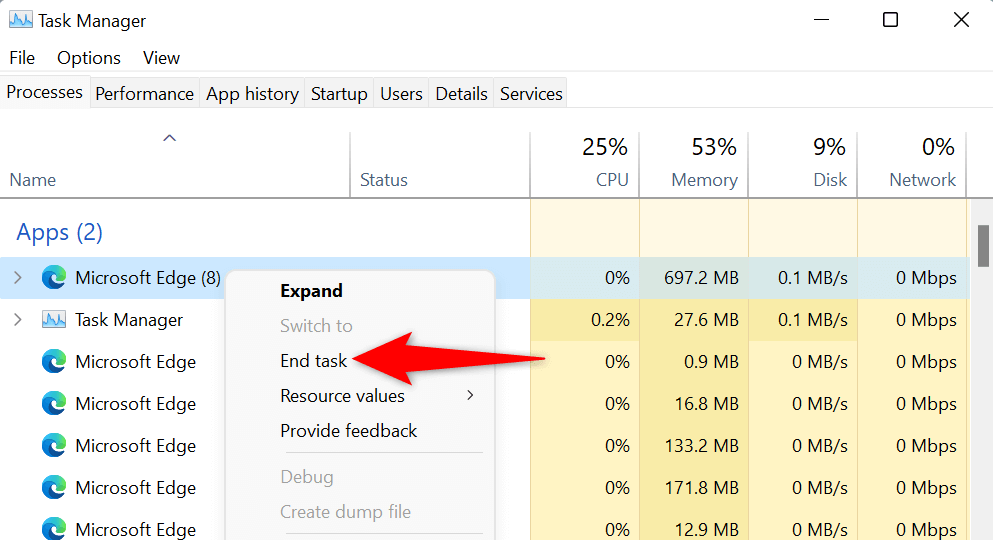
Mac'te
5.Microsoft Teams'i Google Chrome veya Microsoft Edge'de kullanın
Ekranınızı masaüstü uygulamasında değil Microsoft Teams'in web sürümü uygulamasında paylaşmaya çalışıyorsanız, Google Chrome veya Microsoft Edge gibi kararlı bir web tarayıcısı kullandığınızdan emin olun. Bu tarayıcılar genellikle Teams ile iyi çalışarak ekranınızı sunmanıza ve diğer çeşitli uygulama işlevlerini kullanmanıza olanak tanır.
Mevcut web tarayıcınızdan (Firefox gibi) Chrome veya Edge'e kolayca geçiş yapabilir ve ardından ekranınızı herkese sunmaya başlayabilirsiniz.
6.Microsoft Teams Uygulama Önbelleğini Sil
Diğer tüm uygulamalar gibi Teams uygulaması da uygulama kullanımınızı iyileştirmek için önbellek dosyalarını bilgisayarınızda saklar. Bu dosyalar bozularak uygulamayı kararsız hale getirebilir.
Ekran paylaşımının çalışmaması sorununuz, kötü Teams önbelleğinden kaynaklanmış olabilir. Bu durumda uygulamanın önbellek dosyalarını temizle yapabilir ve sorununuzu çözebilirsiniz. İyi haber şu ki, önbelleği silmek uygulamadaki hiçbir dosyanızı silmez.
Windows'ta
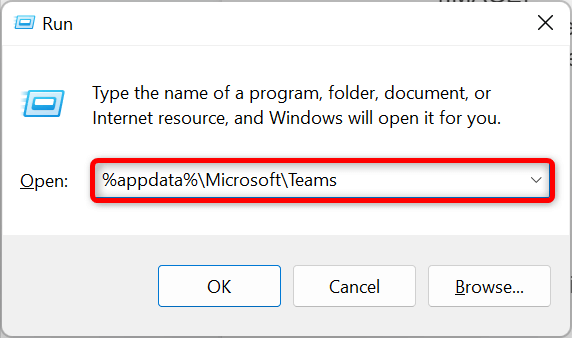
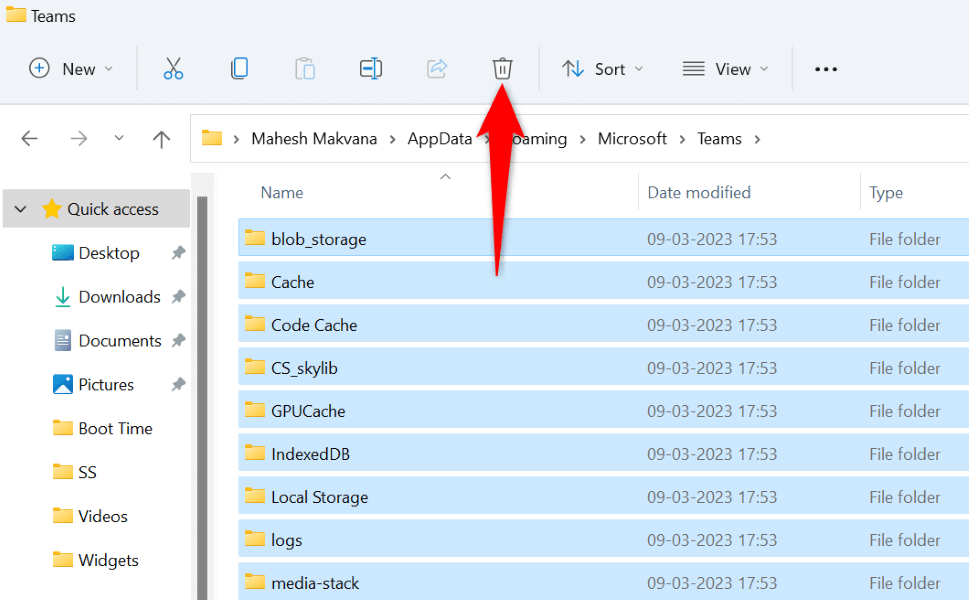
Mac'te
~/Library/Uygulama Desteği/Microsoft/Teams
7.Windows veya Mac Ekran Çözünürlüğünüzü Düşürün
Ekranınızı Teams toplantınızdaki diğer kişilerle paylaşma konusunda sorun yaşıyorsanız ekran çözünürlüğünüzü düşürmek seçeneğini düşünün. Bu, Teams'in daha az kaynak kullanmasını sağlayarak ekranınızı toplantınızda başarılı bir şekilde sunma şansını artırır.
Daha sonra orijinal ekran çözünürlüğüne geri dönebilirsiniz.
Windows'ta
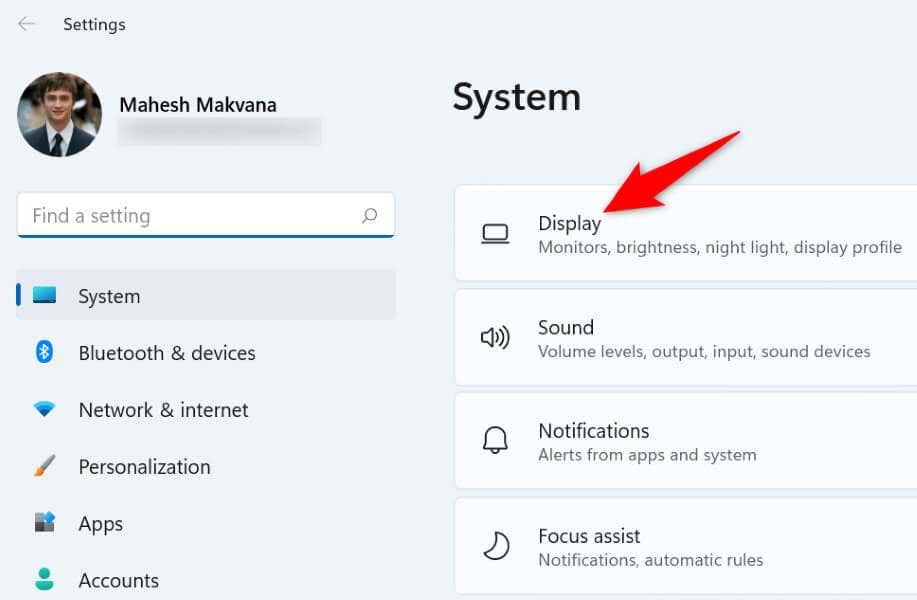
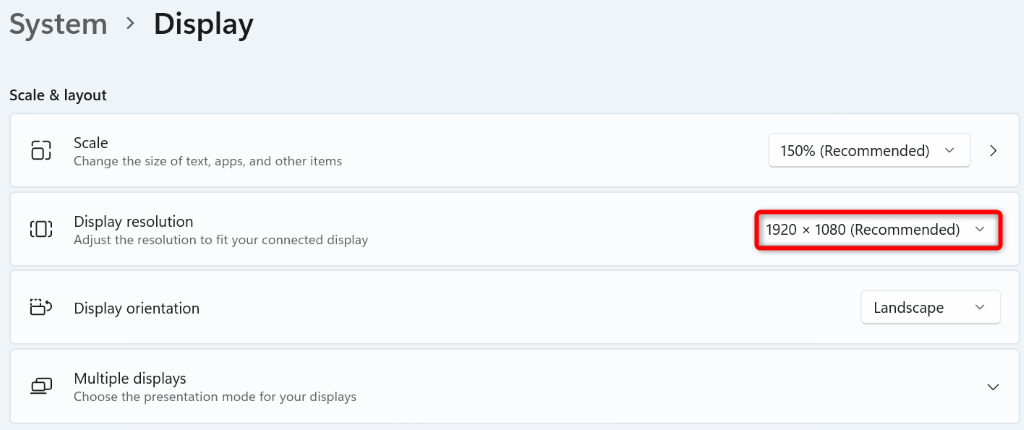
Mac'te
8.Ekran Sürücülerinizi Güncelleyin
Ekranınız sürücüler, ekran içeriğinizin nasıl oluşturulacağını tanımlar. Bu sürücüler bozuk veya güncel değilse ekranınızı Teams'de sunamamanızın nedeni bu olabilir. En son sürüme updating your faulty sürücüler kadar bu sorunu düzeltebilirsiniz..
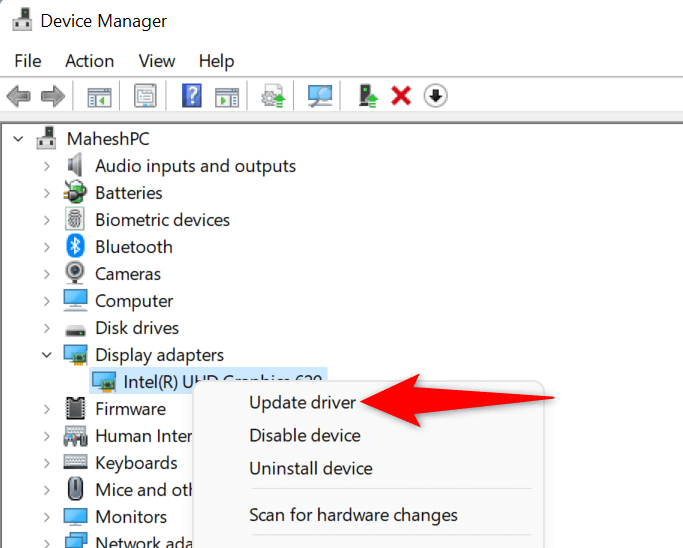
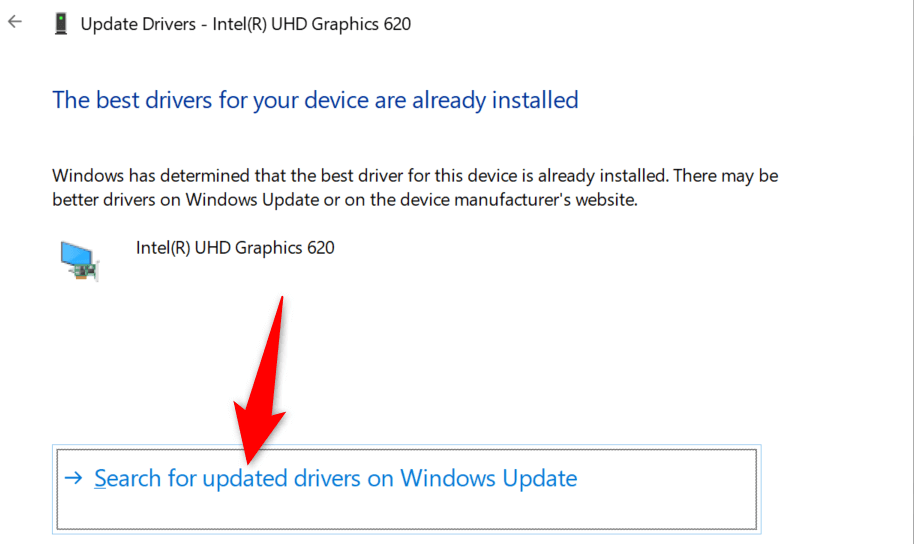
9.Microsoft Teams'i Güncelleyin
Son olarak, Windows veya Mac bilgisayarınızda Microsoft Teams'in en son sürümünü çalıştırıyor olmalısınız. Bunun nedeni, eski uygulama sürümlerinde yeni sürümlerde yamalanan sorunların bulunmasıdır.
Sorununuzu düzeltmek ve muhtemelen yeni özellikler edinmek için uygulamayı güncelle yapabilirsiniz.
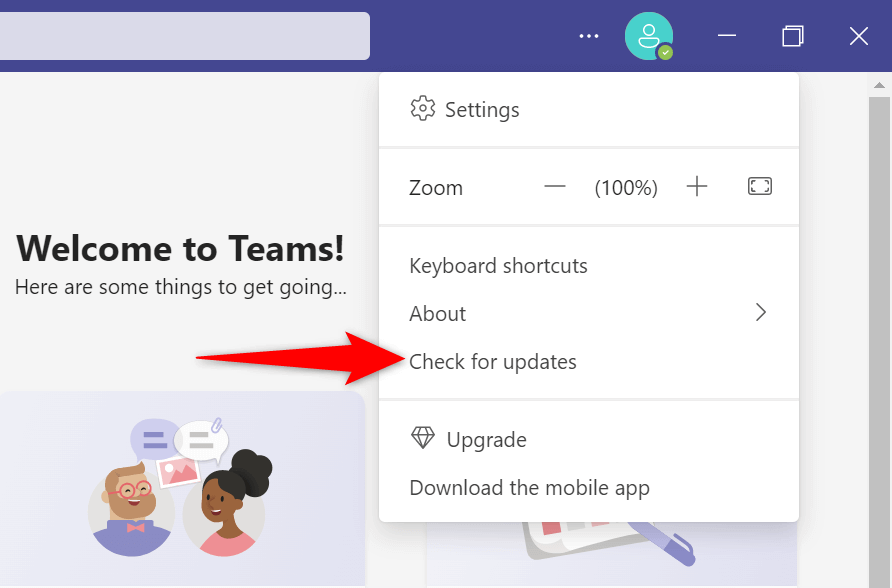
Windows ve Mac'te Microsoft Teams'de Sorunsuz Ekran Sunma
Ekran paylaşımı pek çok toplantı türünde önemlidir. MS Teams'te bunu yaparken sorun yaşıyorsanız sorununuz uygulamanızla veya bilgisayarınızla ilgili olabilir. Yukarıdaki kılavuzda sorununuzu çözmenize yardımcı olacak bazı olası çözümler listelenmektedir.
Soruna neden olan öğeyi düzelttikten sonra tüm Teams toplantılarınızda ekranınızı görüntülemeye başlayın yapabilirsiniz. Keyfini çıkarın!
.