Windows PC'nizde Mağaza uygulamasını başlatırken "Microsoft Mağazası Engellendi" hatası mı alıyorsunuz? Mağaza uygulamasının devre dışı bırakılma ihtimali yüksektir. Bu sorunun başka nedenleri de var. Bilgisayarınızda Store uygulamasını yeniden etkinleştirmenin birkaç kolay yolunu size göstereceğiz.
Yukarıdaki sorunun diğer nedenleri arasında Mağaza uygulamasını kilitlemeniz, Mağaza uygulamasında küçük bir aksaklık yaşanması, Mağaza uygulamasının önbellek dosyalarının bozuk olması, üçüncü taraf bir virüsten koruma programının uygulamaya müdahale etmesi ve daha fazlası.
1.Bilgisayarınızda Microsoft Store'u Yeniden Etkinleştirin
"Microsoft Mağazası Engellendi" hatası alıyorum yaptığınızda ve uygulamayı başlatamadığınızda, uygulamayı Windows PC'nizin Kayıt Defteri Düzenleyicisi'nden veya Yerel Grup İlkesi Düzenleyicisi'nden yeniden etkinleştirin. Bu, uygulamanızı başarıyla açmanıza olanak tanıyacaktır.
Microsoft Windows Pro sürümünü kullanıyorsanız bilgisayarınızda Microsoft Store'u açmak için aşağıdaki Yerel Grup İlkesi Düzenleyicisi yöntemini kullanın. Windows Home kullanıcısıysanız Yerel Grup İlkesi Düzenleyicisi'ne erişiminiz yoktur. Bu durumda aşağıdaki Kayıt Defteri Düzenleyicisi yöntemini kullanın.
Her iki yöntem de aynı sonucu verir.
Yerel Grup İlkesi Düzenleyicisi'ni Kullanma
gpedit.msc
Bilgisayar Yapılandırması >Yönetim Şablonları >Windows Bileşenleri >Mağaza
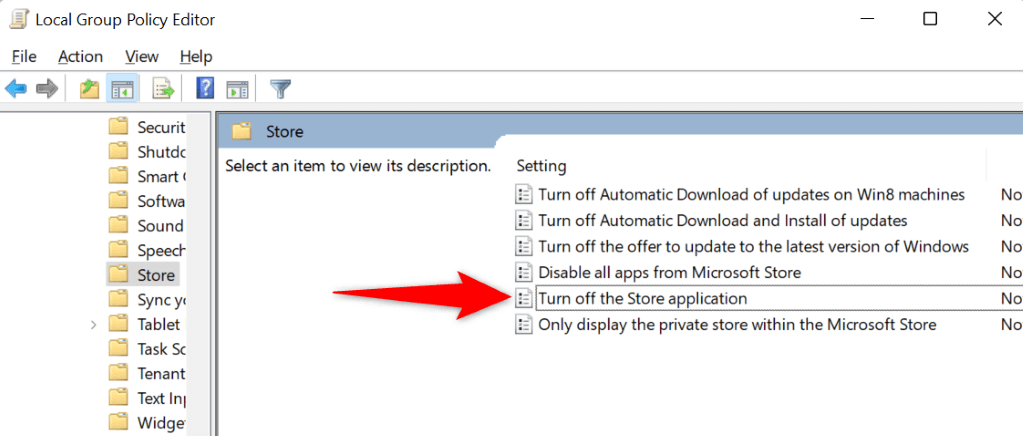

Kayıt Defteri Düzenleyicisini Kullanma
regedit
HKEY_LOCAL_MACHINE\SOFTWARE\Policies\Microsoft\WindowsStore.
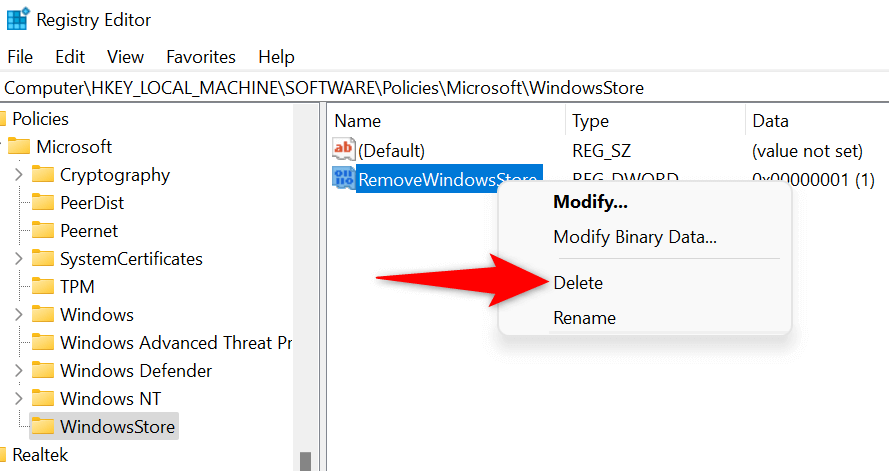
2.Bilgisayarınızda Microsoft Store Uygulamasının Kilidini Açın
Microsoft Store'a erişilemiyor yapmanızın bir nedeni, sizin veya bir başkasının uygulamayı bilgisayarınızda kilitlemenizdir. Uygulamayı kilitleyen kuralı düzenlemeniz veya temizlemeniz gerekecek ve ardından Mağaza uygulamanıza erişebileceksiniz.
secpol.msc

3.Windows Mağazası Uygulama Sorun Gidericisini Kullanın
Hala PC'nizde Microsoft Store başlatılamıyor iseniz, Mağaza uygulamanızla ilgili sorunları bulup düzeltmek için Windows'un yerleşik Windows Mağaza Uygulamaları sorun gidericisini kullanın. Bu araç, Mağaza uygulamanızdaki sorunları otomatik olarak bulur ve ardından bu sorunların çözümü için yardım sunar.

4.Önbelleği Temizle ve Microsoft Store'u Sıfırla
Microsoft Store'un önbellek dosyaları hatalı olabilir ve uygulamanın açılmamasına neden olabilir. Bu durumda bu önbellek dosyalarını temizle yapabilir ve sorununuzu çözebilirsiniz. Bunu yaptığınızda yüklü uygulamalarınızı veya diğer kişisel verilerinizi kaybetmezsiniz.
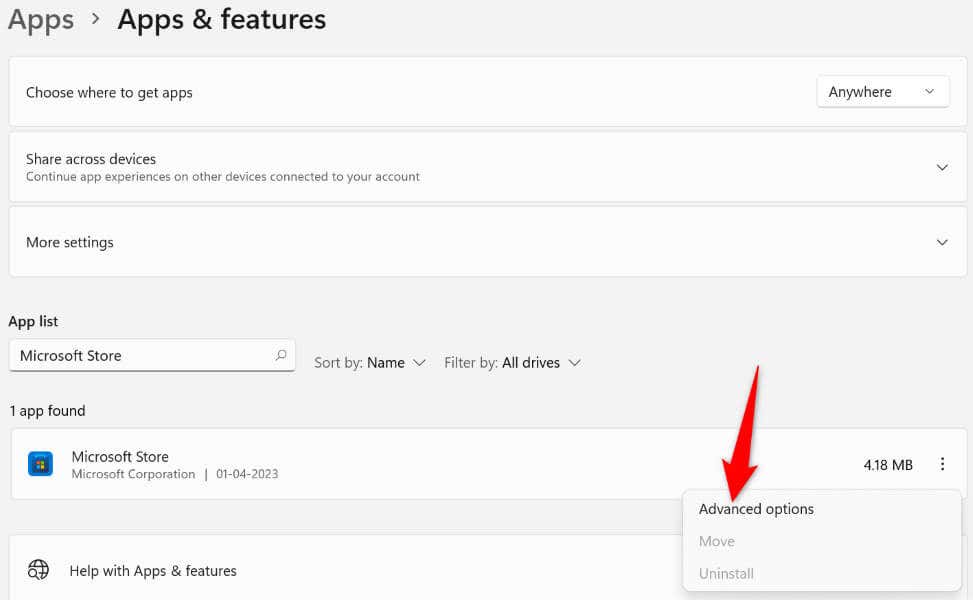
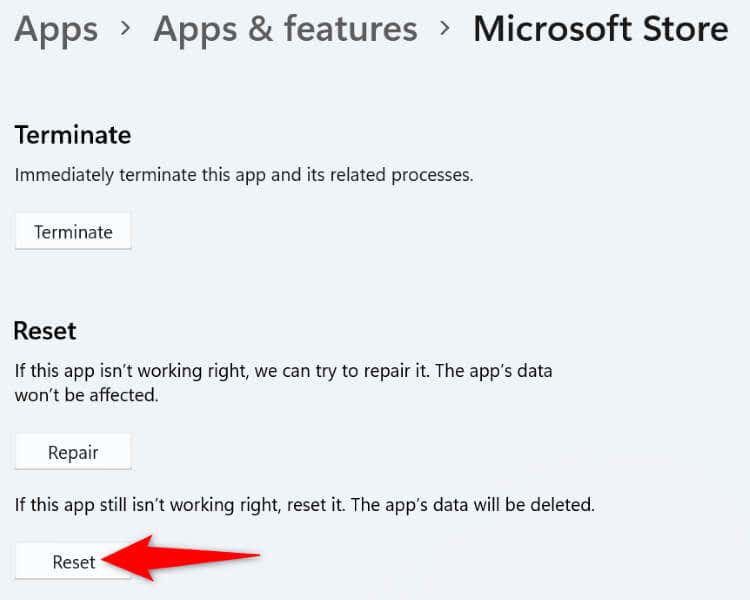
5.Windows İşletim Sisteminizi Güncelleyin
Windows işletim sisteminin eski bir sürümünü kullanıyor olabilirsiniz. Eski sürümlerde genellikle birçok sorun vardır ve bu nedenle PC'nizde Mağaza uygulamasını başlatamıyorum olabilirsiniz. Bu durumda Windows işletim sisteminizi en son sürüme güncelleyin; sorununuz çözülecektir.

6.Üçüncü Taraf Antivirüs Programlarını Devre Dışı Bırakın
Microsoft Store'un üçüncü taraf antivirüs programlarınızla hiçbir ilgisi olmasa da bazen bu programlar Store'un çalışmasına müdahale eder. Bu, Mağaza uygulamasının başlamamasına neden olabilir.
antivirüs programınızı kapatma 'in gerçek zamanlı korumasıyla bunu doğrulayabilirsiniz. Çoğu antivirüs aracında ana ekrandaki koruma düğmesini kapatarak bunu yapabilirsiniz. Bu değişikliği yaptıktan sonra Mağaza açılırsa Mağaza uygulamasını antivirüs aracınızın beyaz listesine ekleyin, böylece araç her zaman Mağaza uygulamanızın başlatılmasına izin verir..
7.Microsoft Store Uygulamasını Kaldırıp Yeniden Yükleyin
Yukarıdaki yöntemleri kullanarak "Microsoft Mağazası Engellendi" hatasını düzeltme şansınız olmadıysa, Mağaza uygulamasının tamamını PC'nizde kaldırın ve yeniden yükleyin. Bunu yaptığında uygulamanın tüm temel dosyaları silinir ve bu dosyalarla ilgili sorunlar giderilir.
Get-AppxPackage -allusers *WindowsStore* | Remove-AppxPackage
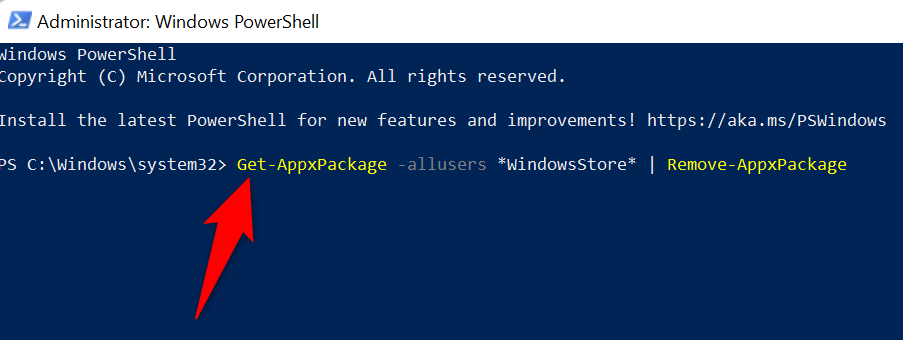
Get-AppxPackage -AllUsers Microsoft.WindowsStore* | Foreach {Add-AppxPackage -DisableDevelopmentMode -Register “$($_.InstallLocation)\AppXManifest.xml”
Windows PC'nizdeki “Engellenen” Microsoft Store Uygulamasının Engelini Kaldırma
Mağaza uygulamasını çeşitli nedenlerle başlatırken "Microsoft Mağazası Engellendi" mesajıyla karşılaşıyorsunuz. Sorunun nedenine bağlı olarak sorununuzu çözmek için yukarıda belirtilen yöntemleri kullanabilirsiniz.
Bunu yaptığınızda, Mağaza uygulaması her zamanki gibi başlatılacak ve tüm favori uygulamalarınızı Windows bilgisayarınıza bulup yüklemenize olanak tanıyacak.
.