Google Chrome başlatmayı reddediyor Windows'ta mı yoksa Mac'te mi? Tarayıcının küçük bir aksaklık yaşaması ihtimali yüksektir. Sorunu çözmek için makinenizde bazı seçenekleri burada burada ayarlayabilirsiniz. Size mevcut düzeltmeleri göstereceğiz.
Chrome'u açamamanızın bazı nedenleri arasında Chrome'un zaten arka planda çalışıyor olması, bilgisayarda küçük bir aksaklığın olması, antivirüsün tarayıcıya erişiminizi engellemesi, bilgisayarınızdaki kötü amaçlı bir uygulamanın Chrome'a müdahale etmesi ve daha fazlası sayılabilir. .

1.Chrome Tarayıcıyı Kapatmaya ve Yeniden Açmaya Zorlayın
Chrome'un başlamamasının bir nedeni, web tarayıcısının bilgisayarınızın arka planında zaten çalışıyor olmasıdır. Sonuç olarak tarayıcıda ön planda sorunlar ortaya çıkabilir.
Bu durumda, sorununu çöz 'ye tarayıcıyı zorla kapatıp yeniden açabilirsiniz.
Windows'ta
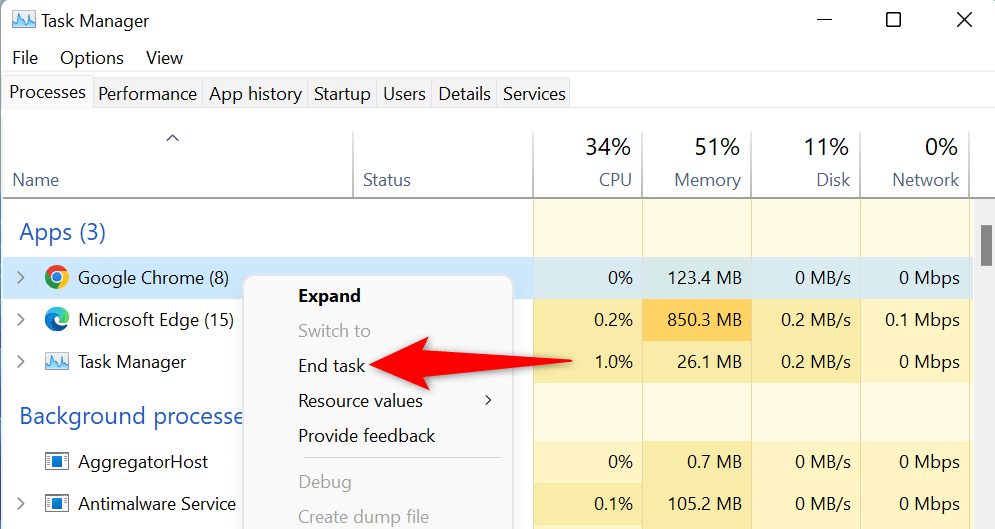
MacOS'ta
2.Windows 10/11 veya Mac Bilgisayarınızı Yeniden Başlatın
Bilgisayarınızın küçük hataları Chrome'un açılmasını engelleyebilir. İyi haber şu ki, bilgisayarınızdaki küçük sorunların çoğunu yalnızca makinenizi yeniden başlatma ile çözebilirsiniz.
Bilgisayarınızı kapatmadan önce kaydedilmemiş çalışmalarınızı kaydettiğinizden emin olun.
Windows'ta
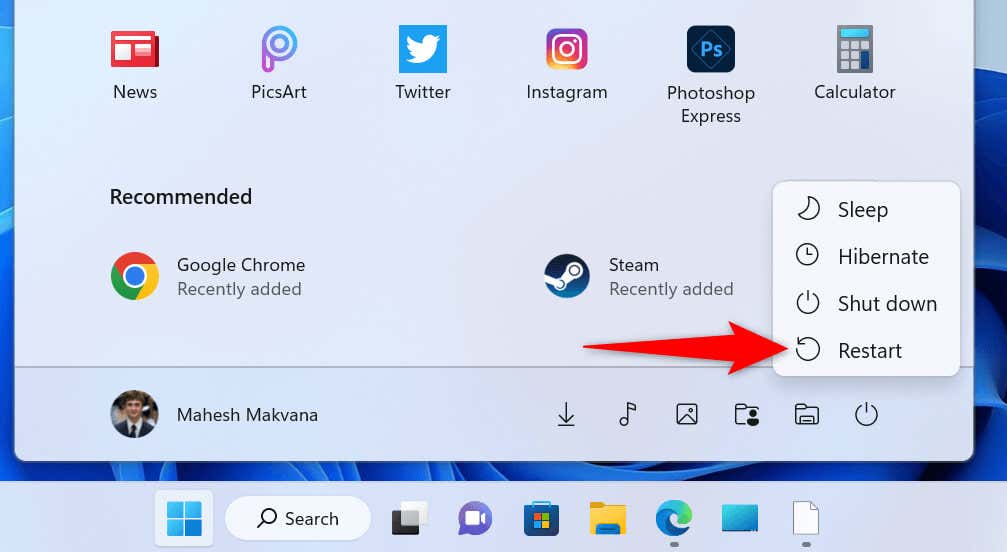
MacOS'ta
Bilgisayarınız tekrar açıldığında bilgisayarınızda Google Chrome'u açın.
3. Bilgisayarınızın Antivirüs/Kötü Amaçlı Yazılım Tarayıcısını Devre Dışı Bırakın ve Chrome'u Çalıştırın
Bilgisayarınızın virüsten koruma yazılımı Chrome'u potansiyel bir tehdit olarak algılamış ve uygulamaya erişiminizi engellemiş olabilir. Bu, tarayıcınızın kullanımı tamamen güvenli olduğunda bile gerçekleşir.
Bu durumda, virüsten koruma yazılımınızın Chrome'a erişiminizi geçici olarak virüs korumanızı devre dışı bırakma engelleyip engellemediğini doğrulayabilirsiniz. Bunu nasıl yapacağınız, kullandığınız virüsten koruma aracına bağlıdır.
Microsoft Defender Antivirus kullanıyorsanız virüs korumanızı kapatmak için aşağıdaki adımları izleyin:
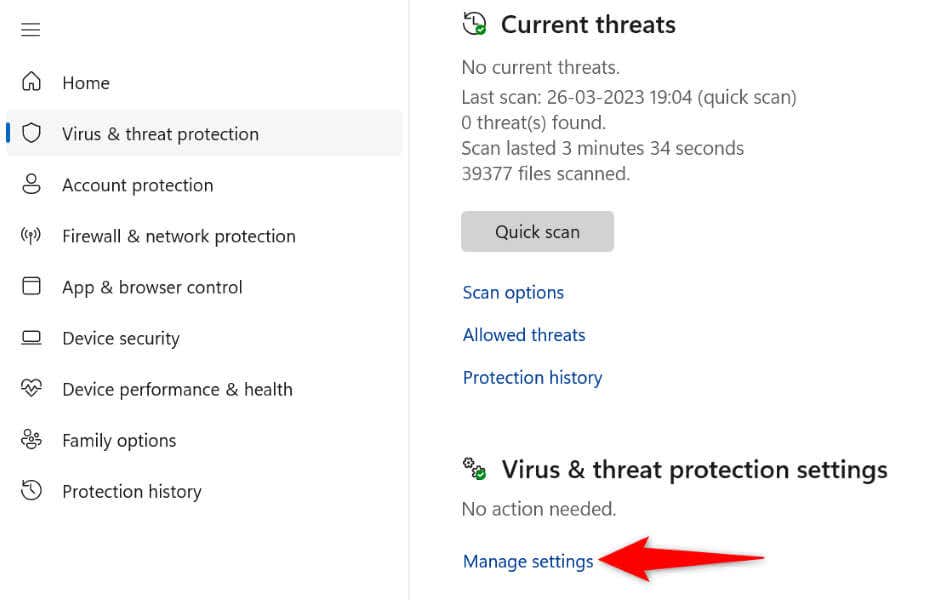
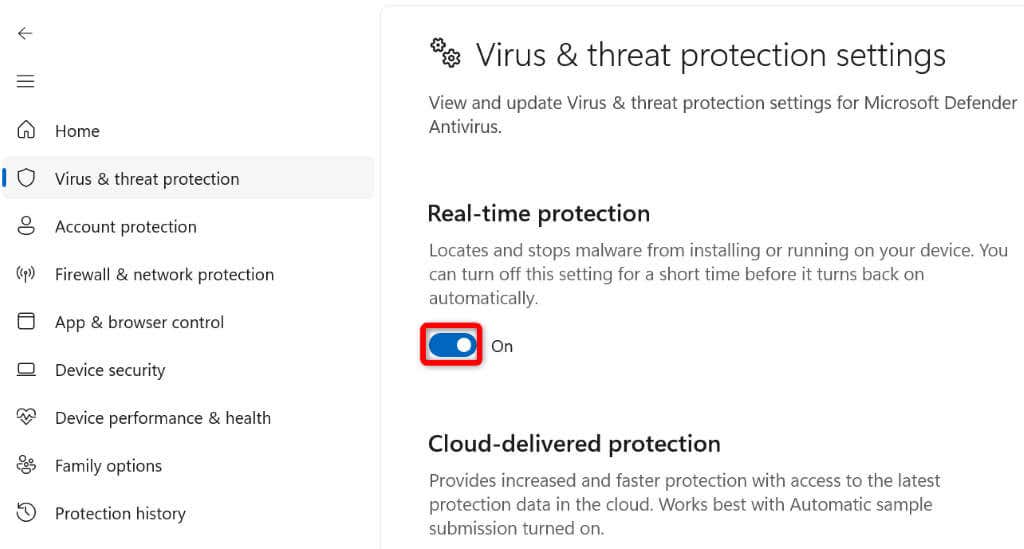
Chrome virüsten koruma aracınızı devre dışı bıraktıktan sonra başlatılırsa Chrome'u aracınızın beyaz listesine ekleyin yapabilirsiniz, böylece tarayıcıya erişiminiz gelecekte engellenmez.
Bunu Microsoft Defender Antivirus'te şu şekilde yapabilirsiniz:
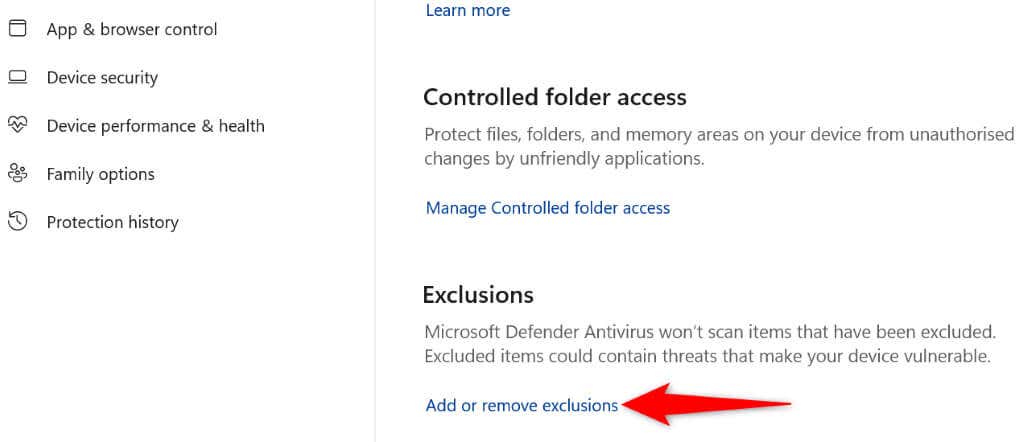
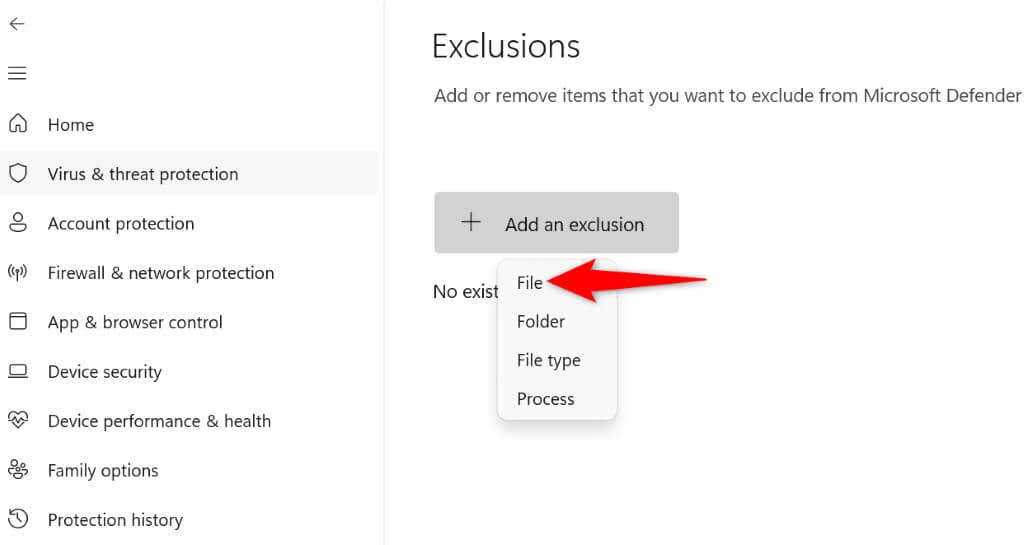
C:\Program Files\Google\Chrome\Application
4. Gölgeli Windows ve Mac Uygulamalarını Kaldırarak Google Chrome'un Açılmamasını Düzeltin
Chrome'un başlatma sorunu, kötü amaçlı bir uygulamanın tarayıcıya müdahale etmesinden kaynaklanabilir. Piyasadaki pek çok uygulama diğer uygulamaların davranışını değiştiriyor.
Şüpheli uygulamaları kaldırın makinenizden kaldırılmalıdır; bu, Chrome başlatma sorununuzu çözecektir.
Windows'ta
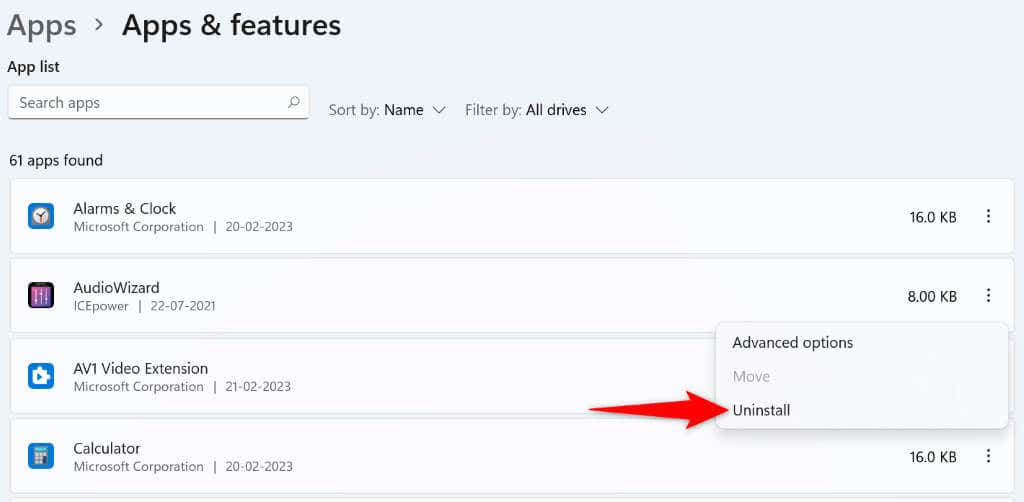
MacOS'ta
5.Chrome'u Kaldırıp Yeniden Yükleyin
Yukarıdaki düzeltmeler uygulandıktan sonra bile Chrome açılmıyorsa tarayıcının çekirdek dosyaları bozulmuş olabilir. Virüsler ve kötü amaçlı uygulamalar gibi çeşitli öğeler tarayıcınızın dosyalarını değiştirerek tarayıcının kararsız hale gelmesine neden olabilir.
Bu durumda bilgisayarınızda Chrome uygulamasını kaldırıp yeniden yükleyin yapabilirsiniz. Bunu yapmak tarayıcının hatalı dosyalarını siler ve yeni çalışan dosyalar getirir.
Windows'ta
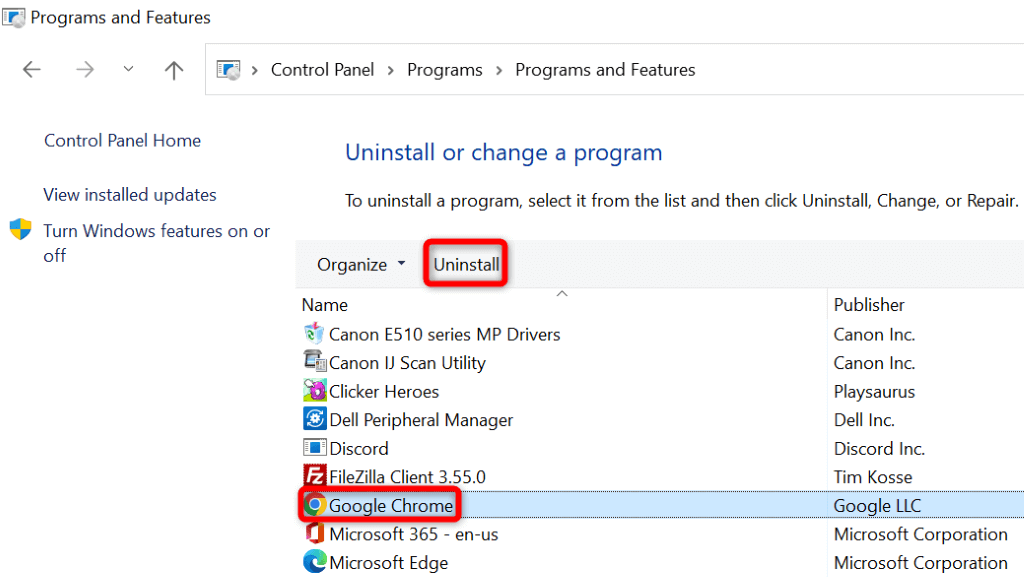
MacOS'ta
Chrome'un Başlatma Sorunlarını Windows ve Mac'te Çeşitli Yolları Kullanarak Çözme
Chrome birincil web tarayıcınızsa, tarayıcıya erişememek, kayıtlı giriş bilgilerinize, yer işaretlerinize ve diğer öğelerinize erişememek anlamına gelir. Yukarıda özetlenen düzeltmeleri Chrome sorununuzu çözün 'a uygulayabilirsiniz.
Bunu yaptığınızda Chrome, daha önce olduğu gibi başlatılacak ve tüm favori sitelerinizde gezinmenize olanak tanıyacak. İyi gezinmeler!
.