Projeleri ve ekipleri yönetmek için Kanban panoları ile işbirliği uygulamaları arasında pek çok uygulama var. Zaten Microsoft Office kullanıyorsanız kendinizin ve ekibinizin Outlook'ta düzenli kalmasını sağlamak için birçok yerleşik özellikten yararlanabilirsiniz.
Proje planlarken e-postaları renklendirebilir ve mesajları görevlere dönüştürebilirsiniz. Bir ekiple çalışıyorsanız görevler oluşturup atayabilir ve bir grup oluşturabilirsiniz. Bu özellikleri diğerleriyle birlikte kullanmak için burada Microsoft Outlook'u proje yönetimi aracı olarak kullanmaya yönelik birkaç öneri, ipucu ve adım bulunmaktadır.
Gelen E-postaları Sınıflandırın
Bir projeyi yönetirken kullanabileceğiniz en basit ama en yararlı özelliklerden biri, e-postalarınızı renklerle kodlamaktır. Outlook kategorilerini ayarladıktan sonra, bunları e-postalara atayarak gelen kutunuzda öne çıkmalarını sağlayabilirsiniz. Ayrıca isterseniz kategorileri otomatik olarak atamak için kurallar oluşturabilirsiniz.
En anlamlı olana göre kategoriler oluşturabilirsiniz. Bazı öneriler her proje, müşteri veya departman için bir kategori içerir.
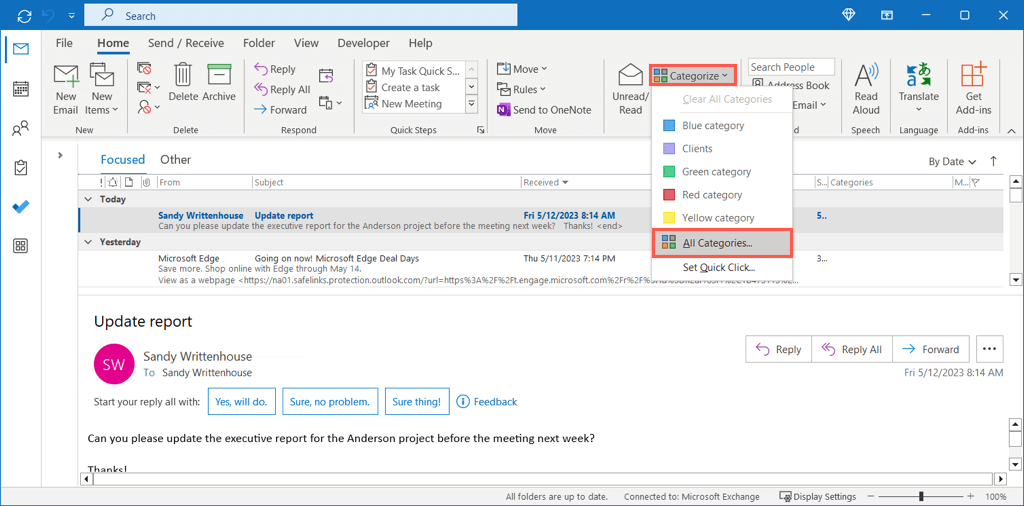
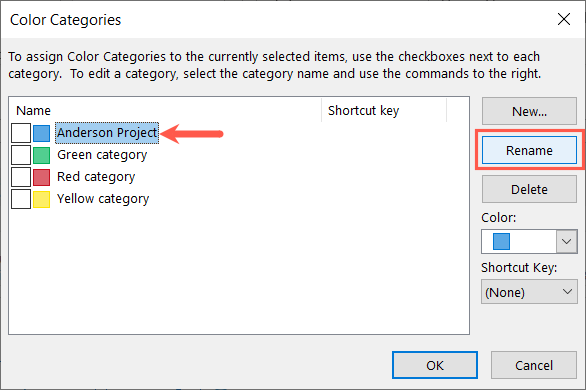
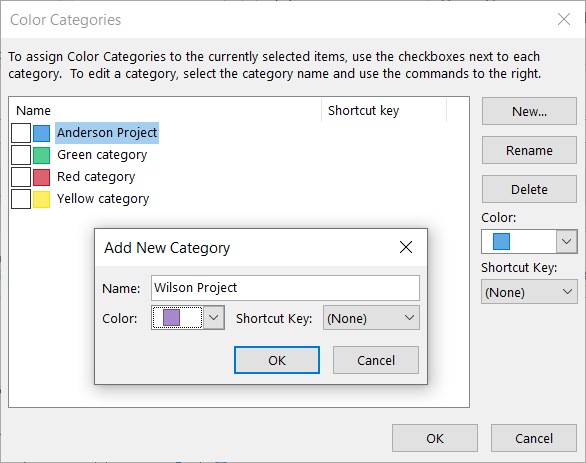
Bir e-postaya kategori atamak için aşağıdakilerden birini yapın:
Daha sonra kategoriyi gelen kutunuzdaki e-postanın yanında ve kendi penceresinde mesajın üstünde göreceksiniz.
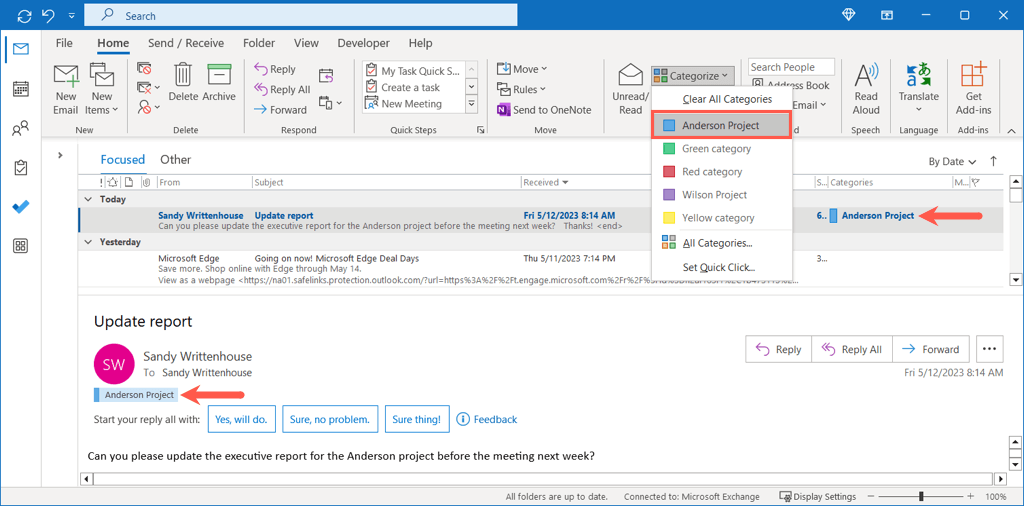
E-postaları Görevlere Dönüştürün
Outlook'ta bir projeyi yönetmenin özellikle yararlı bir yolu, e-postaları görevlere dönüştürmektir. Paydaşlarınız için proje durumunu güncellemeniz veya bir ekip üyesine belge göndermeniz yönünde bir talep alabilirsiniz. Bu mesajı görev listenize yerleştirerek tamamlamak parmaklarınızın ucunda olacak..
Bir e-postayı hızlı bir şekilde göreve dönüştürmek için aşağıdakilerden birini yapmanız yeterlidir:
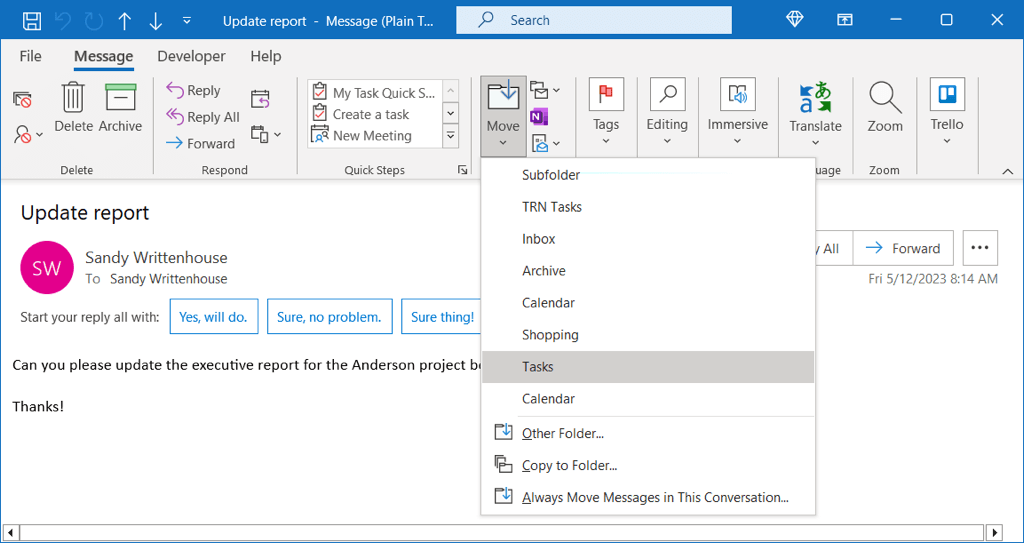
Bir e-postayı göreve dönüştürürken ek seçenekler için bunun yerine bu sonraki yöntemi kullanabilirsiniz.
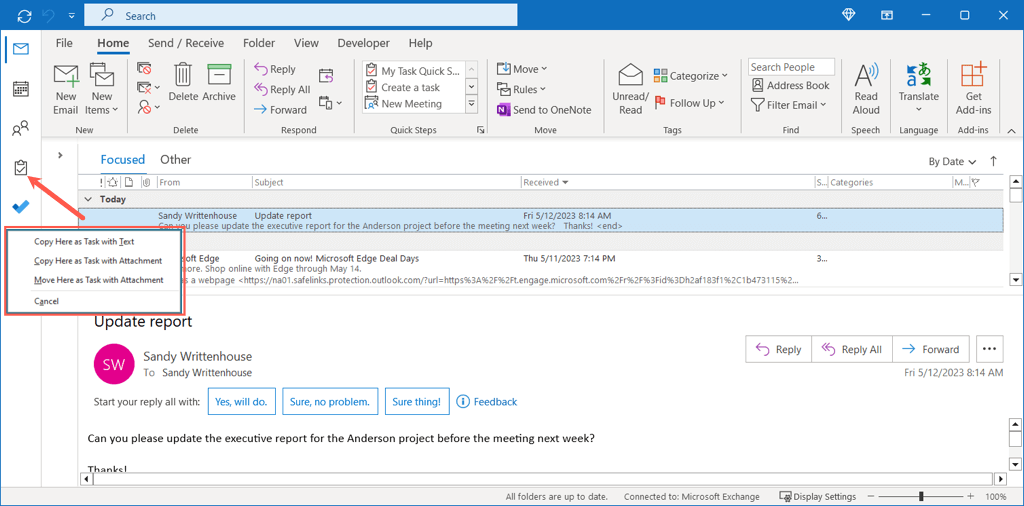
Ardından, yapılacaklar listenizi görüntülemek için istediğiniz zaman Outlook Görevleri simgesini seçin.
Görev Oluşturma ve Atama
E-postaları kendiniz için yapılacak işlere dönüştürmenin yanı sıra, Outlook'ta görevler oluşturabilir ve bunları atayabilirsiniz. Bir görevi kendi başınıza halletmek yerine başkasına devretmeye karar verirseniz veya görev için bir tıklamayla gönderilebilecek durum raporları almak istiyorsanız bu kullanışlıdır.
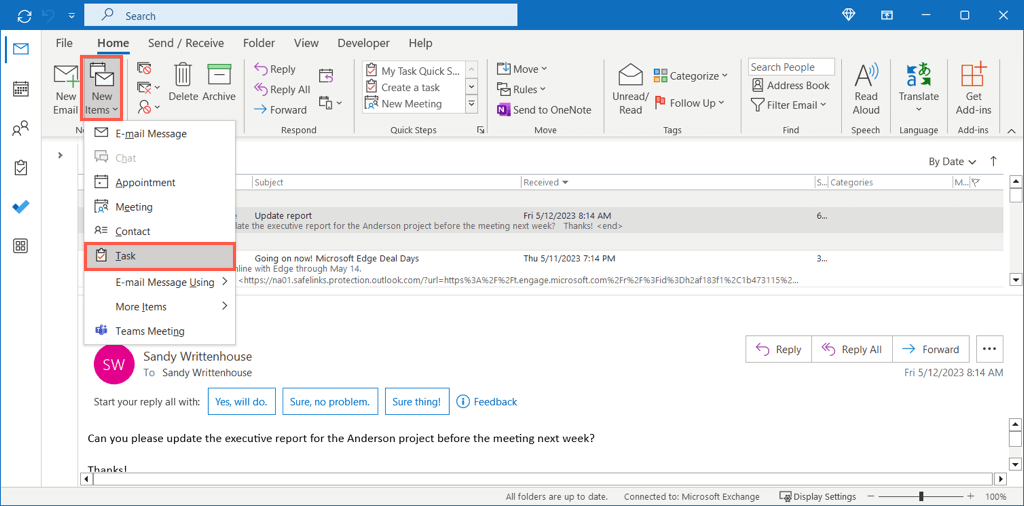
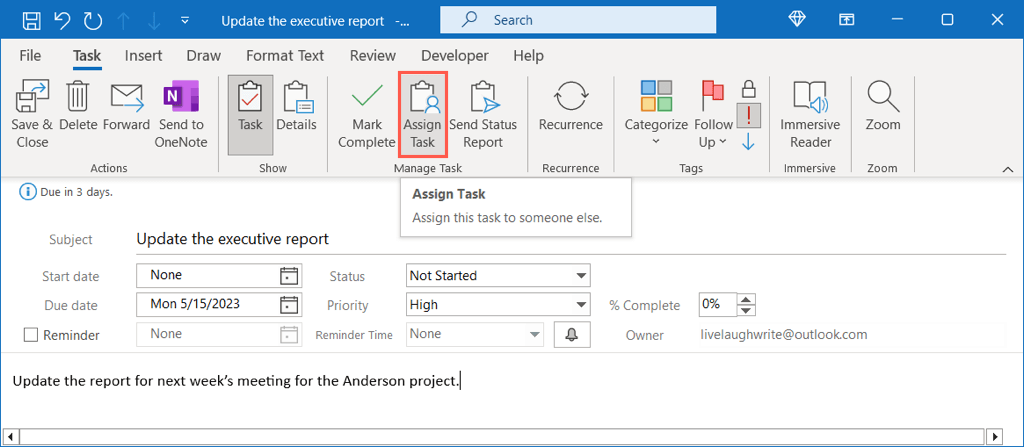
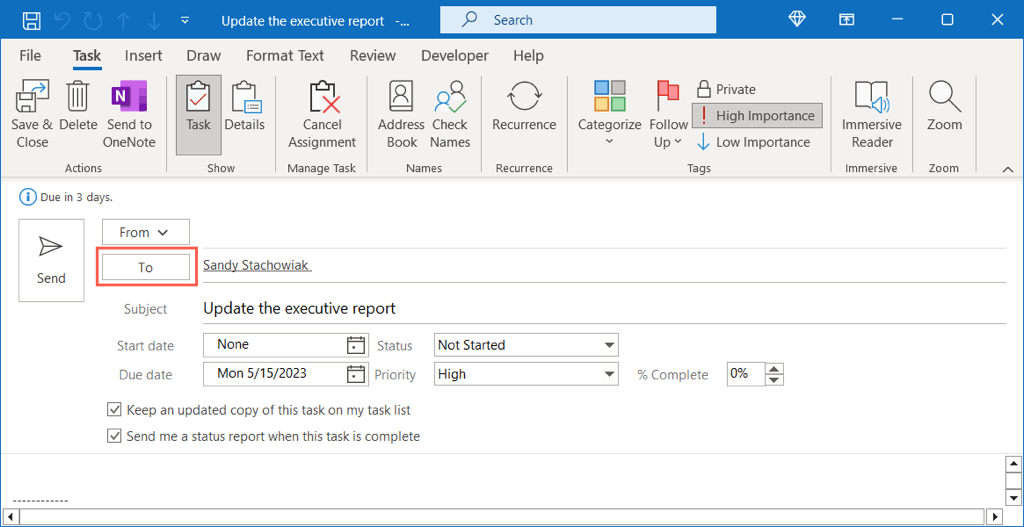
- .
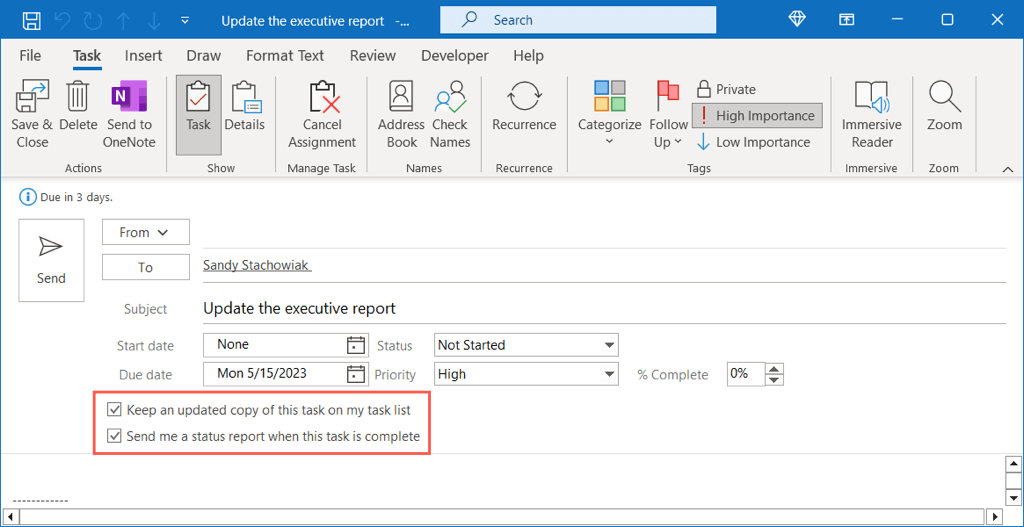
Görevi e-posta yoluyla aldıklarında, onu kendi görev listelerine eklemeleri yeterlidir.
Görevde ilerledikçe Durumve Tamamlanma Yüzdesialanlarını kullanabilirler ve Durum Raporu Gönder'i seçebilirler. span>Görevsekmesi size e-posta yoluyla güncellenmiş bir durum sağlar.
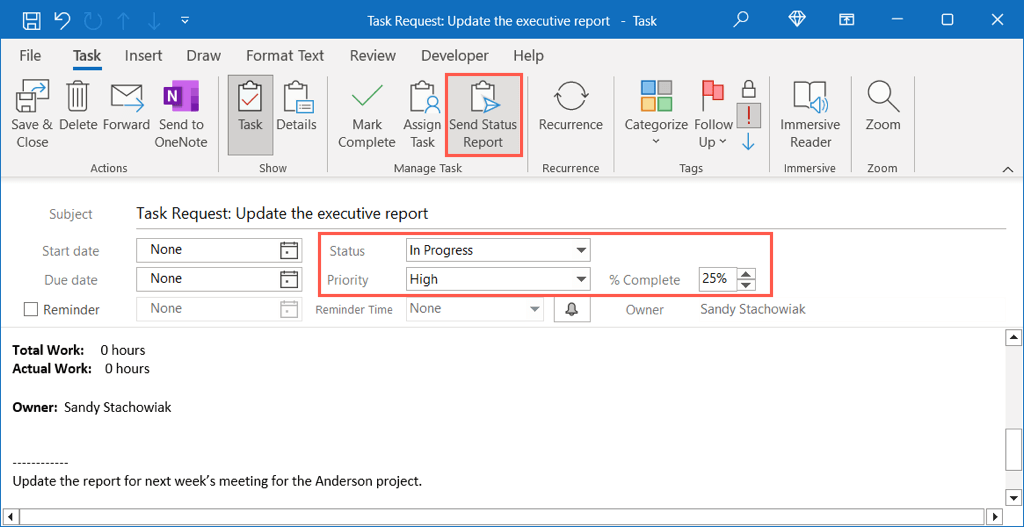
Kişi Grubu Oluşturma
Bir ekiple, dağıtım listesi oluşturma veya kişi grubuyla çalışırken size zaman kazandırır. Her ekip üyesini bir e-postaya, takvim etkinliğine veya göreve eklemek yerine grubu eklemeniz yeterlidir.
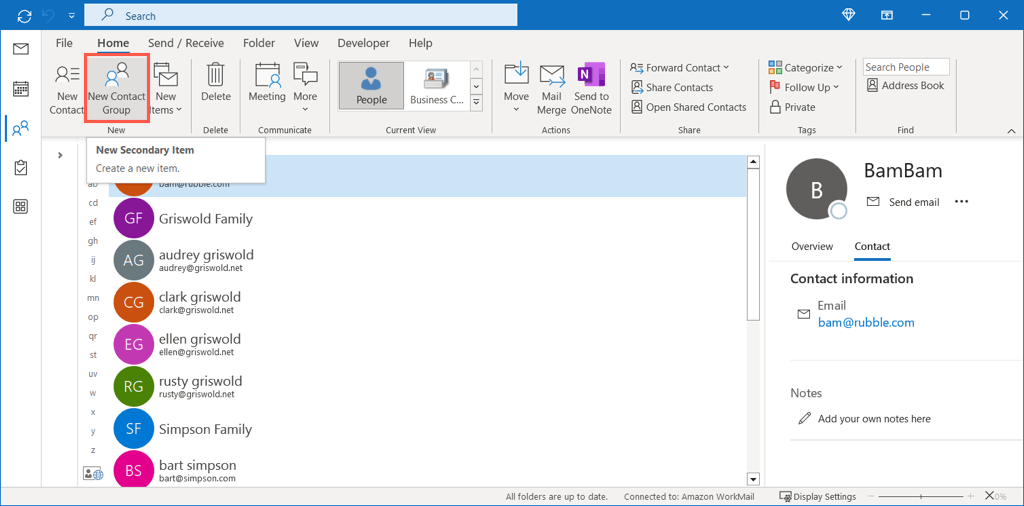
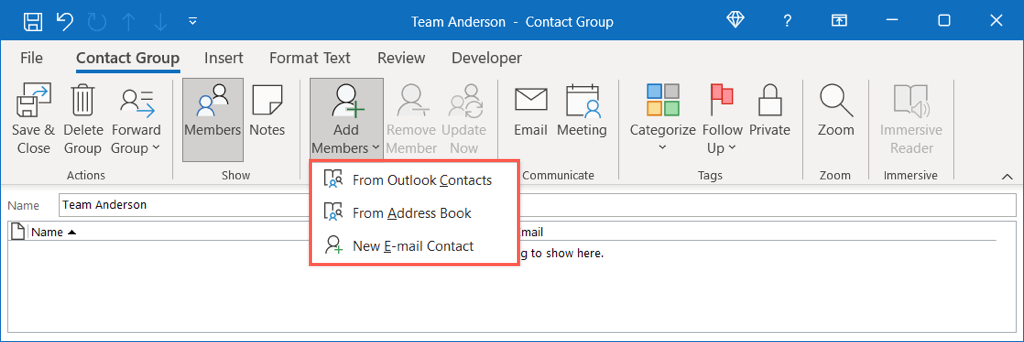
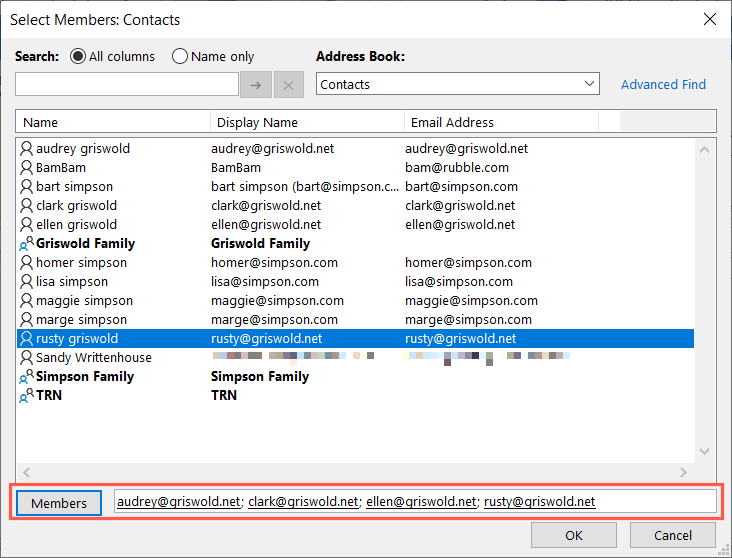
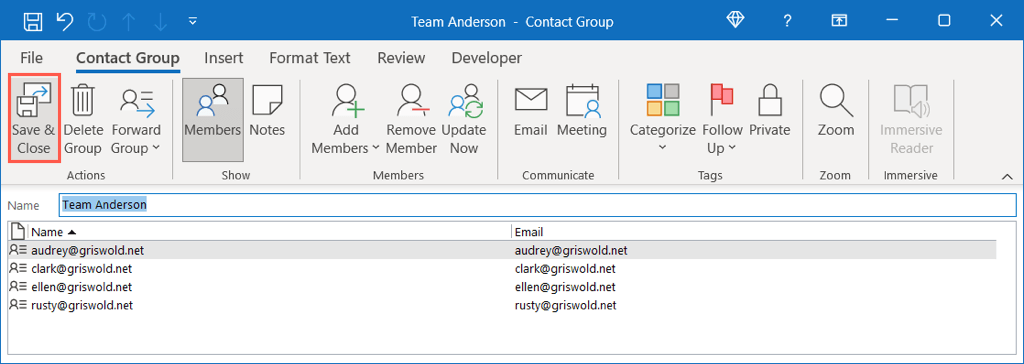
Oluşturduğunuz grubu bir e-postanın adres satırında veya bir etkinliğe davetli olarak kullanmak için, grubun adını yazmaya başlayın ve öneriler arasından seçin veya bulmak için Kimedüğmesini kullanın ve grubu seçin.
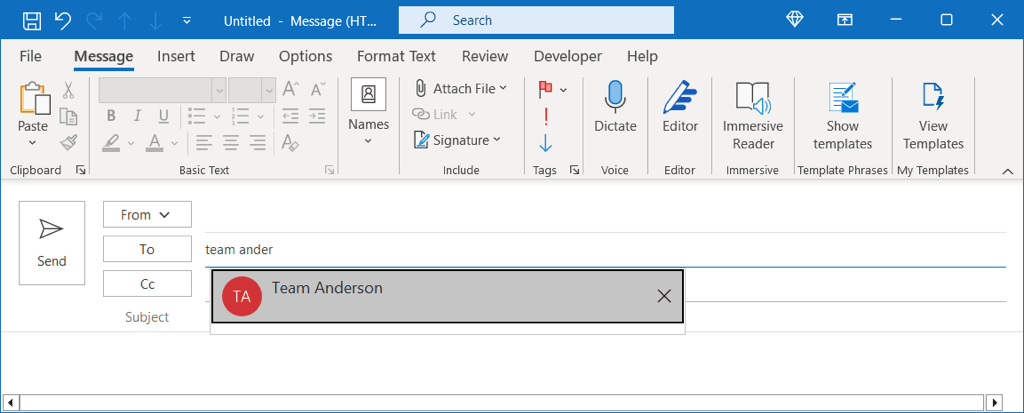
Takvim Paylaşma
Outlook'ta belirli bir grup takvimi ayarlama yapabiliyorken, yalnızca kendi takviminizi paylaşın yapmak isteyebilirsiniz. Bu, projeleriniz için yedek veya ortak yöneticiniz olarak hareket eden bir ekip üyesi için faydalıdır.
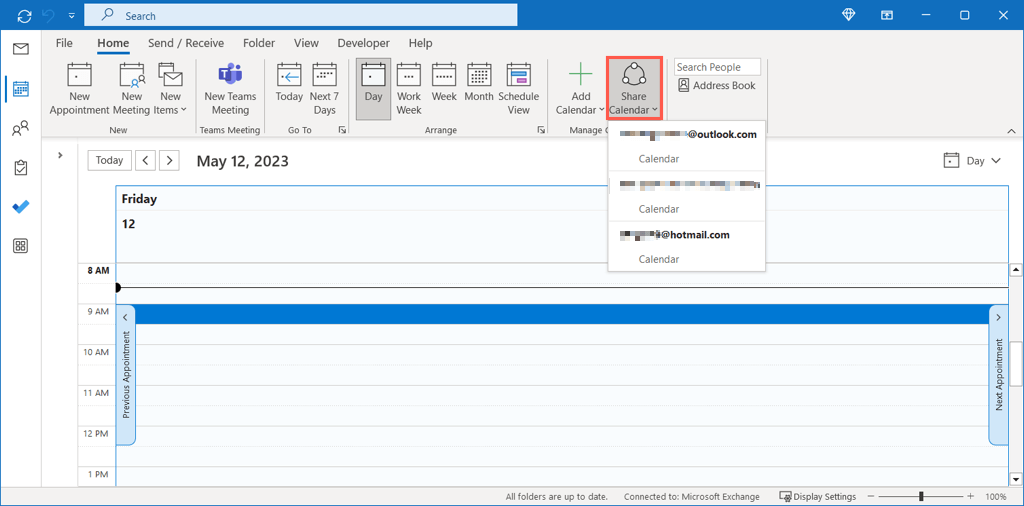
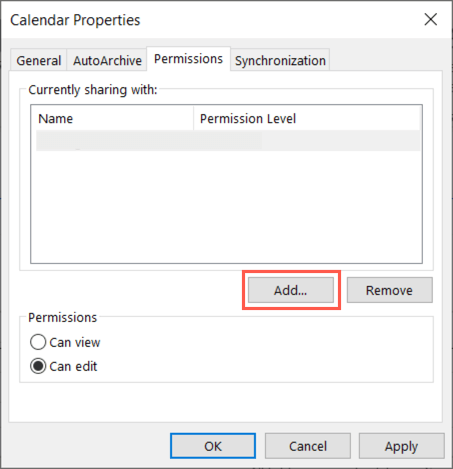
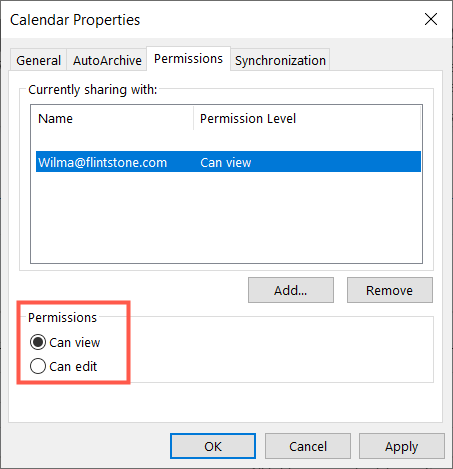
Alıcınız, kendisiyle bir takvim paylaştığınızı belirten bir e-posta almalıdır. Kendi Outlook takvim listelerinde takviminizi görmeyi kabul edebilirler.
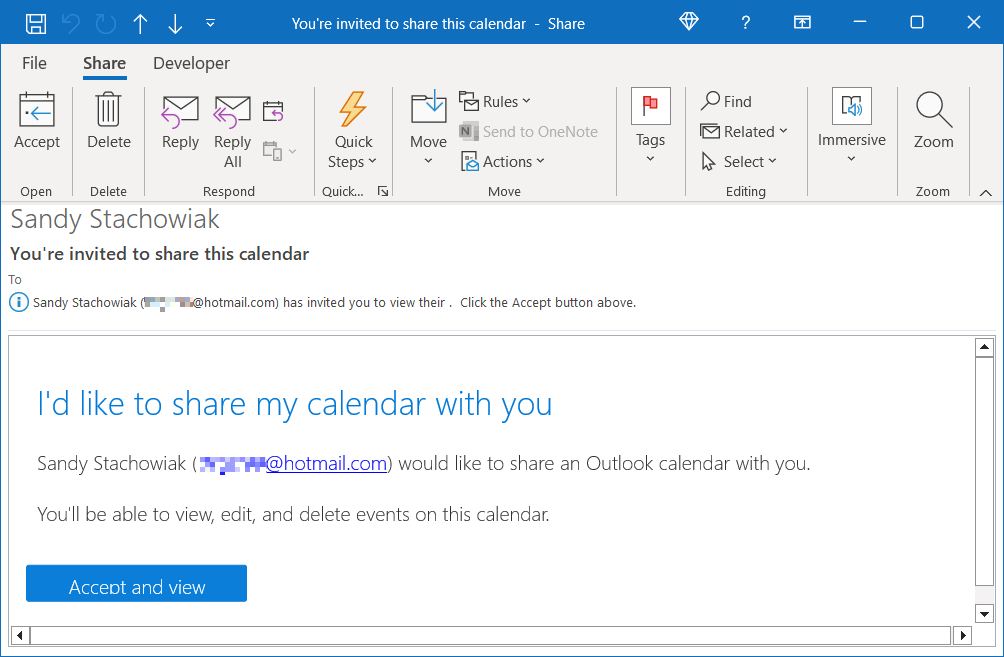
Klasörlerinizi Yönetin
Outlook'taki klasörler, bilgisayarınızda kullandığınız klasörlere benzer; öğelerinizi düzenlemeniz için size basit yollar sunarlar. Projeniz veya ekibiniz için Outlook klasörlerini yönetmenin birkaç harika yolu var.
Gelen kutunuzun sol tarafındaki Klasör Bölmesiniaçın. Daha sonra, birden fazla hesabınız varsa, içindeki tüm klasörleri görüntülemek için bir hesabı genişletebilirsiniz.
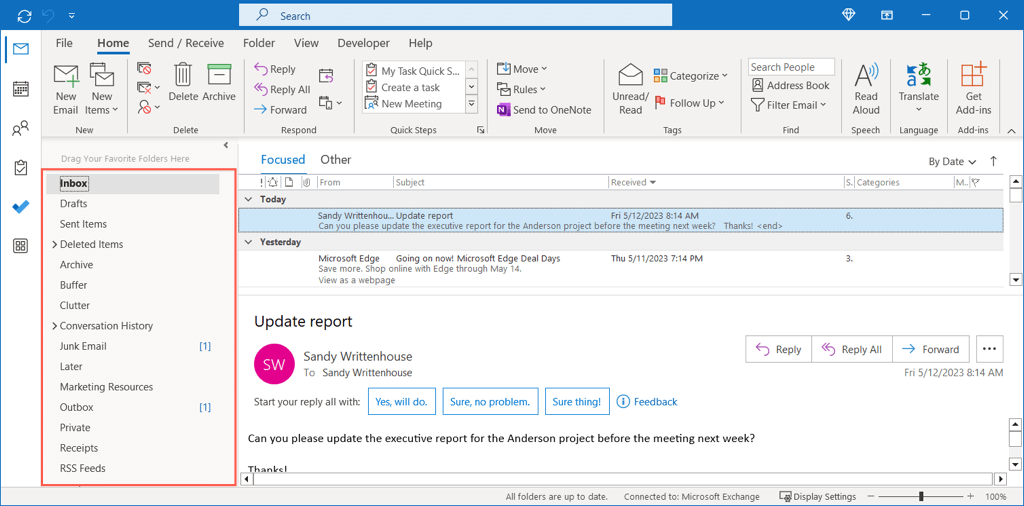
Yeni Bir Ana Klasör veya Alt Klasör Oluşturun
Her şeyi düzenli tutmak için her proje için klasör oluşturma veya her müşteri veya ekip üyesi için bir tane düşünün.
Bir hesabı veya geçerli klasörü sağ tıklayın, Yeni Klasör'ü seçin ve ona bir ad verin.
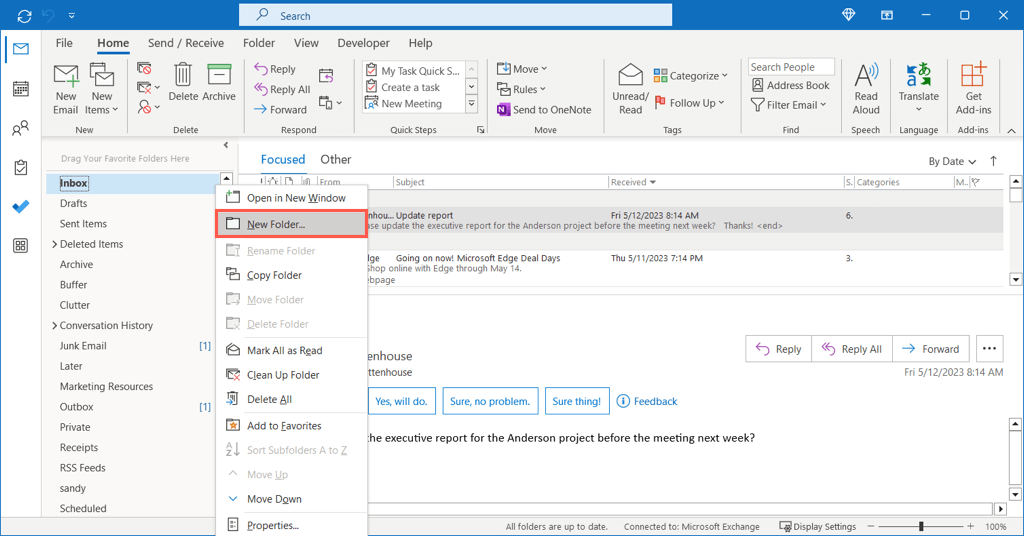
Alt Klasörlerinizi Sıralayın
Birçok alt klasöre sahip bir ana klasörünüz varsa, ihtiyacınız olanı alt klasörleri sıralayarak hızlı bir şekilde bulabilirsiniz. Ana klasörü sağ tıklayın ve Alt Klasörleri A'dan Z'ye Sırala'yı seçin.
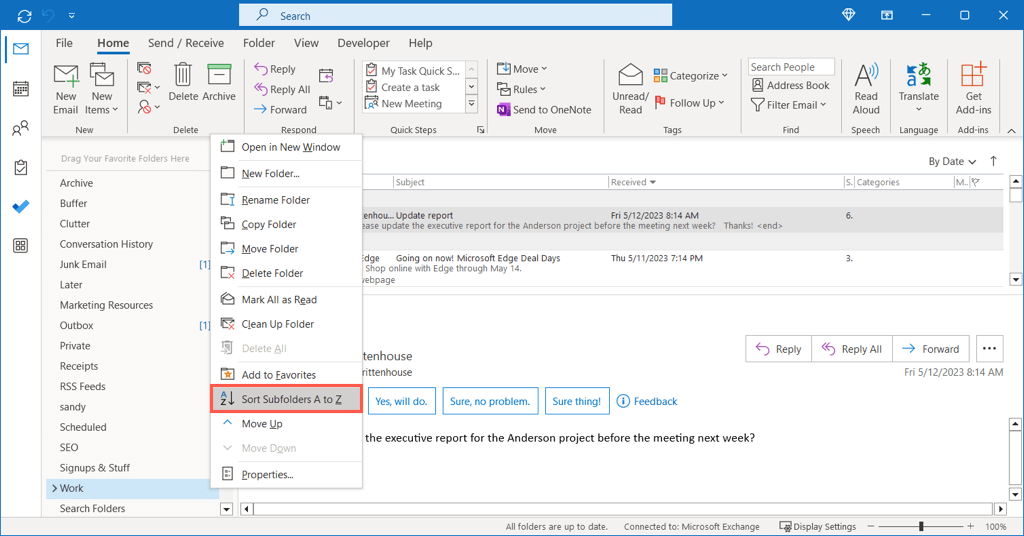
Klasörü Favorilere Ekleme
Favorilerbölümü, Klasör Bölmenizin üst kısmında bulunur. Bu bölmeyi daralttığınızda soldaki çubukta Favorilerinizi görebilirsiniz. Bunların her ikisi de sık kullanılan klasörlere hızlı erişim sağlar.
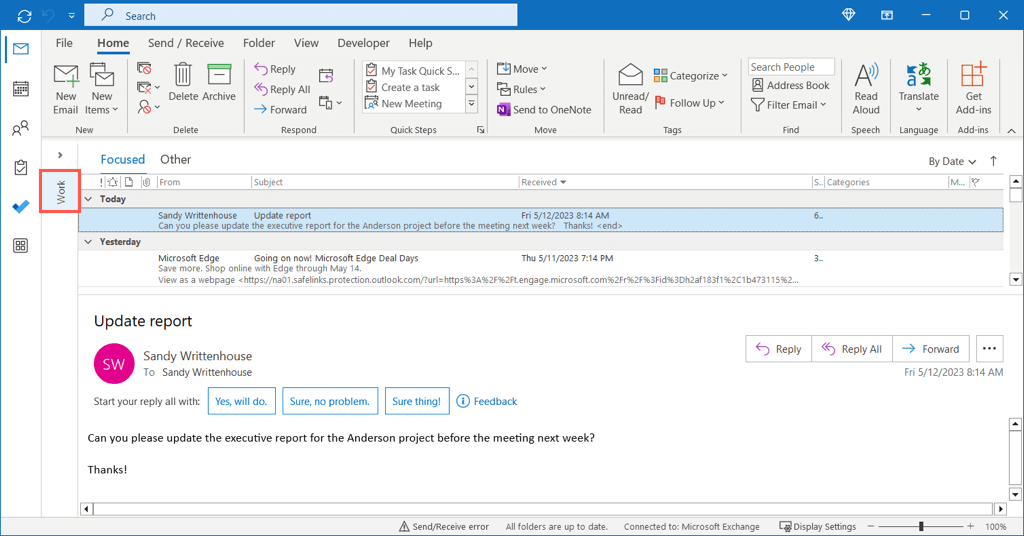
Klasöre sağ tıklayın ve Sık Kullanılanlara Ekle'yi seçin veya klasörü, Klasör Bölmesinin üst kısmındaki Sık Kullanılanlar bölümüne sürükleyin.
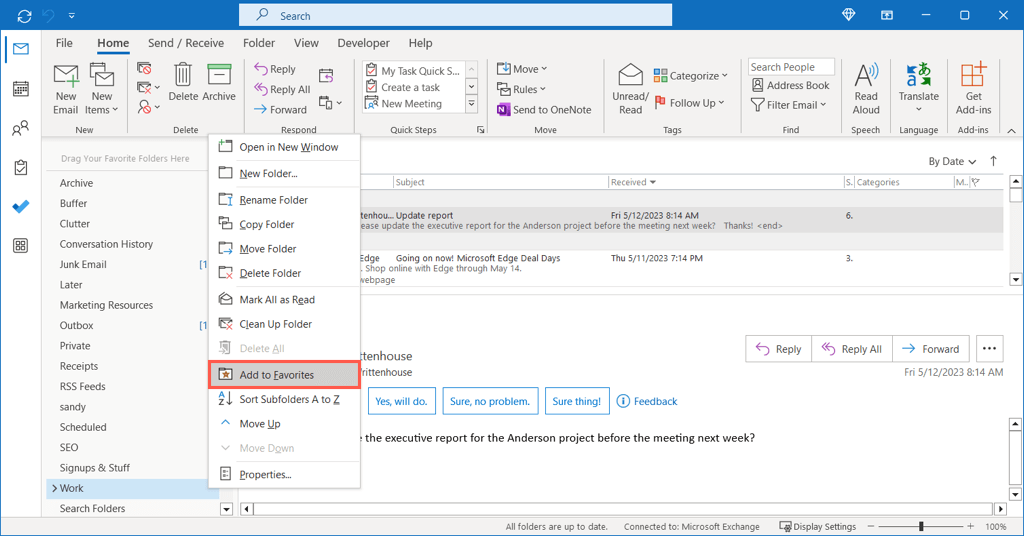
Okunmamış Öğelerin Sayısını Göster
Bir klasördeki okunmamış öğelerin toplam sayısını doğrudan o klasördeki bölmede görüntüleyebilirsiniz. Yeni mesajları hızlı bir şekilde fark edebileceğiniz için e-postaları klasörlere otomatik olarak gönderiyorsanız bu kullanışlıdır..
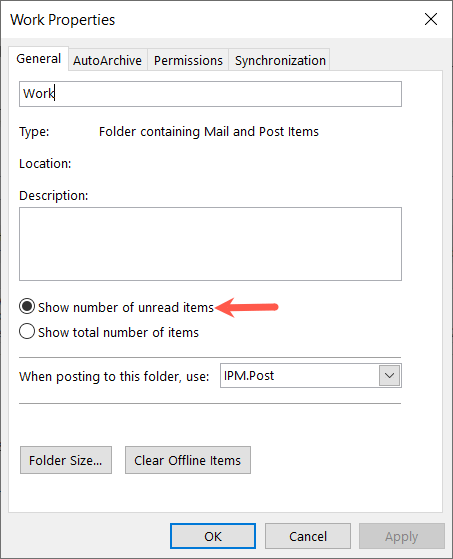
Tüm öğeleri görmeyi tercih ediyorsanız bunun yerine Toplam öğe sayısını göster'i seçin.
Ortak Eylemleri Otomatikleştirin
Yukarıda belirtildiği gibi Outlook'ta otomatik işlemler gerçekleştirebilirsiniz. Buna e-postaların klasörlere taşınması, mesajları iletmek ve öğelerin önem derecesiyle işaretlenmesi de dahildir. Bunların her biri yalnızca gelen kutunuzdan haberdar olmanıza değil aynı zamanda projeniz veya ekibiniz hakkında da bilgi sahibi olmanıza yardımcı olur.
Outlook Kuralları Oluşturma
Windows, Mac ve web'de Outlook'ta kurallar oluşturma ile ilgili eksiksiz bir kılavuza göz atabilirsiniz; bu nedenle burada proje yönetimine yardımcı olacak bir örneğe bakacağız. Yukarıda belirtildiği gibi e-postaları otomatik olarak bir klasöre taşıyabilirsiniz. Ayrıca, kuralı sıfırdan oluşturmak yerine aldığınız bir e-postaya dayandırabilirsiniz.
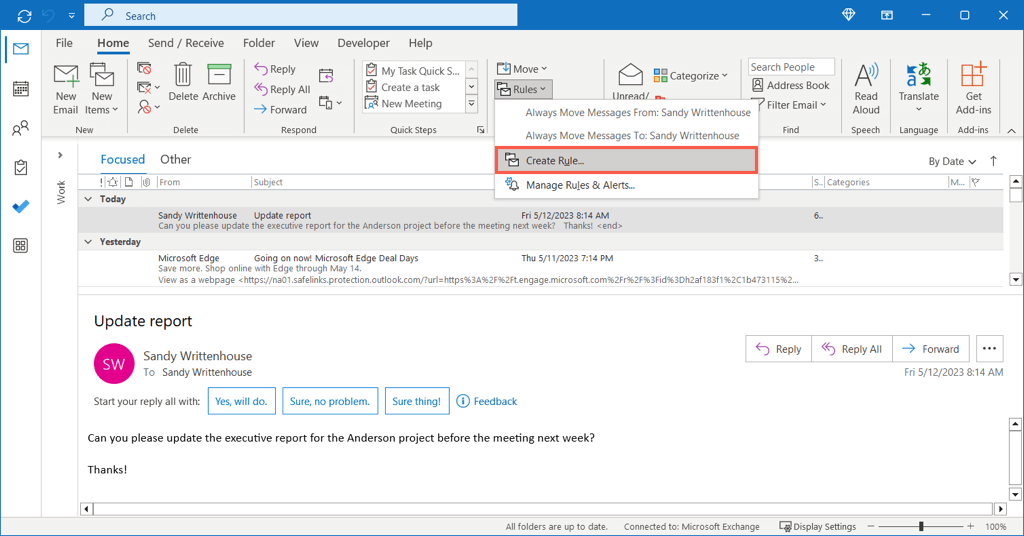
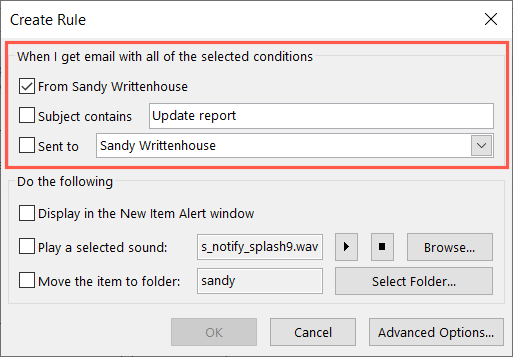
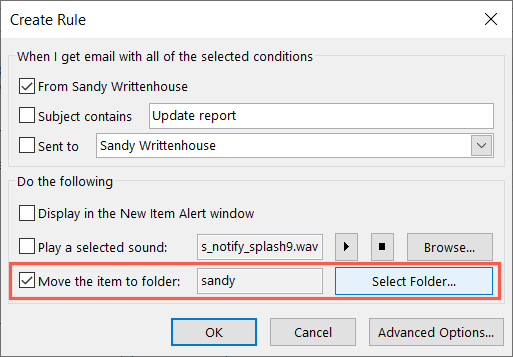
Hızlı Adımlar Oluşturun
Outlook'taki bir diğer harika otomasyon aracı Hızlı Adımlar'dır. Hızlı Adımlar ile tek tıklamayla bir e-posta üzerinde işlem gerçekleştirebilirsiniz. Tahmin edebileceğiniz gibi bu büyük bir zaman tasarrufu sağlıyor.
Bir e-postayı taşıma, kategorilere ayırma veya iletme gibi işlemler için Hızlı Adımlar'ı ayarlayabilirsiniz. Örnek olarak, bir e-postayı yarın takip edilmek üzere işaretlemek için bir Hızlı Adım ayarlayacağız..
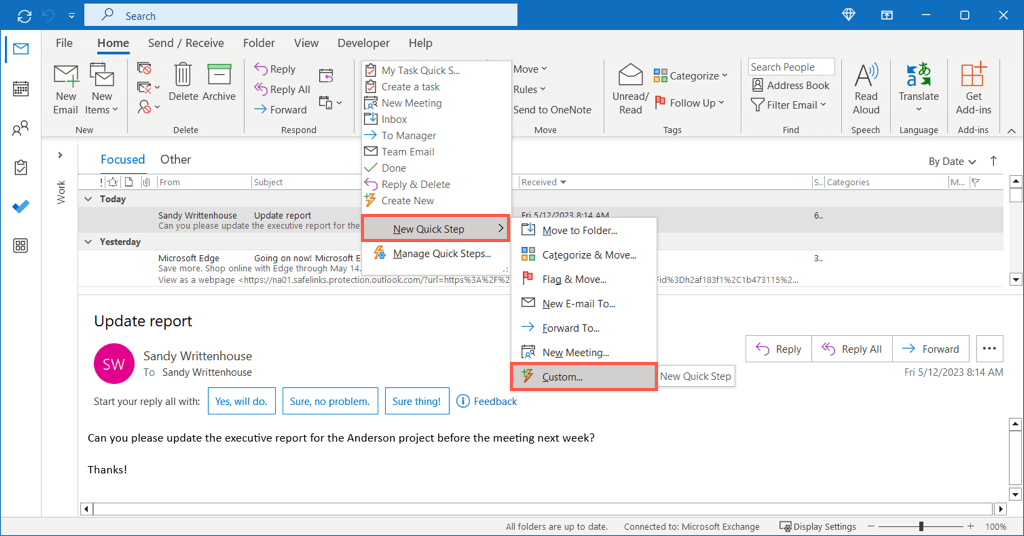
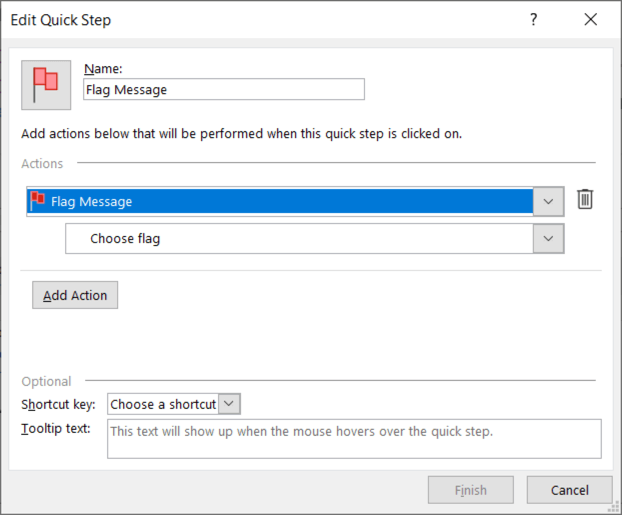
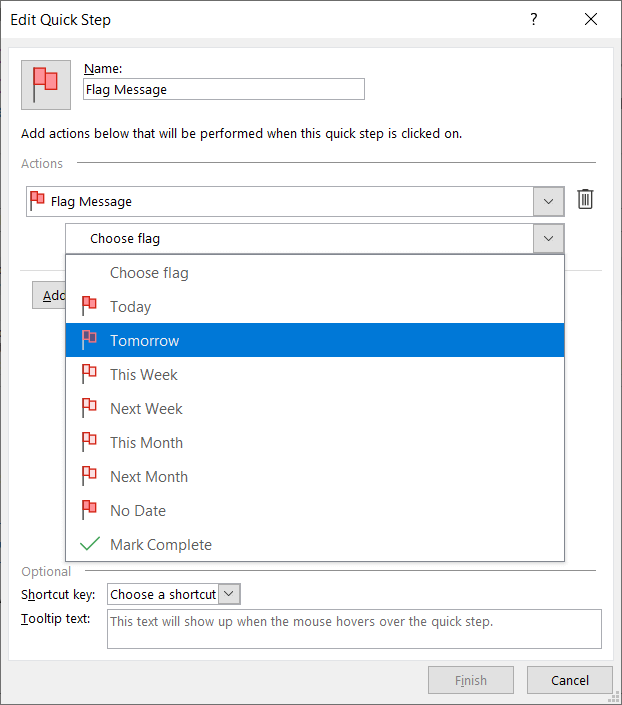
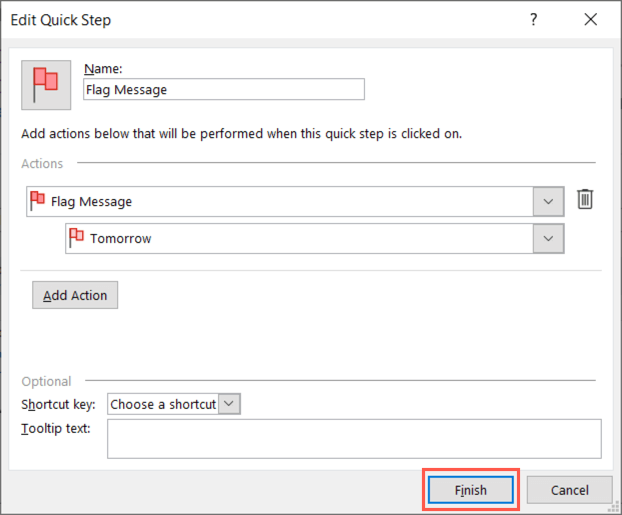
Hızlı Adım'ınızı kullanmak için e-postayı seçin, Ana Sayfasekmesine gidin ve Hızlı Adımlarkutusunda bunu seçin veya sağ tıklayıp
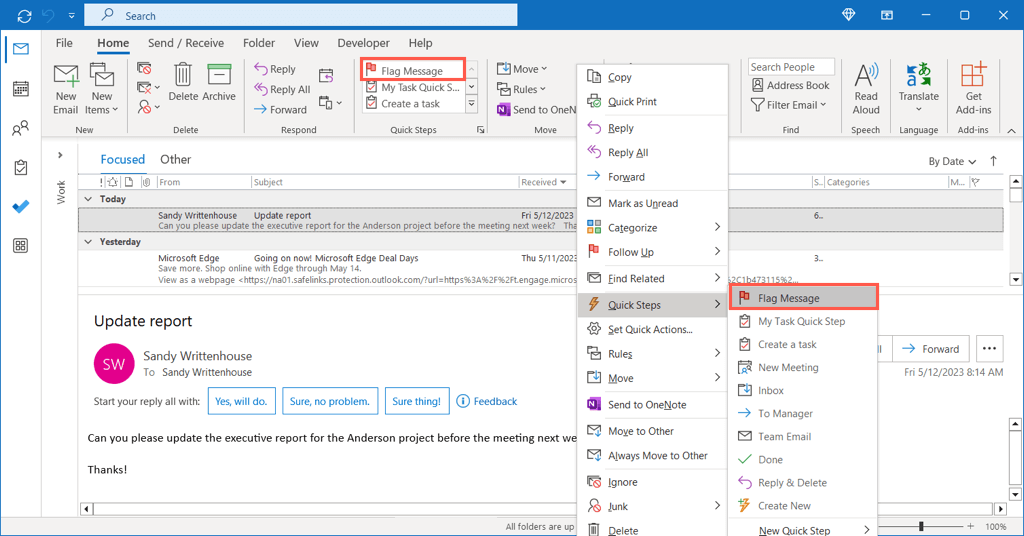
Hepsi bu kadar. Tek tıklamayla yarın gönderilmek üzere bir e-postayı işaretlediniz.
Umarım bu öneriler bir sonraki yeni projenizi ve hatta Outlook'taki ekibinizi yönetme yolunda size yol gösterir. Daha da fazlası için, toplantılara katılmanın veya toplantıları planlamanın daha basit bir yolunu görmek üzere Microsoft Teams'i Outlook'a nasıl ekleyebilirim? 'e bakın.
.