Outlook gelen kutusu görünümünüz aniden değişti ve bunu neden ve nasıl değiştireceğinizi anlamakta zorlanıyor musunuz? Kullanıcıların Outlook gelen kutusu düzeninde ani değişiklikler yaşaması alışılmadık bir durum değildir, bu da e-postalarınızda ve takvim etkinliklerinizde gezinmeyi zorlaştırır.
İyi haber şu ki, tanıdık Outlook gelen kutusu görünümünüzü geri yüklemek oldukça basit. Bu değişikliklerin neden gerçekleştiğini anlamak, gelecekte benzer sorunları önlemenize de yardımcı olabilir. Outlook gelen kutusu görünümünüzün neden değiştiği ve değiştiğinde bunu nasıl düzeltebileceğiniz hakkında bilmeniz gereken her şeyi burada bulabilirsiniz.
Outlook Gelen Kutusu Görünümünüz Neden Değişti
Outlook gelen kutusu görünümünüzün değişmesinin birkaç nedeni olabilir. Bunun nedeni bozuk bir kullanıcı profili, güncel olmayan bir Outlook uygulaması veya çakışan eklentiler olabilir.
Bozuk bir Outlook kullanıcı profili, Outlook'un yanlış bir gelen kutusu görünümü görüntülemesine neden olabilir. Bu durumda yeni bir Outlook profili oluşturmak sorunu çözebilir. İkinci olarak, güncel olmayan bir Outlook uygulaması gelen kutusu görünümünde tutarsızlıklara neden olabilir; bu nedenle Office'in en son sürümünü çalıştırıyorum olduğunuzdan emin olun.
Çakışan eklentiler veya üçüncü taraf uygulamalar, gelen kutusu görünümünüzün değişmesine neden olabilir. Sorunun bu eklentiler olmadan da devam edip etmediğini görmek için Outlook'u güvenli modda çalıştırma 'i deneyebilirsiniz.
Her şey başarısız olursa, devam eden sorunları çözmek için Office'i (Outlook dahil) yeniden yüklemeniz gerekebilir.
Görünümü Sıfırla Düğmesini Kullanma
Çoğu durumda, Görünümü Sıfırladüğmesini kullanarak Outlook'u kolayca orijinal durumuna geri yükleyebilirsiniz. Bu seçenek, gelen kutusu görünümü düzeninizi Outlook profilinizin varsayılan ayarlarına sıfırlar; bu, normal çalışma ortamınıza geri dönmenize yardımcı olur.
Outlook'ta Görünümü Sıfırla düğmesinin nasıl kullanılacağı aşağıda açıklanmıştır.
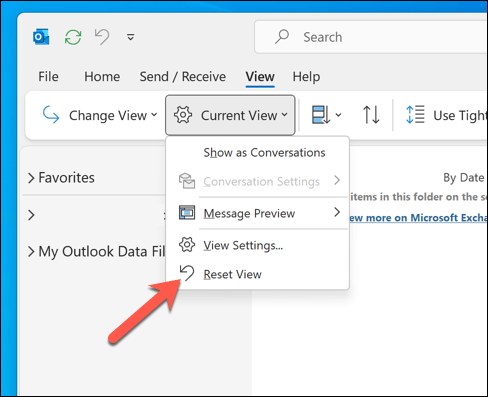
Outlook gelen kutusu görünümünüz artık varsayılan durumuna geri yüklenmelidir. Değilse Outlook'u yeniden başlatma 'yi deneyin ve aşağıdaki adımlardan birine geçin..
Çalıştır Kutusunu Kullanarak Outlook'u Sıfırlama
Outlook gelen kutusu görünümünüz beklenmedik bir şekilde değiştiyse, Windows'taki Çalıştır iletişim kutusunu kullanarak Outlook'u sıfırlayarak görünümü kolayca normale döndürebilirsiniz. Bu yöntem, uygulamış olabileceğiniz tüm özel görünüm ayarlarını geri almanıza yardımcı olarak varsayılan görünüme dönmenize olanak tanır.
Çalıştır kutusunu kullanarak Outlook gelen kutusu görünümünüzü sıfırlamak için aşağıdaki adımları izleyin.
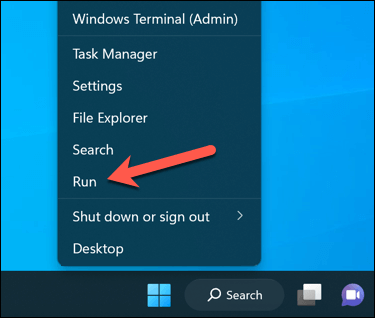
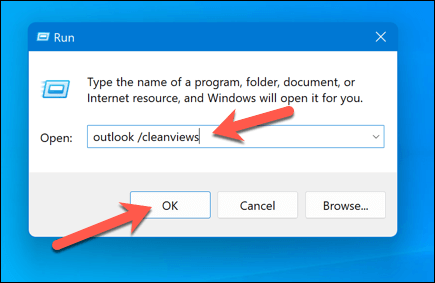
Outlook artık varsayılan kullanıcı arayüzüyle açılacak ve bu süreçte Outlook gelen kutusu görünümünüzü sıfırlayacaktır.
Outlook'u Güvenli Modda Kullanın ve Eklentileri Devre Dışı Bırakın
Üçüncü taraf bir eklenti yükledikten sonra Outlook gelen kutusu görünümünüz değişti mi? Öyleyse, sorunlara neden olan eklentileri Outlook'u güvenli modda kullanın devre dışı bırakabilirsiniz.
Güvenli mod, herhangi bir eklenti yüklemeden Outlook'u açmanıza olanak tanır ve sorunun gerçekten kaynağı olup olmadığını belirlemenize yardımcı olur. Outlook'ta eklentileri güvenli modu kullanarak devre dışı bırakmak için şu adımları izleyin.
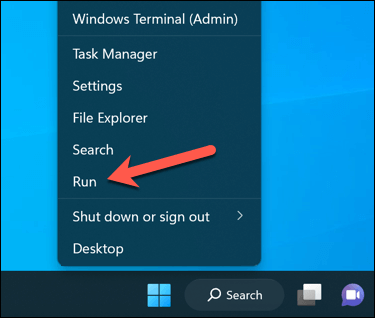
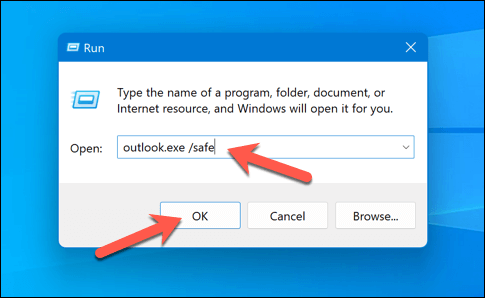
Outlook güvenli modda çalıştığında, gelen kutusu görünümünüzün normale dönüp dönmediğini kontrol edebilirsiniz. Varsa bu, sorunun büyük olasılıkla bir eklentiden kaynaklandığını gösterir. Outlook'ta eklentileri devre dışı bırakmak için şu adımları izleyin.
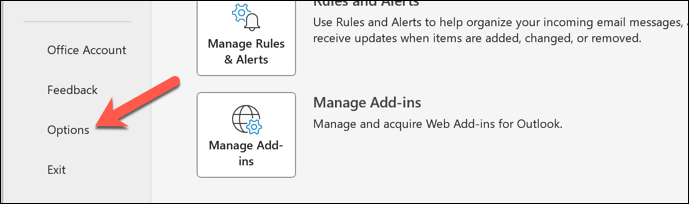
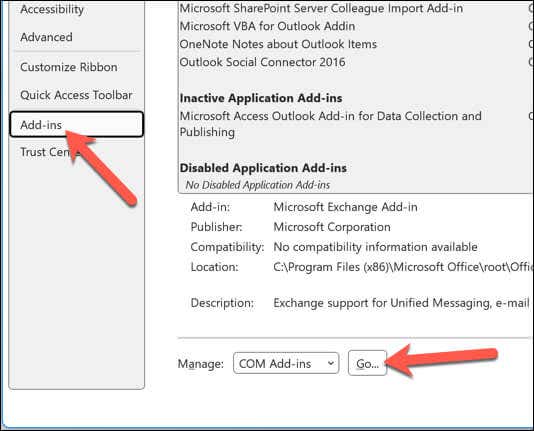
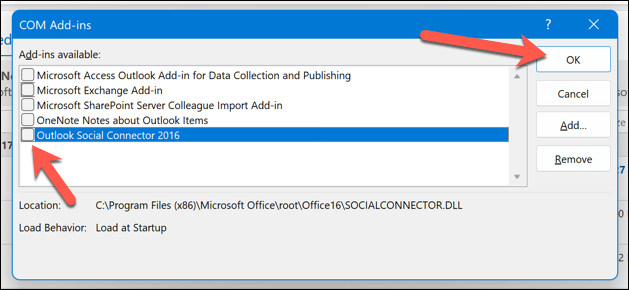
Yeni Bir Outlook Profili Oluşturun
Düşük bir ihtimal olsa da, Outlook kullanıcı profiliniz bozulursa ayarların (gelen kutusu görünümünüz gibi) değişmesine neden olabilir. Bu durumda, Outlook'un ayarlarını sıfırlamak ve gelen kutusu görünümünüzü varsayılana geri yüklemek için yeni bir profil oluşturmak muhtemelen iyi bir fikirdir.
Yeni bir Outlook profili oluşturmak için şu adımları izleyin.
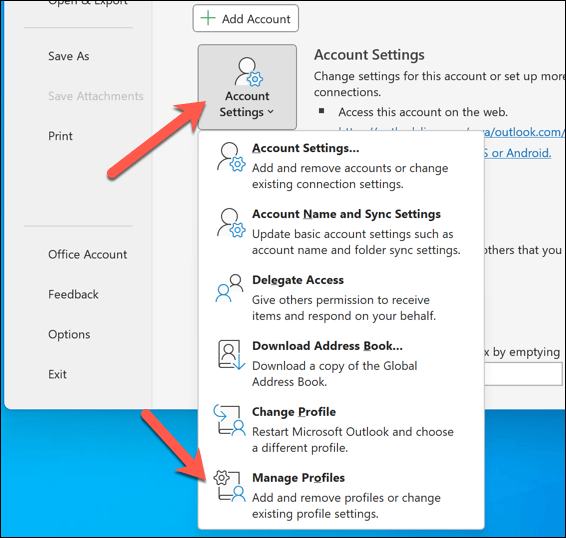
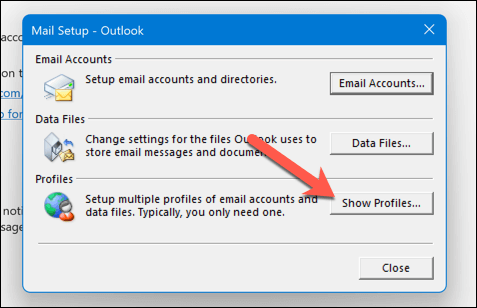
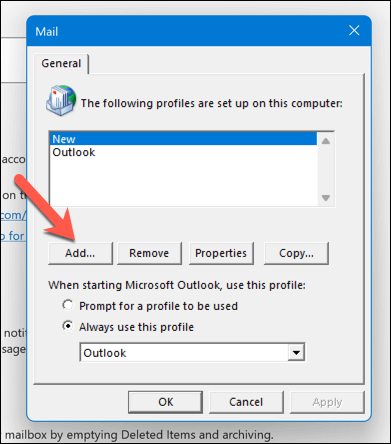
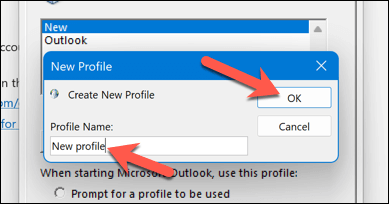
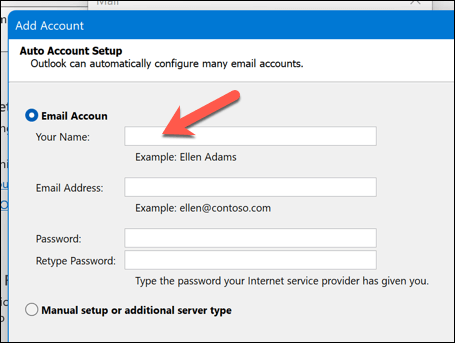
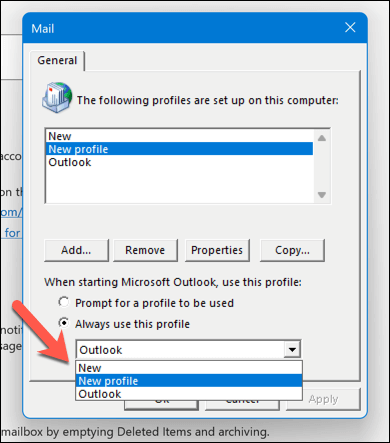
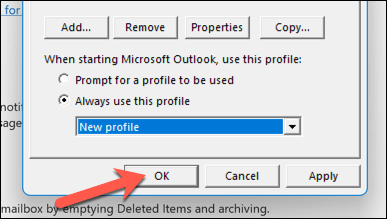
Outlook'u yeniden başlattığınızda, varsayılan gelen kutusu görünümünü göstermesi gereken yeni profilinize geçeceksiniz.
Outlook Profilinizi Yönetme
Outlook gelen kutusu görünümünüz değiştiyse yukarıda özetlenen sorun giderme adımlarını izleyerek onu tekrar değiştirebilirsiniz. Ancak Outlook'ta başka sorunlarla da karşılaşabilirsiniz.
Örneğin, Outlook düzgün açılmıyor veya Outlook yalnızca güvenli modda açılıyor ise sorunu gidermeniz gerekebilir. Çoğu durumda hızlı bir yeniden başlatma sorunu çözecektir ancak en ciddi durumlarda Office kurulumunuzu güncelleme veya onarma 'yı dikkate almanız gerekebilir.
.