Microsoft Outlook artık postalarınız, takviminiz, kişileriniz ve daha fazlası arasında geçiş yapmanızı sağlayan gezinme araç çubuğunu soldaki varsayılan yan konumundan ekranın alt kısmına taşıma seçeneğine sahip. İş akışınızı iyileştirmek ve ekranınızda gezinmeyi daha erişilebilir hale getirmek için bunu yapmayı düşünebilirsiniz.
Outlook araç çubuğunu yanlardan alta taşımak için aşağıdaki adımları izleyin.

Microsoft Outlook'un Araç Çubuğunu Neden Yandan Alta Taşımalısınız?
Birkaç nedenden dolayı Microsoft Outlook'un gezinme araç çubuğunu yanlardan alta taşımayı düşünmelisiniz.
İşleri daha ileri taşımak mı istiyorsunuz? Ekrandaki öğeleri yeniden düzenleyebilmek için Outlook'un görünümünü özelleştirin yapmanız gerekir.
Outlook Seçeneklerini Kullanma
Microsoft Outlook'un araç çubuğunu yanlardan alta taşımak için yerleşik Outlook seçenekler menüsünü kullanabilirsiniz. Microsoft 365 kullanıcısı iseniz bu seçenek Outlook'ta kullanılabilir.
Bu adımlar işe yaramazsa bunun yerine aşağıda listelenen Windows Kayıt Defteri değişiklik yöntemini kullanmanız gerekir. Devam etmeden önce Microsoft 365'in en son sürümü 'ün kurulu olup olmadığını da kontrol etmeniz gerekebilir.
Outlook'un araç çubuğunu taşımak için aşağıdaki adımları izleyin..
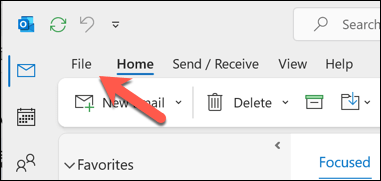
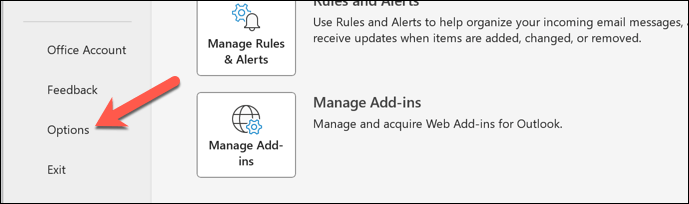
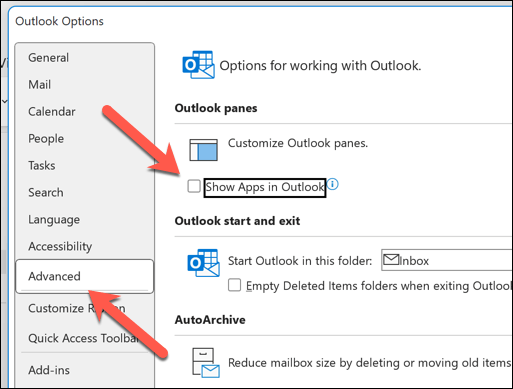
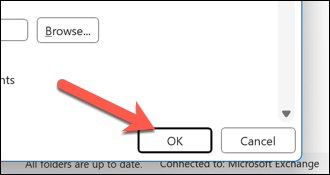
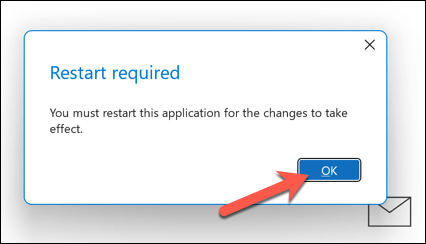
Yeniden başlattıktan sonra Outlook'un görünümü, gezinme araç çubuğunun altta görünmesini sağlayacak şekilde değişecektir.
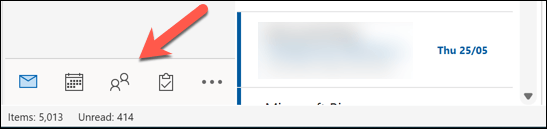
Windows Kayıt Defterini Değiştirme
Yukarıdaki seçeneği Outlook ayarlarınızda göremiyor musunuz? Bunun yerine Windows Kayıt Defterinde bir değişiklik yapmanız gerekecektir. Yanlış değişiklik sistem kararsızlığına neden olabileceğinden, başlamadan önce Kayıt defterini yedekleme yaptığınızdan emin olun.
Bu yöntem Microsoft Outlook'un tüm sürümlerinde işe yaramayabilir ancak Outlook 16.0 ve üzeri sürümlerde etkili olmalıdır. Kayıt Defteri değişikliğini kullanarak Outlook araç çubuğunu en alta taşımak için şu adımları izleyin.
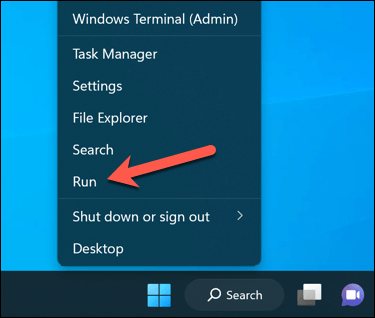
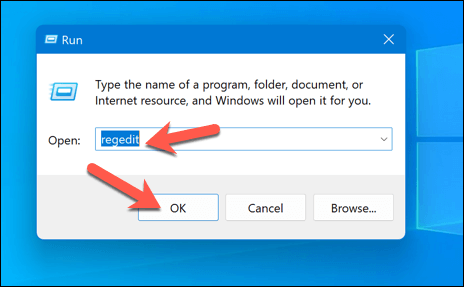
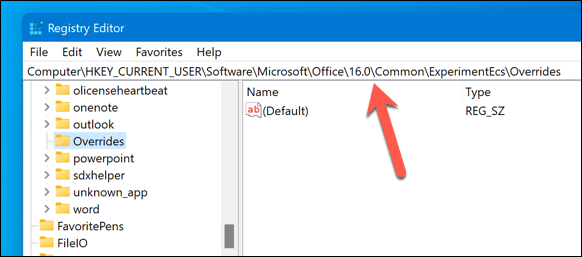
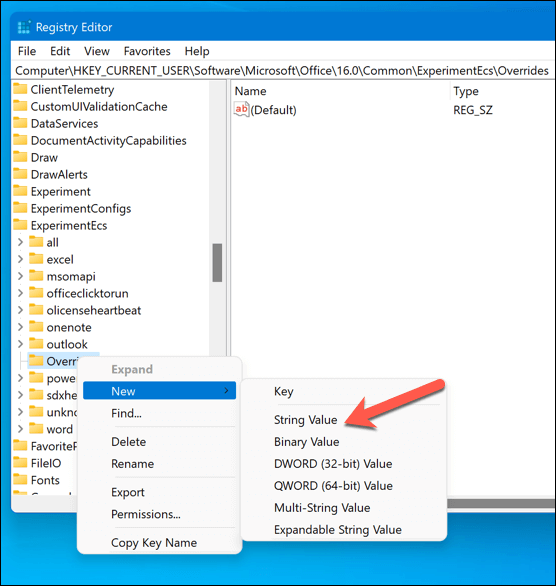
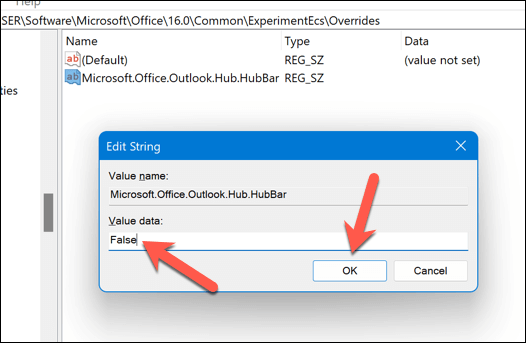
Araç çubuğunuz artık Outlook uygulama penceresinin alt kısmında, sol alt köşede olmalıdır.
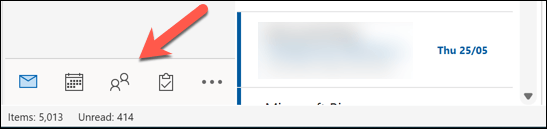
Outlook Ayarlarınızı Değiştirme
Yukarıdaki adımlar sayesinde Microsoft Outlook'un araç çubuğunu hızlı bir şekilde yanlardan alta taşıyabilirsiniz. Ayrıca Outlook düzeninizde daha fazla değişiklik yapabilirsiniz. Örneğin, kişisel tercihinize göre kolayca Outlook'un temasını değiştir seçeneğini kullanabilirsiniz.
Ayrıca Outlook şerit çubuğunu özelleştirme ile sekmeleri ve düğmeleri eklemeyi, kaldırmayı veya yeniden düzenlemeyi düşünün; böylece sık kullanılan araçlara ve ayarlara daha verimli bir şekilde erişebilirsiniz.