Bir Word belgesinin yalnızca boş, beyaz bir sayfadaki kelimelerden oluşması gerekmez. Daha yaratıcı bir belge oluşturmaya çalışıyorsanız veya yalnızca özel bir belge stili eklemek istiyorsanız Word belgenize dekoratif bir kenarlık eklemeyi düşünebilirsiniz.
Dekoratif kenarlıklar boş, beyaz bir belge sayfasını alıp onu geliştirerek belirli sayfaların (veya tüm sayfalarınızın) öne çıkmasını sağlayabilir. Aşağıda Microsoft Word belgelerine nasıl dekoratif kenarlıklar ekleyeceğinizi göstereceğiz.
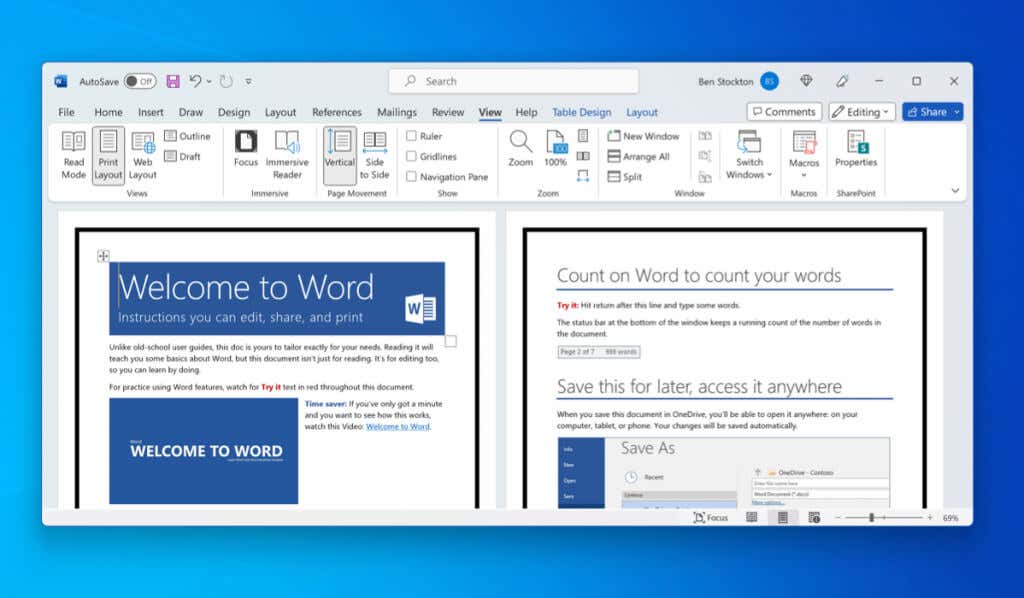
Microsoft'a Kenarlık Nasıl Eklenir? Word Belgeleri
Word belgenize dekoratif kenarlık eklemenin tek yolu yerleşik sayfa kenarlığı seçeneklerini kullanmaktır. Word, belirli bir tasarım, renk ve formatla özelleştirebileceğiniz bir kenarlık eklemenize olanak tanır. Kenarlıkla sayfanın kenarı arasındaki mesafenin yanı sıra kenarlığın görüneceği sayfaları da ayarlayabilirsiniz.
Word'ün yerleşik sayfa kenarlıklarını kullanmak için aşağıdaki adımları izleyin.
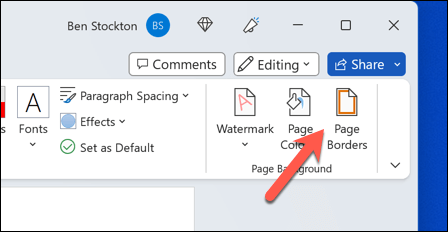
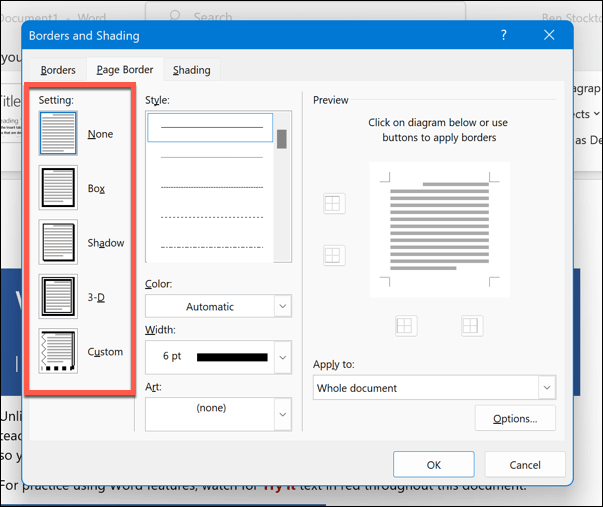
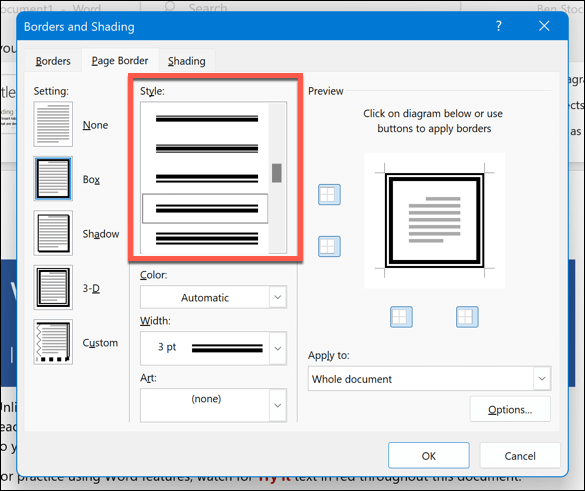
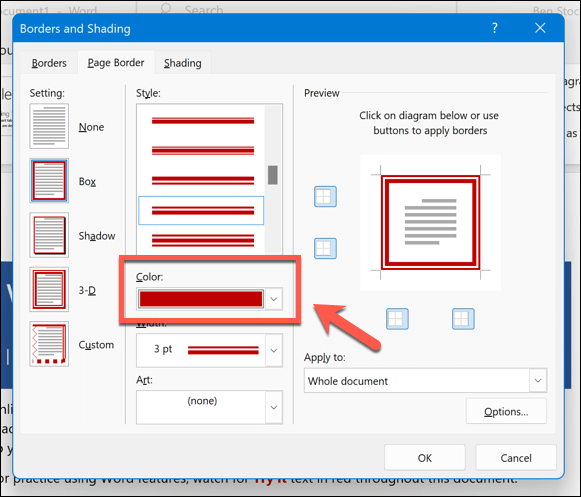
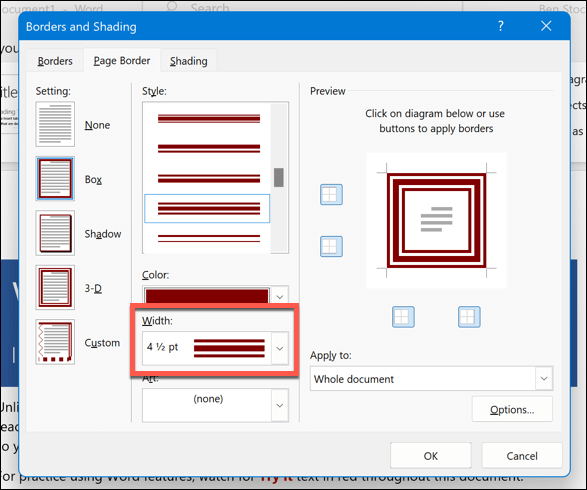
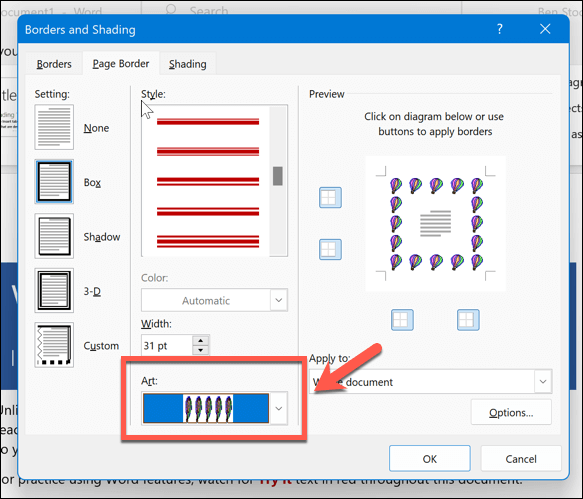
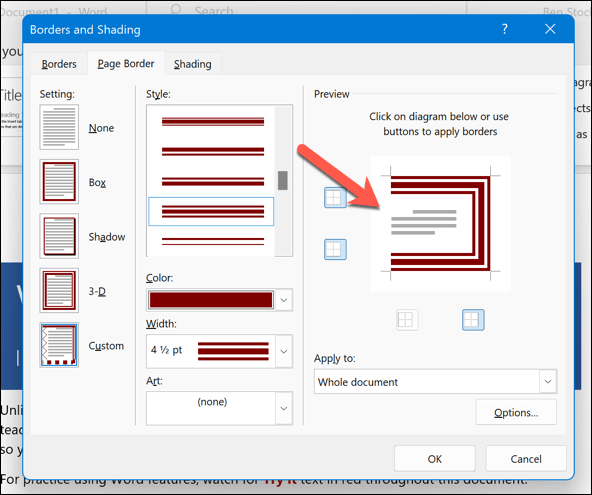
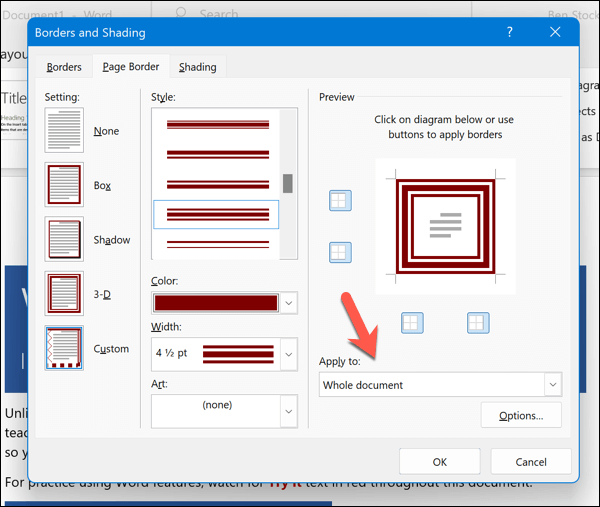
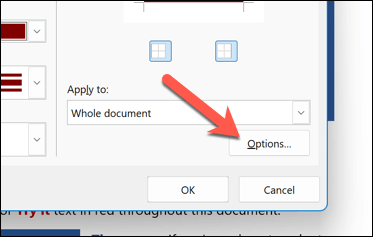
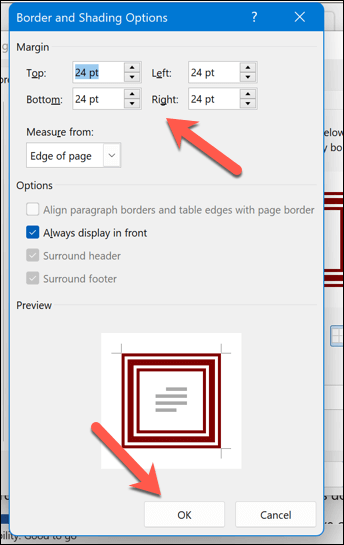
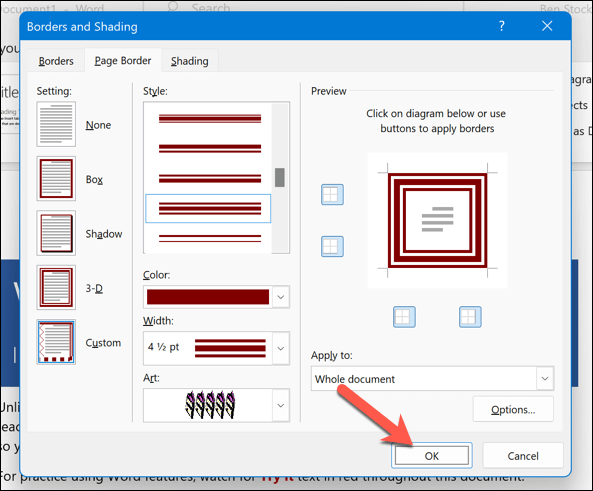
Çerçeveyi uyguladıktan sonra hemen görünecektir; bu adımları tekrarlayarak daha fazla değişiklik yapabilirsiniz. Daha sonra Dosya>Kaydet
'e basarak belgeyi kaydedebilirsiniz.İlgili: Sinir bozucu yatay çizgiler ortaya çıkıyor ve bunların nereden geldiğini bilmiyor musunuz? Word belgelerinizdeki istenmeyen satırları kaldırın 'ı öğrenin.
Dışa Aktarılan Word Belgesine Nasıl Kenarlık Eklenir
Yukarıdaki adımlar, hâlâ düzenleyebileceğiniz bir Word belgesine kenarlık eklemenin tek yoludur. Ancak Word belgesine özel kenarlık eklemenin bir geçici çözümü vardır. Bunun yerine Word belgesini resim olarak dışa aktarabilir ve dışa aktarılan resme kenarlık ekleyebilirsiniz.
Devam etmeden önce ilk olarak Word belgesini resim olarak dışa aktar yapmanız gerekir; bunu belgenizin son sürümüyle yaptığınızdan emin olun. Daha sonra kenarlığı eklemek için üçüncü taraf yazılımı veya çevrimiçi bir web sitesini kullanabilirsiniz.
Örneğin, dışa aktarılan sayfalarınıza hızla resim eklemek için ücretsiz Adobe Express çevrimiçi kenarlık aracı 'yi kullanabilirsiniz. Bu tek seçenek değildir ancak resim olarak dışa aktardığınız Word belgelerine hızlı bir şekilde kenarlık eklemenizi sağlar.
Dışa aktarılan bir Word belgesine kenarlık eklemek için:
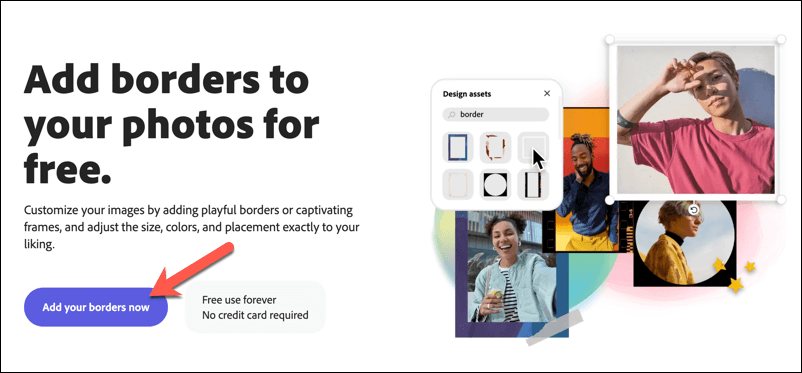
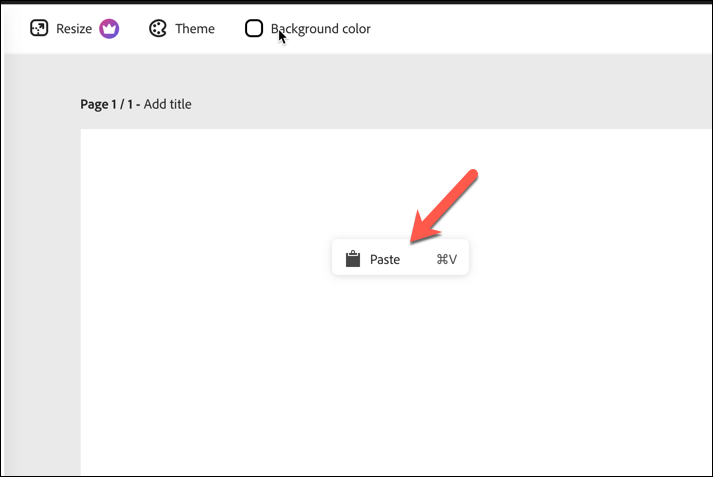
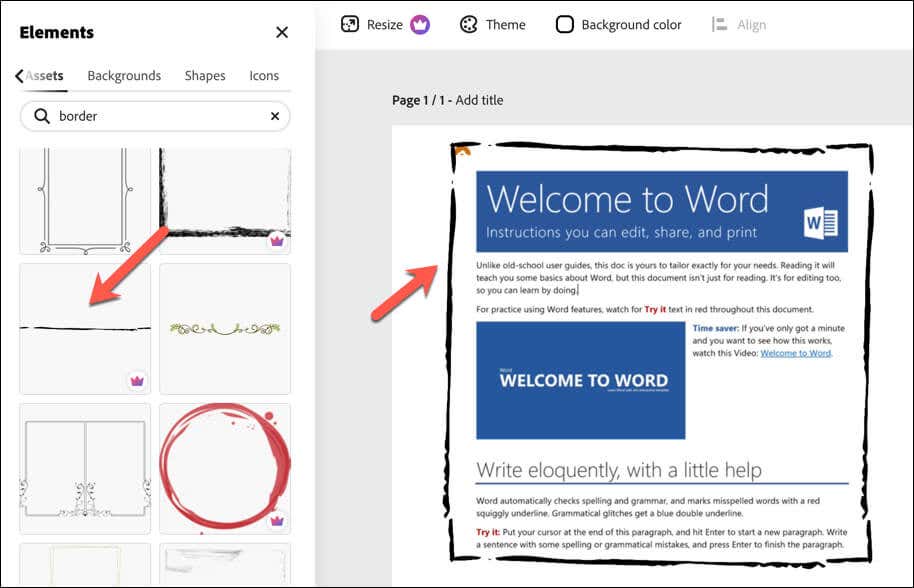
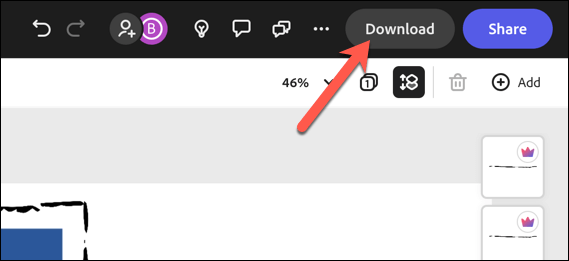
Çerçeve uygulanmış görseli indirdikten sonra, onu başka bir yerde paylaşabileceksiniz. Ancak bu yöntemin bir dezavantajı vardır; belgenizde yapılacak başka değişiklikler resme uygulanmayacaktır.
Belgenizde daha fazla değişiklik yapmanız gerekirse, görseli dışa aktarıp manuel olarak kenarlık ekleyerek bu adımları tekrarlamanız gerekecektir.
Etkileyici Word Belgeleri Oluşturma
Yukarıdaki adımları kullanarak Microsoft Word belgenize hızla dekoratif bir kenarlık ekleyebilirsiniz. Bu, daha yaratıcı bir şey için yalnızca beyaz tasarımı ortadan kaldırarak belge sayfalarınızı kişiselleştirmenize olanak tanır.
Belgenizi daha da geliştirmek mi istiyorsunuz? Paylaşmak istediğiniz bir şey oluşturuyorsanız Word belgenize kapak sayfası ekleyin isteyebilirsiniz. Ayrıca Word'de kitapçık oluşturma gibi oluşturabileceğiniz farklı belge türlerine de bakabilirsiniz.
Paylaşmak istediğiniz bir belgeyi korumak istiyorsanız her zaman belge sayfalarınıza filigran ekleyin yapabilirsiniz.
.