PowerPoint yalnızca sıkıcı, metin ağırlıklı sunumlar için kullanılan bir araç değildir. İster oluşturduğunuz önemli video ister mevcut projenizin zaman çizelgesi olsun, her türlü bilgiyi paylaşmak için PowerPoint'i kullanabilirsiniz.
İşte bu noktada PowerPoint slaytlarınıza takvim eklemek yararlı olabilir. PowerPoint'e bir takvim ekleyerek hedef kitlenizi, paylaşmanız gereken önemli tarihlerin alışık oldukları (ve kolayca anlayabilecekleri) bir formatta hazırlayabilirsiniz.
PowerPoint'e takvim eklemenin iki kolay yolu vardır. Önceden hazırlanmış bir PowerPoint şablonunu kullanabilir veya bir tabloyu kullanarak kendi takviminizi manuel olarak oluşturabilirsiniz. Aşağıda her iki yöntemin de nasıl kullanılacağını açıklayacağız.
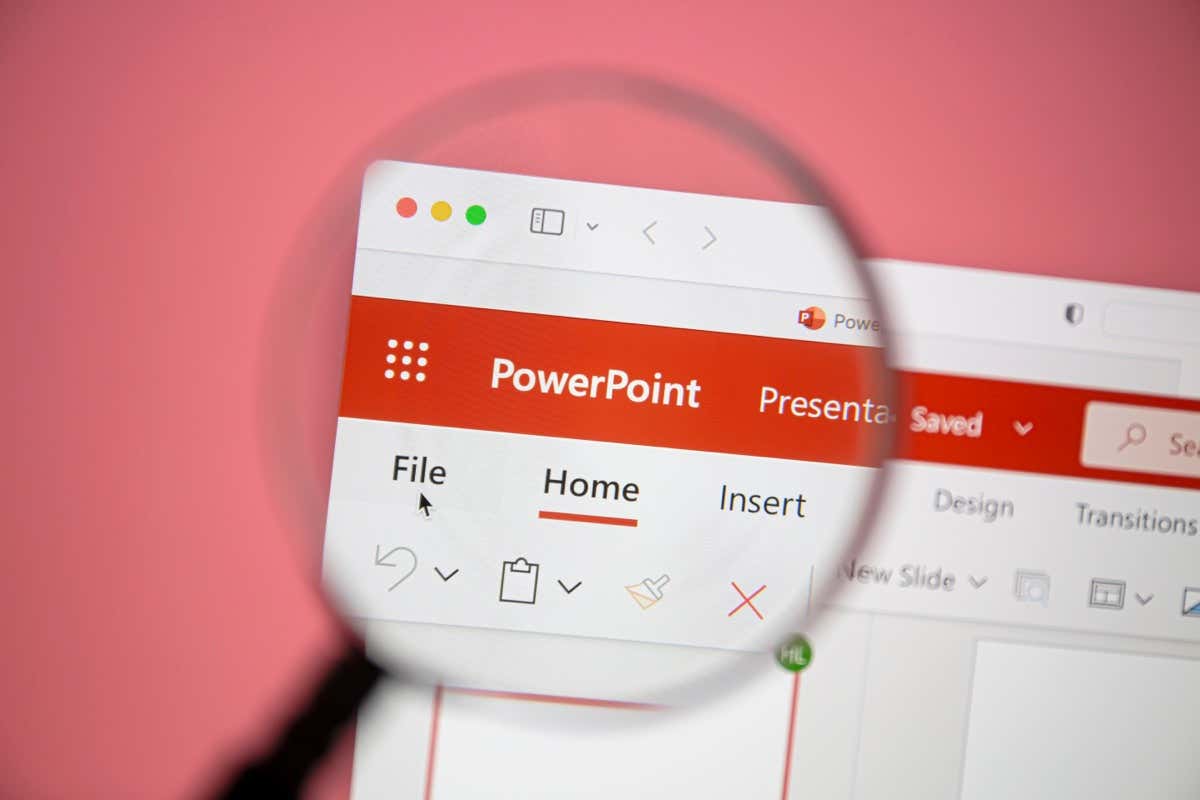
Şablonları Kullanarak PowerPoint'te Takvim Nasıl Eklenir?
PowerPoint'te takvim oluşturmanın en kolay yöntemi önceden hazırlanmış bir şablon kullanmaktır. PowerPoint, önceden uygulanmış renkler ve biçimlendirmeyle kullanabileceğiniz ve ihtiyaçlarınıza uyacak şekilde uyarlayabileceğiniz çeşitli şablonlar sunar.
Sununuz için başlangıç noktası olarak kullanabileceğiniz PowerPoint için çeşitli takvim şablonları mevcuttur. Bilgilerinizi eklemek için takvim slaytlarını özelleştirebilirsiniz.
Ancak önemli bir dezavantaj var. Öncelikle şablondaki slaytları mevcut bir sunuma kopyalamanız gerekir. İkinci olarak, tasarımlı mevcut bir sunumunuz varsa kullandığınız şablon eşleşmeyecektir ve onu uyarlamanız gerekecektir. Alternatif olarak, sonraki adımları kullanarak manuel olarak bir şablon oluşturabilirsiniz.
PowerPoint takvim şablonunu kullanmak için şu adımları izleyin.
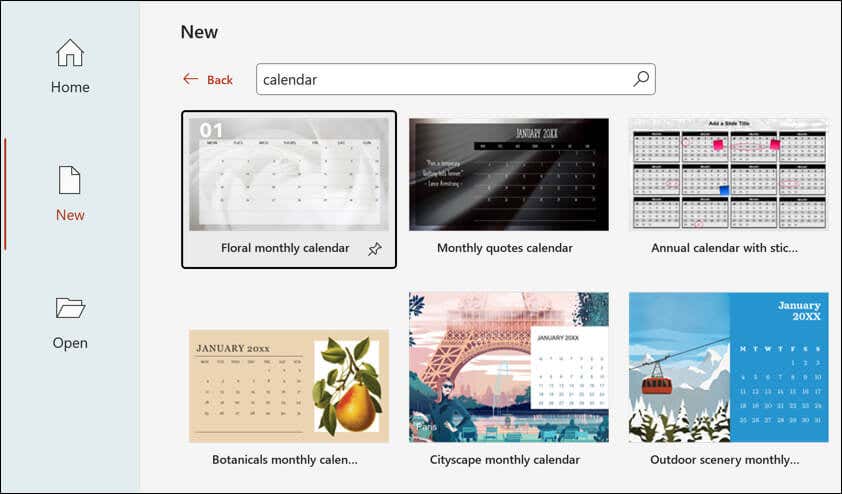
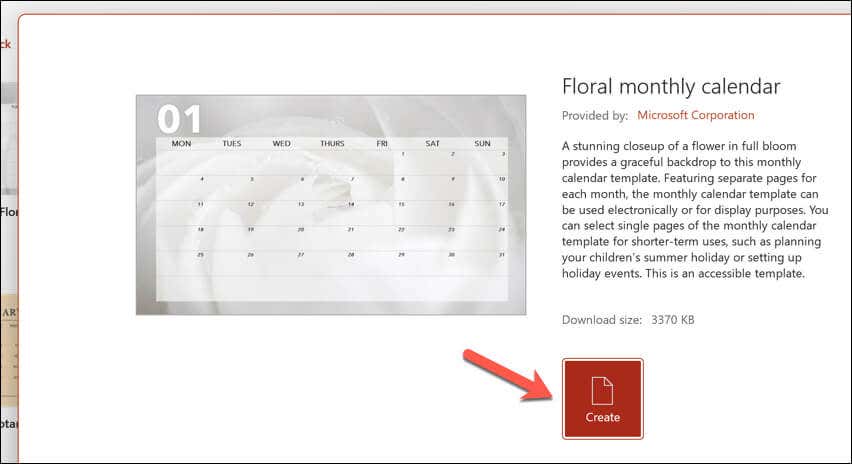
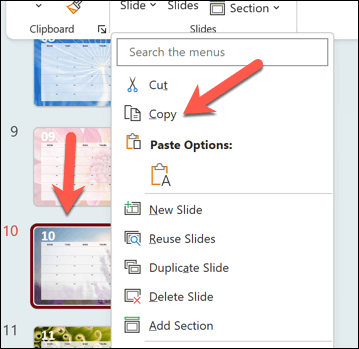
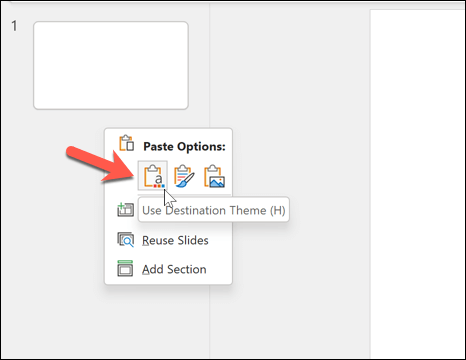
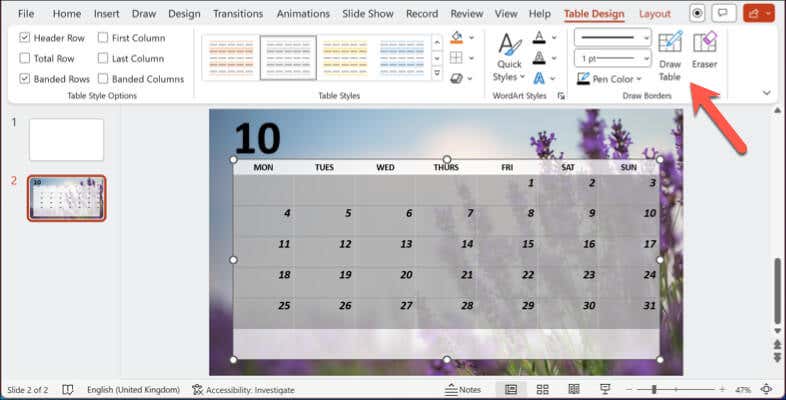
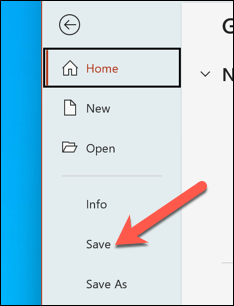
PowerPoint'te Manuel Olarak Takvim Nasıl Oluşturulur
Şablon, PowerPoint'e takvim eklemenin zamandan tasarruf sağlayan bir yolu olsa da bir dezavantajı da vardır: mevcut slayt stilinizle eşleşmez. eşleşen şablon 'ü bulamıyor ancak sununuzda tarzınıza uygun bir takvim kullanmayı tercih ediyorsanız manuel olarak bir takvim oluşturmanız gerekecektir.
PowerPoint'e manuel olarak takvim eklemenin en kolay yolu tablo kullanmaktır. Bir tablonun ızgara benzeri formatı, paylaşmanız gereken gerekli tarih ve bilgileri içeren bir takvimi, hedef kitlenizin anında takvim olarak tanıyacağı bir formatta eklemenize olanak tanır. Daha sonra takvimi mevcut sununuza uyacak şekilde biçimlendirebilirsiniz.
Tablo kullanarak manuel olarak takvim oluşturmak, tasarımınız ve içeriğiniz üzerinde size daha fazla kontrol ve esneklik sağlar. Ancak bunu tamamlamak, şablon kullanmaktan daha fazla zaman ve çaba gerektirir.
PowerPoint'te bir tabloyu kullanarak manuel olarak takvim oluşturmak için aşağıdaki adımları izleyin.
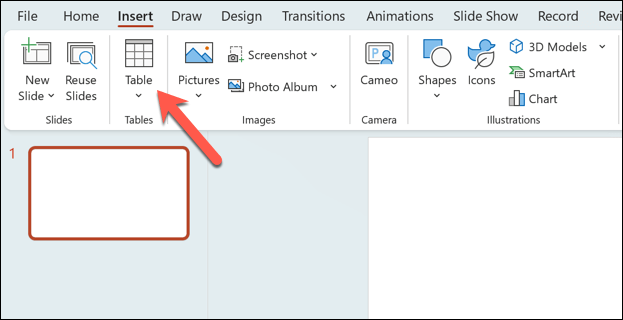
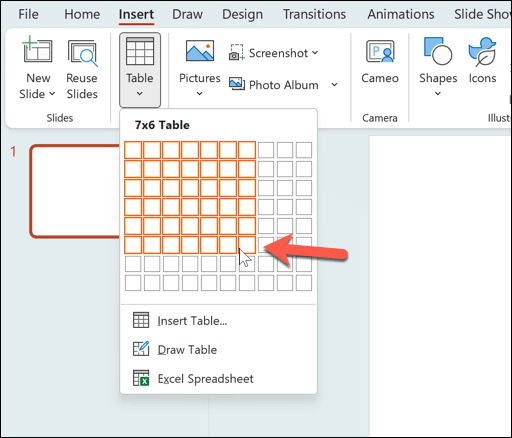
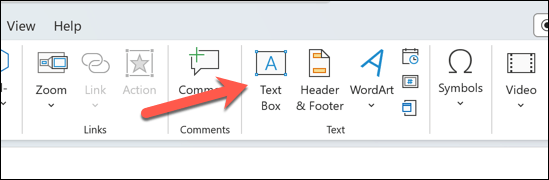
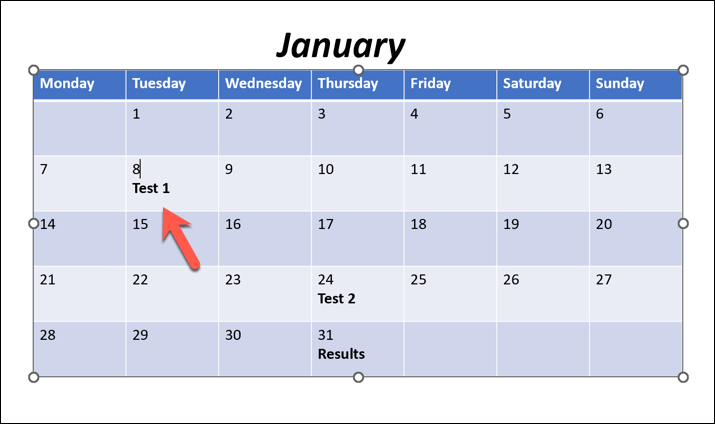
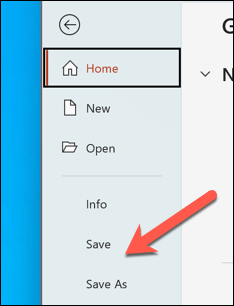
Ayrıca, sununuza eklemek istediğiniz sonraki takvim ayları için tablolar içeren ek slaytlar oluşturmak üzere bu adımları tekrarlayabilirsiniz.
Tarihleri İzleme Microsoft PowerPoint'te
Yukarıdaki adımlar sayesinde PowerPoint slaytlarınıza hızlı bir şekilde takvim ekleyebilirsiniz. Bu, önemli etkinlikleri hedef kitlenizle paylaşmanıza olanak tanır, ancak slaytlarınızı güncel tutmayı da hatırlamanız gerekir. Google Takvim 'ten farklı olarak slaydınız otomatik olarak güncellenmez; onu gelecek aylar ve etkinlikler için güncellemeniz gerekir.
PowerPoint'e yeni başlayanlar mısınız? Bilgilerinizi hedef kitlenize hızlı bir şekilde ulaştırmak için başka şeyler de yapabilirsiniz. Örneğin, PowerPoint'te asıl slaytı yapılandırma sununuzun tamamında aynı anda değişiklik yapmak isteyebilirsiniz.
Slaytlarınızdaki karmaşık bilgilerle boğuşuyor musunuz? Ayrıca PowerPoint'e sesli anlatım ekleme yaparak slaytlarınızı daha sonra tekrar incelemek üzere izleyicilerinizle paylaşabilirsiniz.
.