Bir Word belgesinin metni önemli olan tek şey değildir. Belgeniz doğru biçimlendirilmemişse okunması zor olabilir, bu da bilgilerin alınmasını zorlaştırır. Özellikle metninizin boyutu, yazı tipi, rengi ve aralığı en az metnin kendisi kadar önemlidir.
Bu nedenle, Word belgenizdeki harflerle metin arasındaki boşluğu ayarlamayı düşünmeniz önemlidir. Microsoft Word'de harflerle metin arasındaki boşlukları değiştirmek istiyorsanız aşağıdaki adımları izleyin.
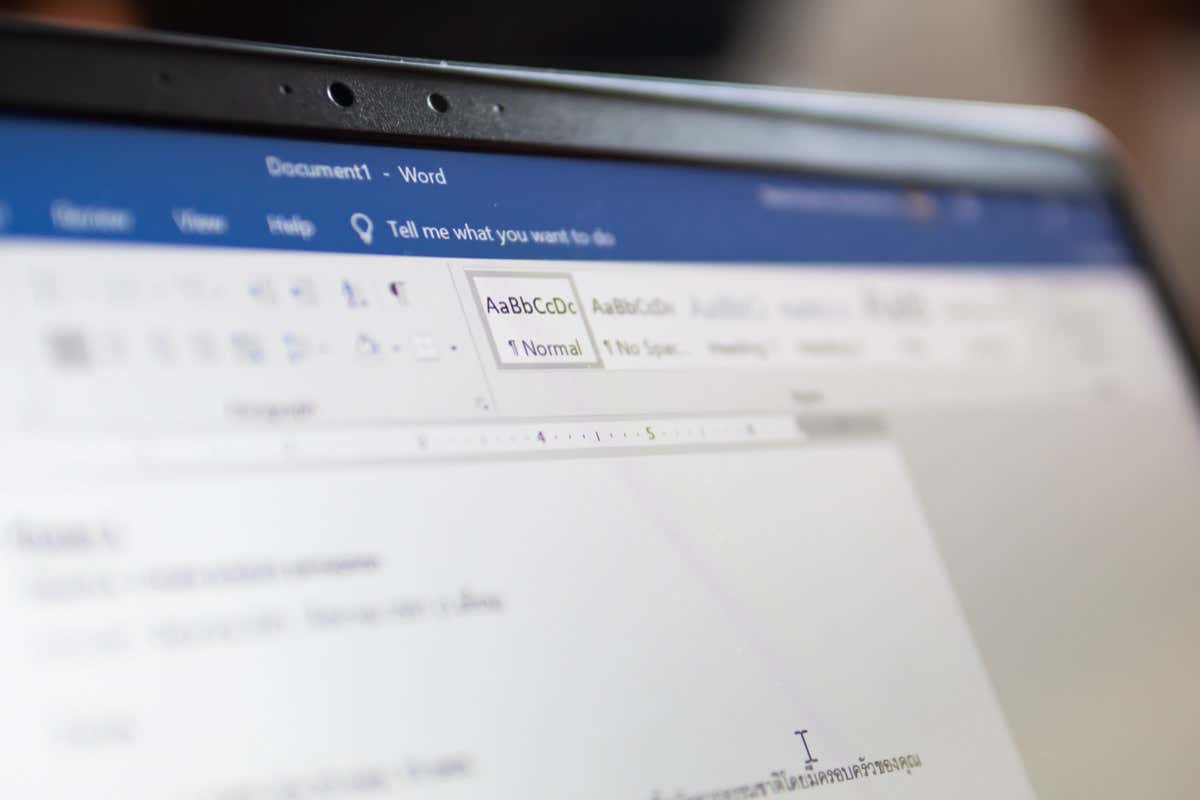
Nasıl Artırılır veya Word'de Metin Aralığını Azaltın
Bir kelime veya cümledeki tüm harfler arasındaki boşluğu artırmak veya azaltmak istiyorsanız, Yazı Tipiayarları menüsündeki Boşlukseçeneğini kullanabilirsiniz.
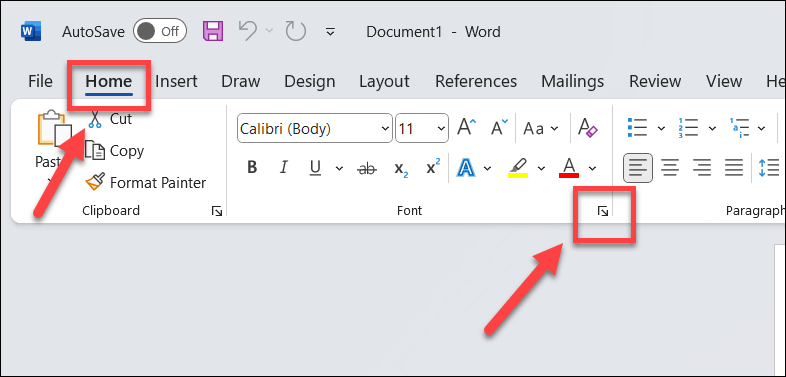
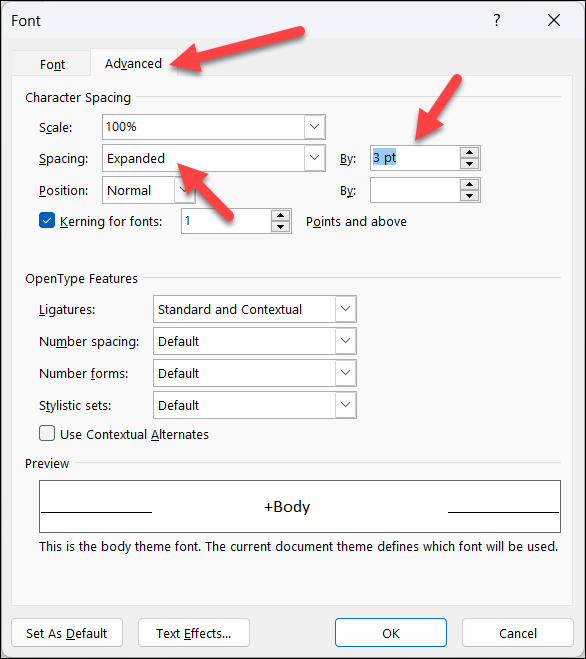
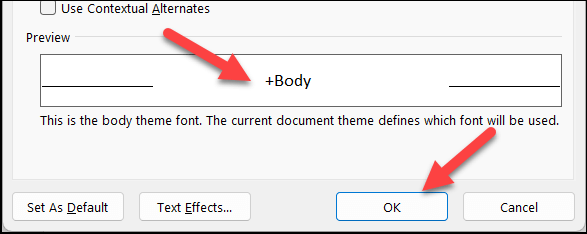
Word'de Özel Karakter Karakter Aralığı Ayarları Nasıl Uygulanır?
Karakter Aralığı, şekillerine ve boyutlarına bağlı olarak belirli harf çiftleri arasındaki aralığı ayarlayan bir tekniktir. Örneğin, belirli harfler (örneğin A veya W gibi) diğerlerinden daha yakın bir şekilde birbirine uyabilir. Karakter aralığı, metninizin belgeniz genelinde daha dengeli ve tutarlı görünmesine yardımcı olabilir.
Word'de metninize karakter aralığı uygulamak için aşağıdaki adımları izleyin.
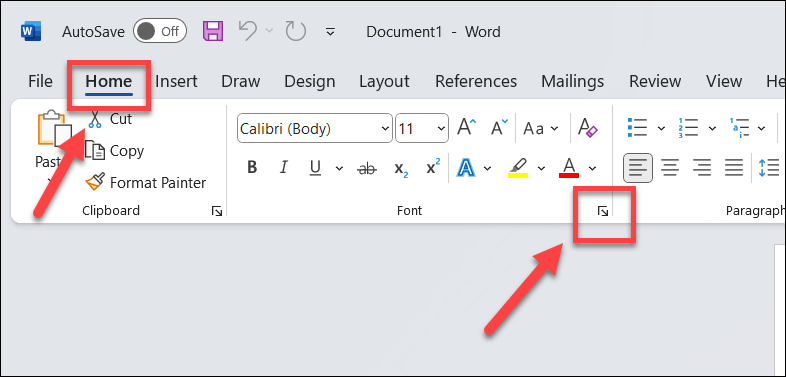 .
.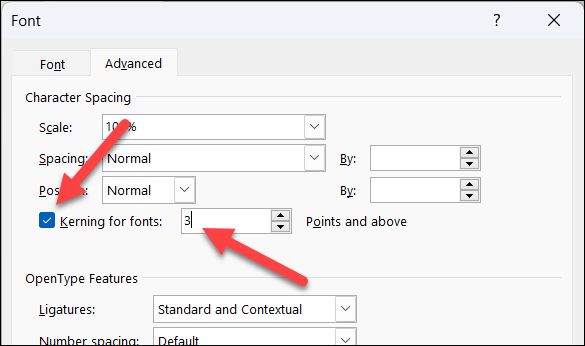
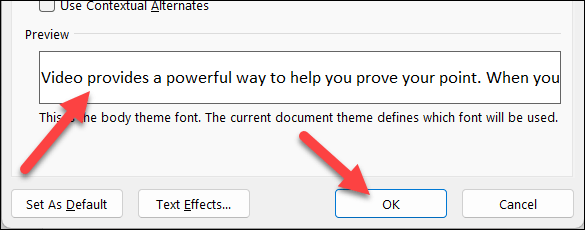
Word'de Metni Yatay Olarak Uzatma veya Ölçeklendirme
Word'de harflerle metin arasındaki boşluğu değiştirmenin başka bir yolu da bunları yatay olarak genişletmek veya ölçeklemektir. Bu, metninizin şeklini değiştirerek daha geniş veya daha dar hale getirebileceğiniz anlamına gelir.
Word'deki metninizi yatay olarak genişletmek veya ölçeklendirmek için aşağıdaki adımları izleyin.
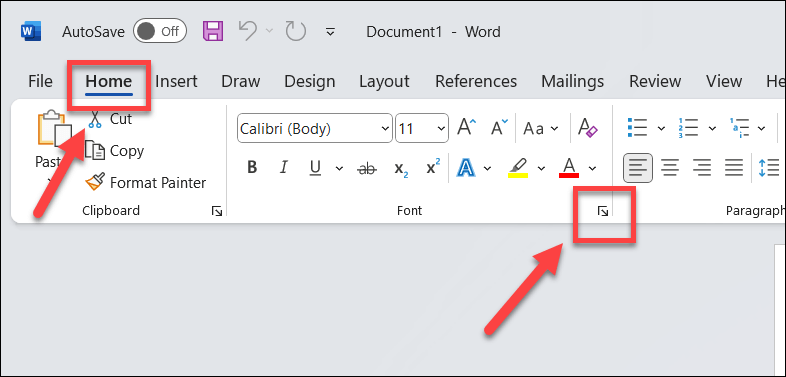
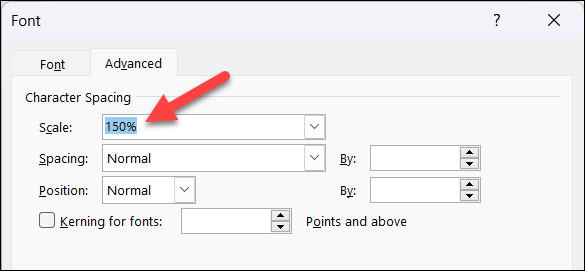
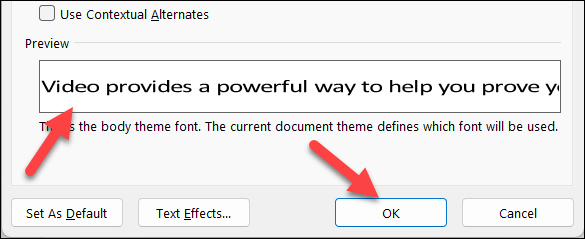
Word'de Satır Aralığı Nasıl Değiştirilir
Son olarak, paragraf içindeki metnin satırları arasındaki aralığı da değiştirebilirsiniz. Bu, sayfalarınızda daha fazla beyaz alan oluşturmanıza yardımcı olabilir ve metin ağırlıklı büyük belgeleri okumayı ve anlamayı çok daha kolay hale getirir.
Word'de satır aralığını değiştirmek için şu adımları izleyin.
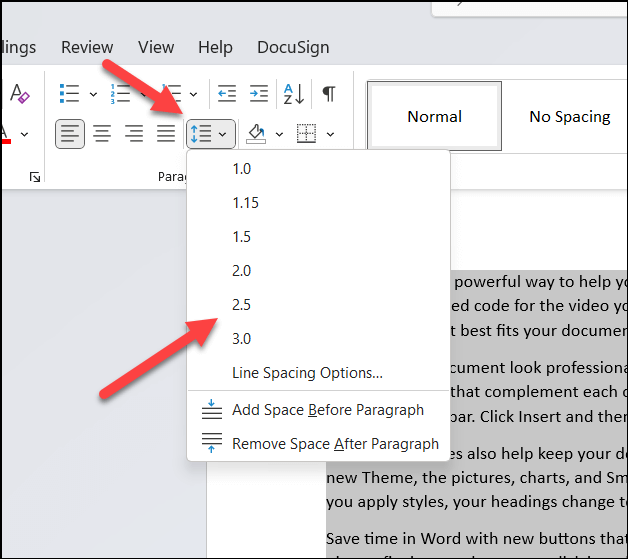
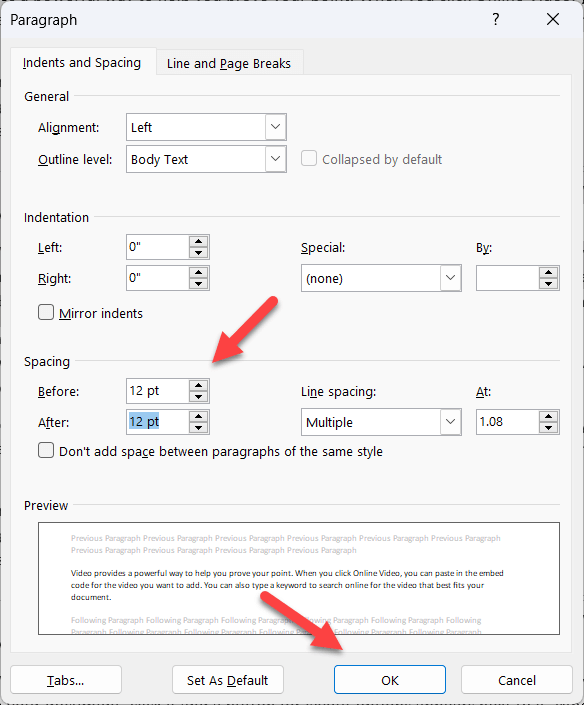
Microsoft Word Belgeleri
Microsoft Word'de harfler ve metin arasındaki boşlukları değiştirmek için yukarıdaki adımları kullanarak, metin ağırlıklı bir belgenin nasıl okunabileceği ve anlaşılabileceği konusunda büyük bir fark yaratabilirsiniz. Sayfalarınız için farklı bir arka plan rengi ayarlamak gibi, belgenizdeki biçimlendirmeyi daha da iyileştirmenize yardımcı olabilecek diğer Kelime hileleri yöntem vardır.
Büyük bir belgeyi sindirmekte sorun mu yaşıyorsunuz? Size yardımcı olabilmemiz için her zaman Word'ün yüksek sesle okunmasını sağlama olabilirsiniz. Farklı bir şey denemek istiyorsanız, görüntüleri Word'e aktarma yeteneği gibi işlevlerini genişletmek için bazı Kelime eklentileri 'ü de deneyebilirsiniz.
.