TiWorker.exe, TrustedInstaller sistem yardımcı programı 'ın bir alt işlemi olan Windows Update Güvenilir Yükleyici Çalışanı işlemidir. Aynı zamanda Windows Modül Yükleyici Çalışanı (WMI Çalışanı) olarak da adlandırılır ve bilgisayarınızın işletim sisteminin güncellenmesinde hayati öneme sahiptir. TiWorker.exe arka planda çalışarak mevcut güncellemeleri kontrol eder veya sistem güncellemelerini indirir.
Süreç, sorumluluklarını yerine getirirken yüksek CPU kullanımına sahip olabilir. Ancak TiWorker.exe'nin arka planda aktif kalması veya sistem kaynaklarını aşırı tüketmesi alışılmadık bir durumdur. Bu eğitimde, Windows 10 ve 11'de TiWorker.exe yüksek disk kullanımını düzeltmenin farklı yolları vurgulanmaktadır.
Windows Güncellemelerini Manuel Olarak Yükleyin veya Bilgisayarınızı Yeniden Başlatın
Eksik veya bekleyen Windows Güncellemeleri varsa Tiworker.exe sistem kaynaklarını kullanabilir. Güncelleştirmelerin manuel olarak yüklenmesi sorunu çözebilir.
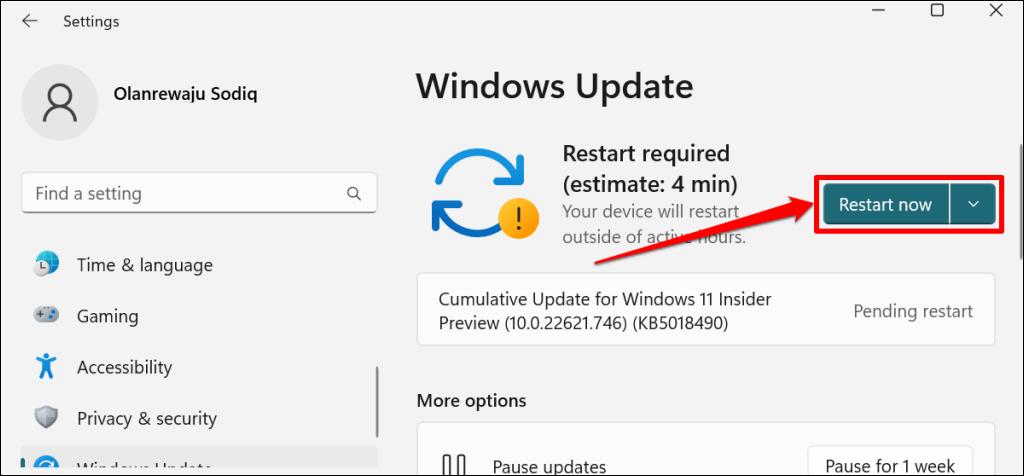
Bilgisayarınızı yeniden başlatmak aynı zamanda TiWorker.exe'nin CPU kullanımını da azaltabilir. Kaydedilmemiş verilerinizi kaybetmemek için bilgisayarınızı yeniden başlatmadan önce uygulamalarınızı kapatın.
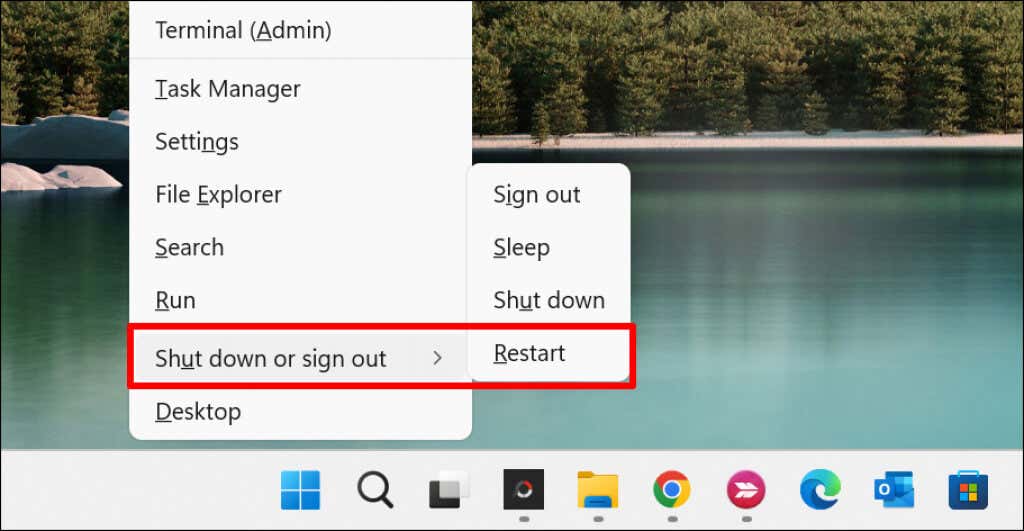
Görev Yöneticisini Aç ve TiWorker.exe'nin CPU kullanımını kontrol edin. TiWorker.exe aşırı sistem kaynaklarını kullanmaya devam ederse bir sonraki sorun giderme çözümünü deneyin.
Windows Güncelleme Sorun Gidericisini çalıştırın
Windows Update sorun giderme aracı, TiWorker'ın CPU kullanımını artıran sorunları teşhis edebilir ve düzeltebilir.
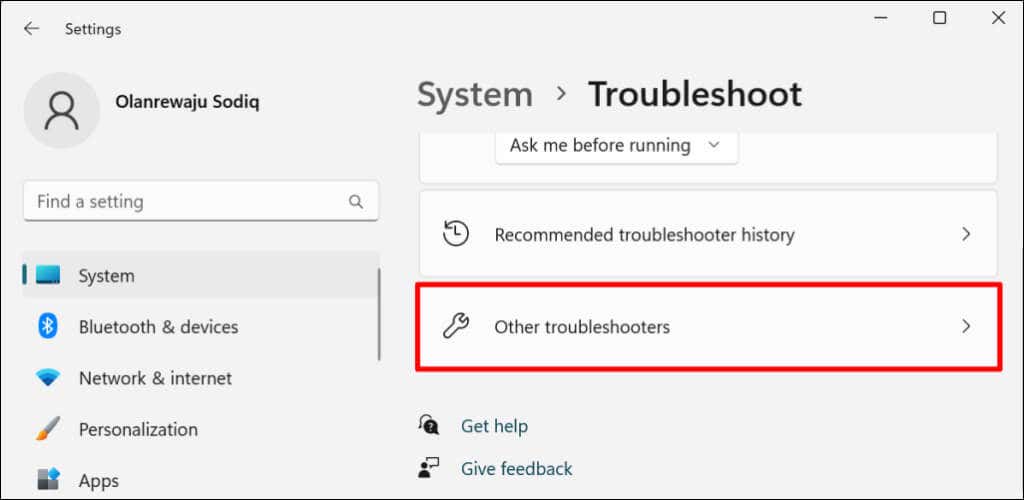
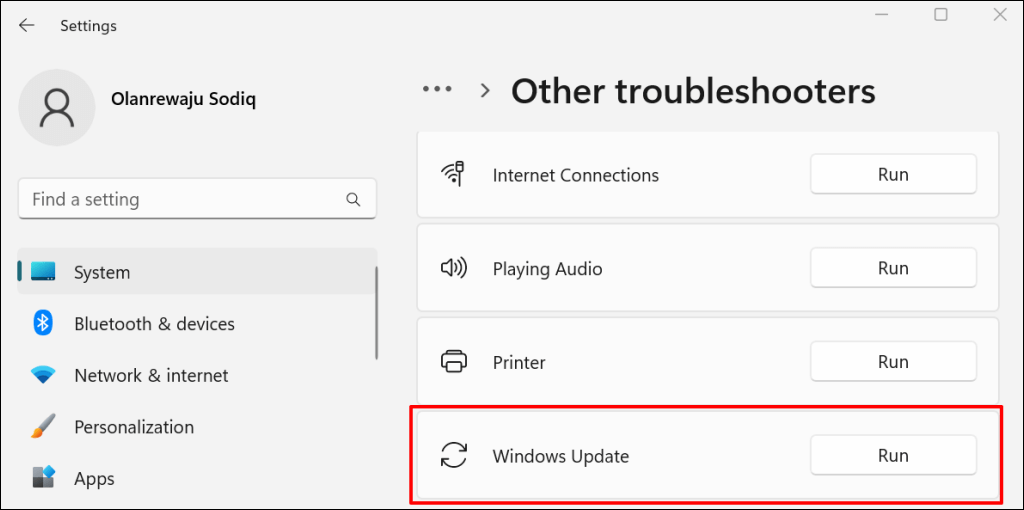 .
.
Sorun giderici, bilgisayarınızı Windows Update sorunlarına karşı tarayacak ve düzeltecektir.
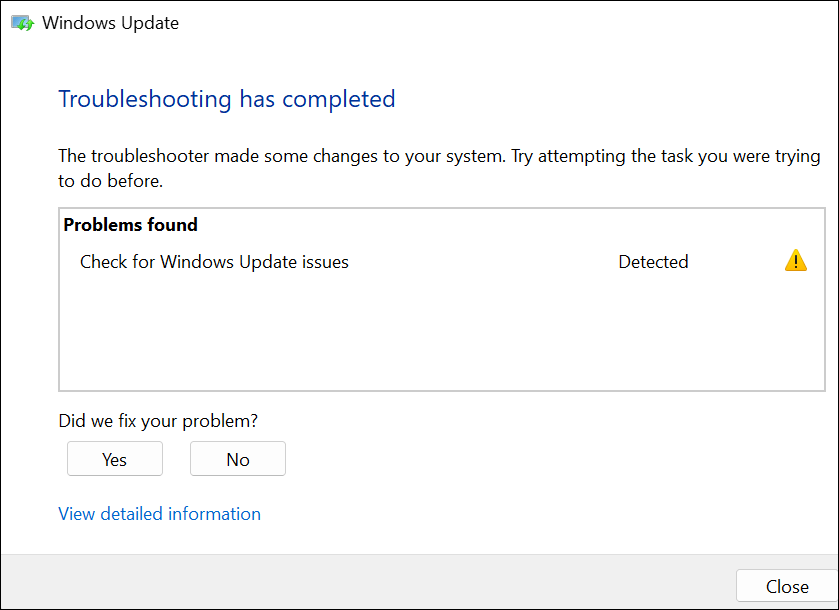
Sorun gidericiyi kapatın ve Görev Yöneticisi'nde TiWorker.exe CPU kullanımını kontrol edin. Sorun devam ederse Sistem Bakımı sorun gidericisini çalıştırın.
Sistem Bakım Sorun Gidericisini çalıştırın
Windows Sistem Bakım aracı aynı zamanda TiWorker.exe'nin CPU kullanımını da azaltabilir.
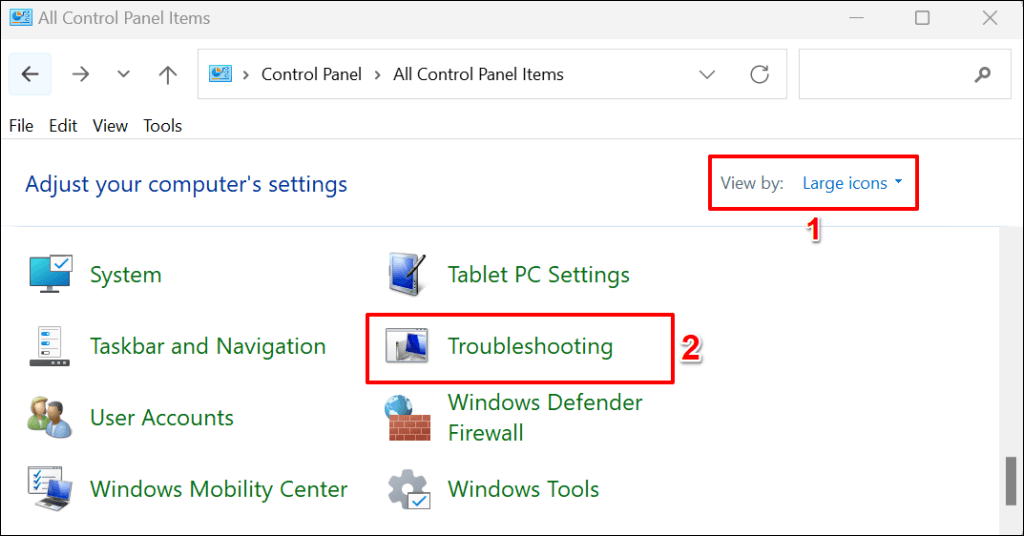
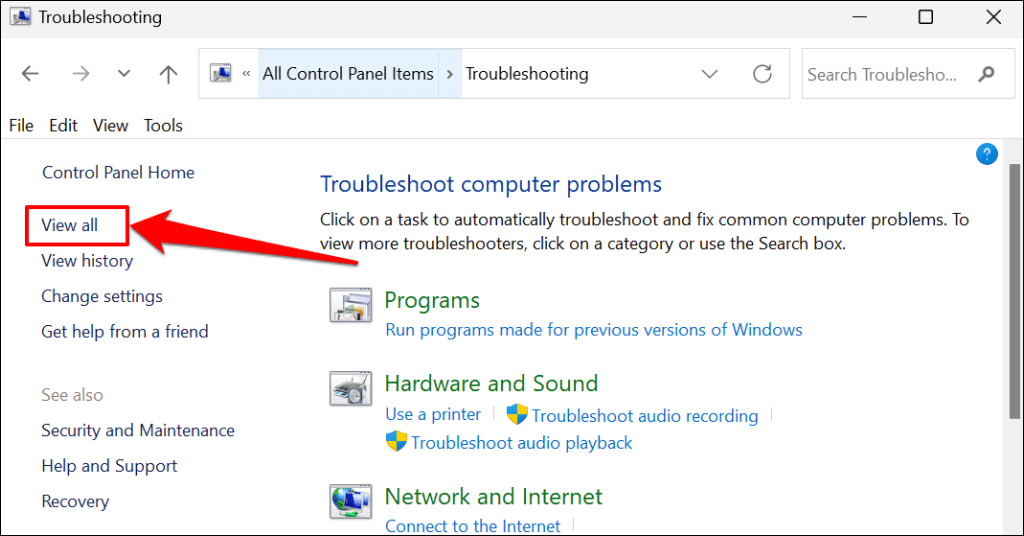
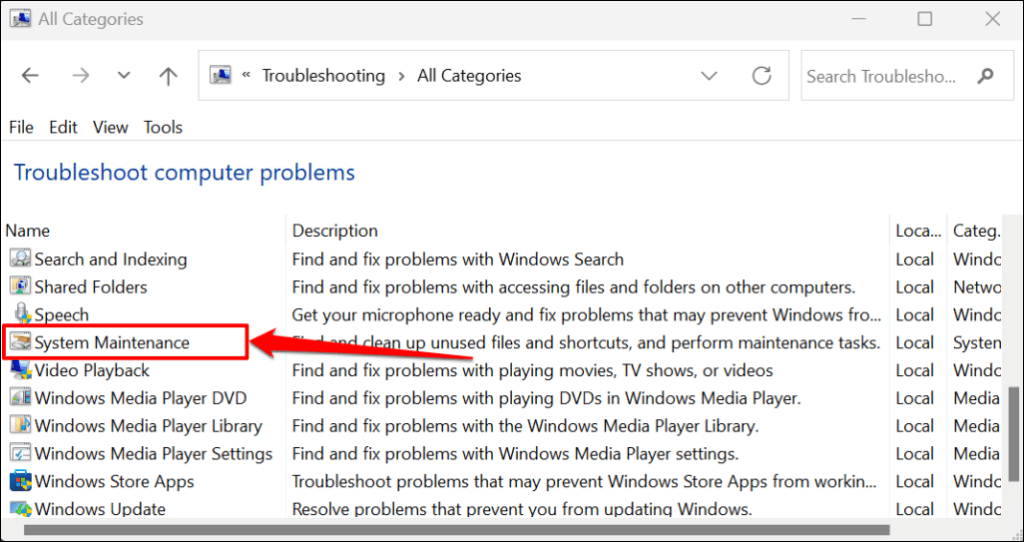
Hızlı İpucu:Sistem Bakımı sorun gidericisini Windows Çalıştır kutusunu kullanarak da çalıştırabilirsiniz. Windows tuşu+ Rtuşlarına basın, %systemroot%\system32\msdt.exe -id MaintenanceDiagnostic'i iletişim kutusuna yapıştırın ve Tamam'a basın.
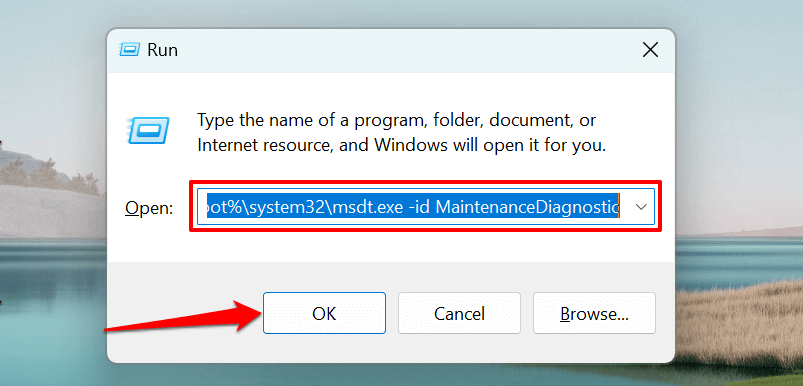
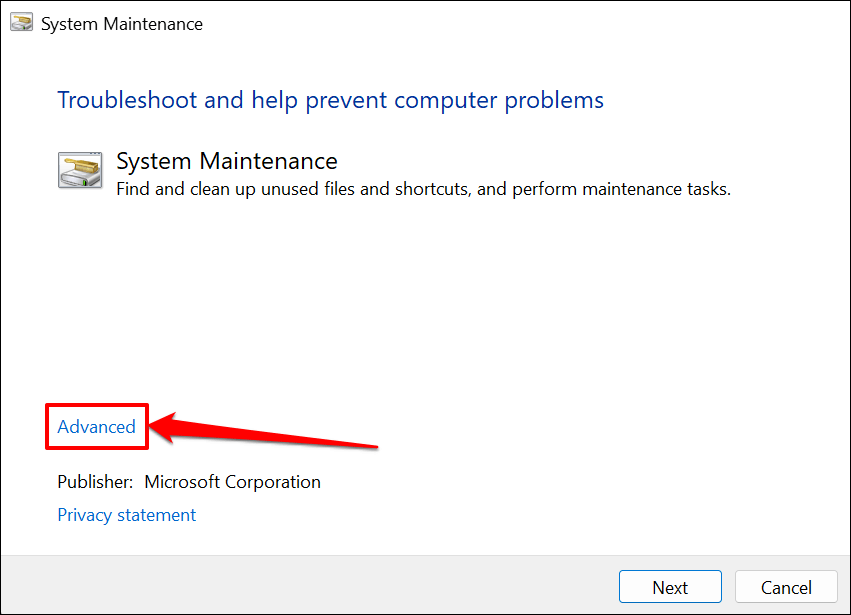
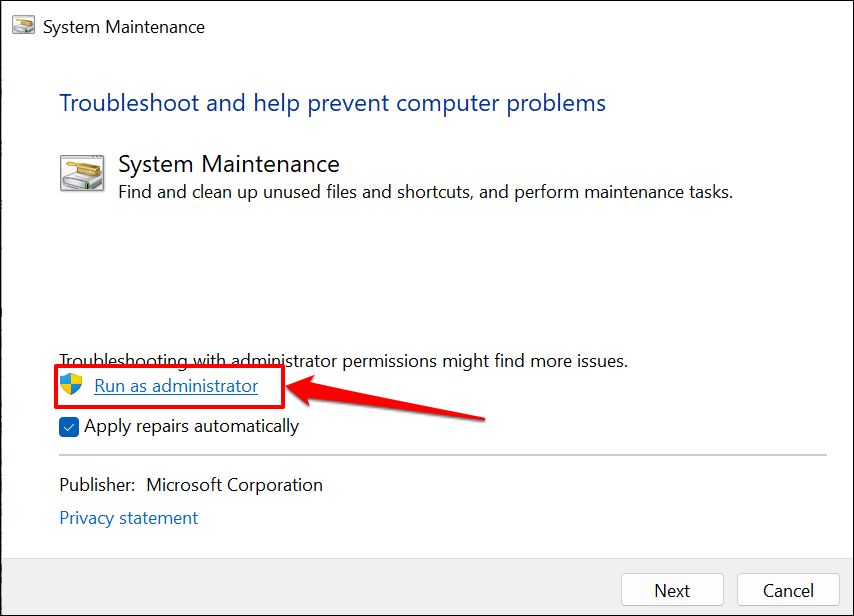
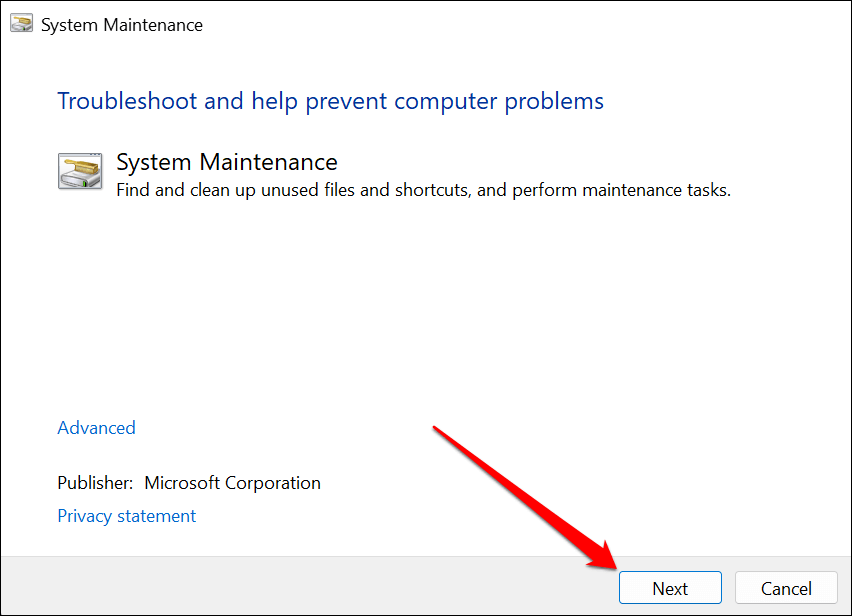
Sorun giderme kontrollerini tamamladığında Sistem Bakım aracını kapatın. TiWorker.exe yüksek CPU kullanımı sorunu devam ederse bilgisayarınızı yeniden başlatın.
Sistem Dosyası Denetleyicisini çalıştırın
Sistem Dosyası Denetleyicisi (SFC), bozuk sistem dosyalarını onaran ve değiştiren bir komut satırı aracıdır. SFC, TiWorker.exe'nin yüksek CPU kaynakları kullanmasına neden olan Windows Güncellemeleri dosyalarını düzeltebilir.
Bilgisayarınızı internete bağlayın ve SFC taraması çalıştırmak için aşağıdaki adımları izleyin.
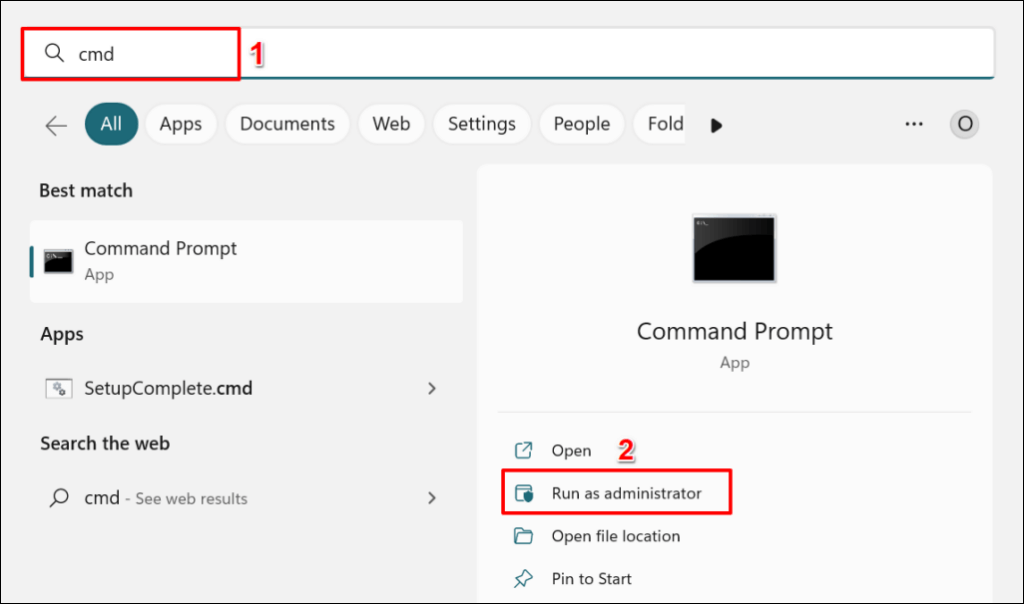
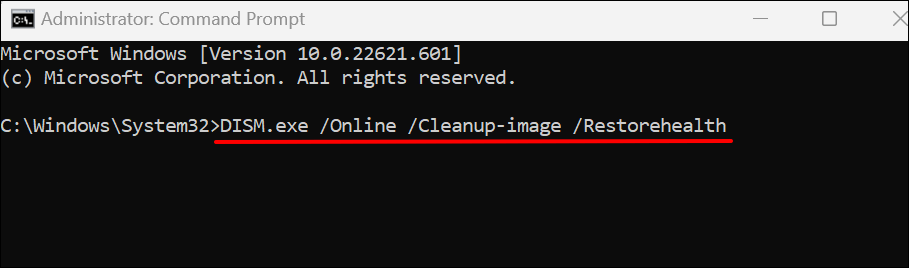
Komut, Windows Dağıtım Görüntüsü Hizmeti ve Yönetimi (DISM) aracı 'ten bozuk dosyaları düzeltmek veya değiştirmek için gereken dosyaları indirmesini ister. DISM komut satırı aracı ayrıca Windows Güncelleme hataları ana bilgisayarını da düzeltebilir. Komut İstemi "Geri yükleme işlemi başarıyla tamamlandı" mesajını görüntülediğinde sonraki komutu çalıştırın. İleti..
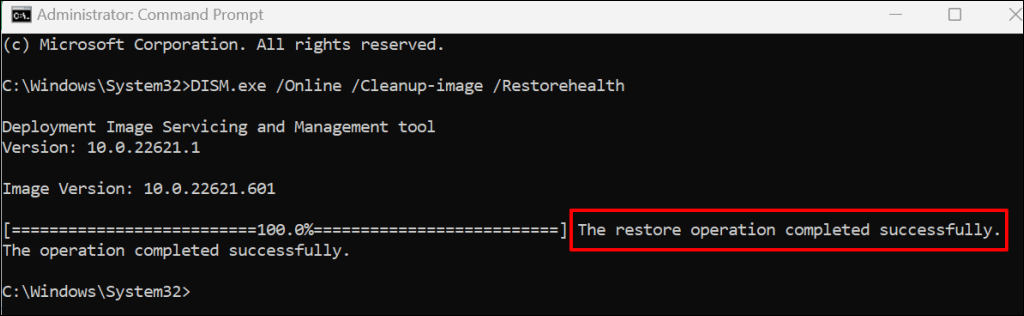
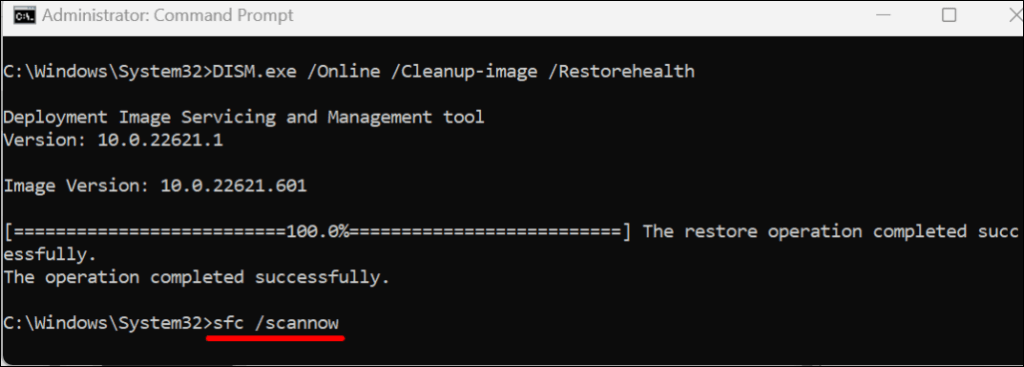
Sistem Dosyası Denetleyicisi bilgisayarınızı tarayacak ve bulduğu bozuk sistem dosyalarını değiştirecektir. Dosya doğrulama ve onarım işlemi 30 dakika kadar sürebilir.
SFC herhangi bir dosyayı onarırsa, Komut İstemi "Windows Kaynak Koruması bozuk dosyalar buldu ve bunları başarıyla onardı" mesajını görüntüler.
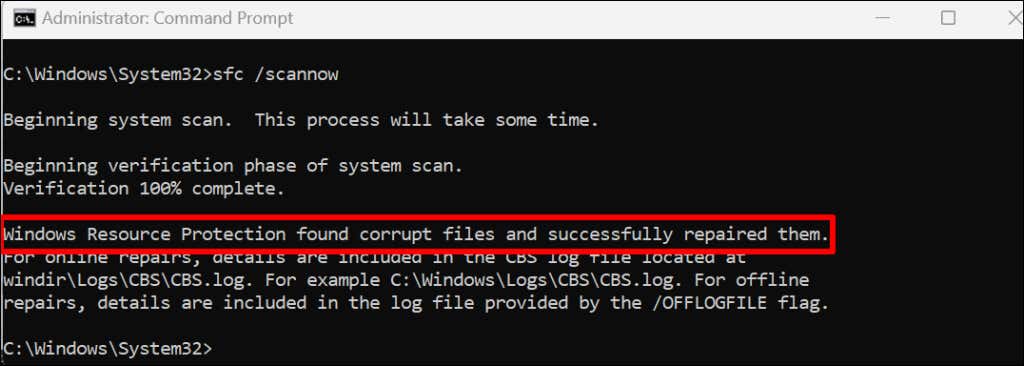
Komut İstemi'ni kapatın, bilgisayarınızı yeniden başlatın ve dosya onarım işleminin TiWorker.exe'nin düzgün çalışıp çalışmadığını kontrol edin.
Temiz Önyükleme Gerçekleştirin
Temiz önyükleme, bilgisayarınızın Windows Update yüklemesini engelleyen uygulamaları veya programları tespit etmenize yardımcı olabilir. Bilgisayarınızın temiz önyüklemesi, gerekli olmayan Microsoft hizmetlerini devre dışı bırakır ve minimum sayıda program ve sürücüyü başlatır. Windows'u Güvenli Modda başlatmak 'ya benzer.
Temiz önyükleme gerçekleştirin, her seferinde bir hizmeti etkinleştirin, bilgisayarınızı yeniden başlatın ve TiWorker.exe CPU kullanımını kontrol edin. TiWorker.exe'nin CPU kullanımını artıran uygulama veya hizmeti bulana kadar işlemi tekrarlayın. Daha fazla bilgi için Windows'ta temiz önyükleme gerçekleştirme hakkındaki eğitimimize bakın.
Windows Update Önbellek Dosyalarını Sil
Windows Update önbellek dosyaları 'in temizlenmesi, Windows Update yükleme sorunlarını çözebilir ve TiWorker.exe'nin yüksek CPU kullanımını azaltabilir.
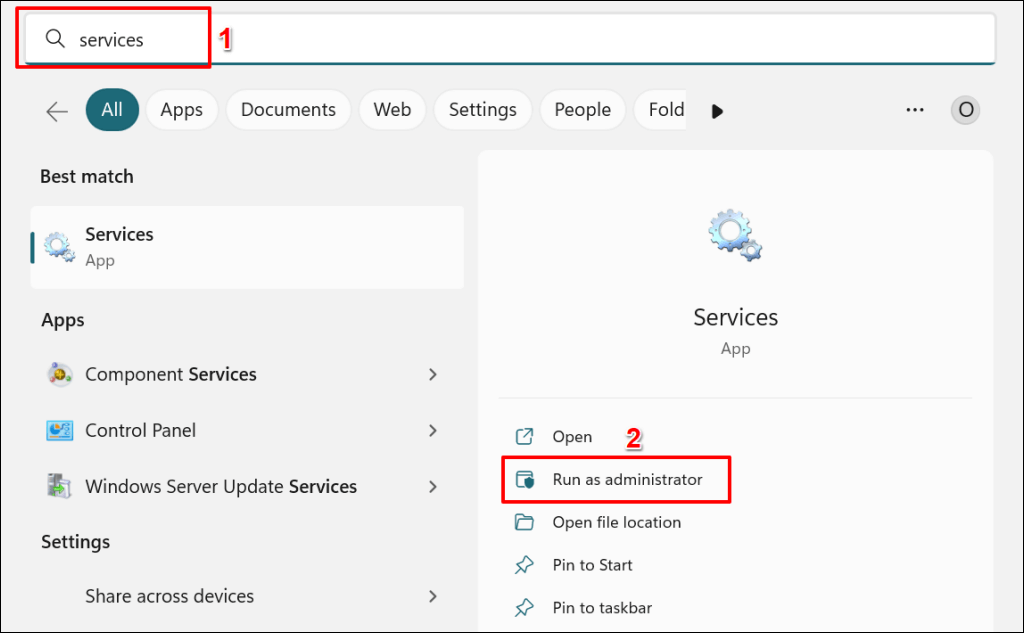
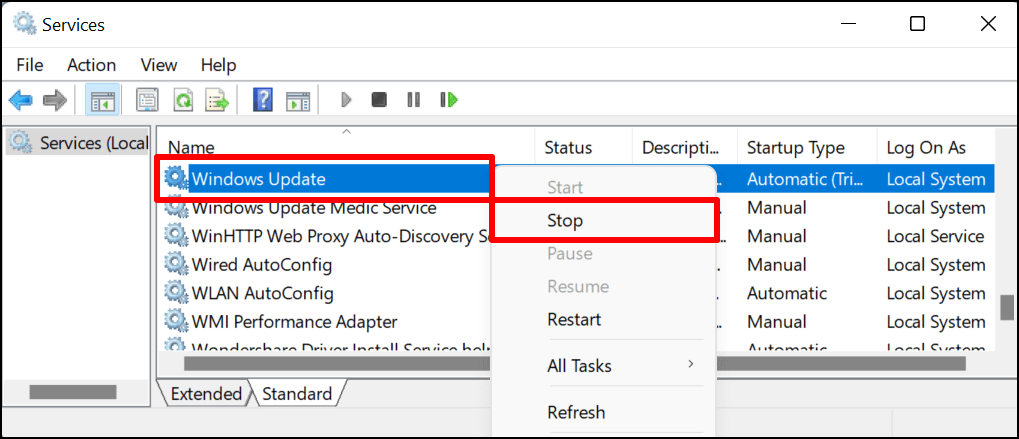
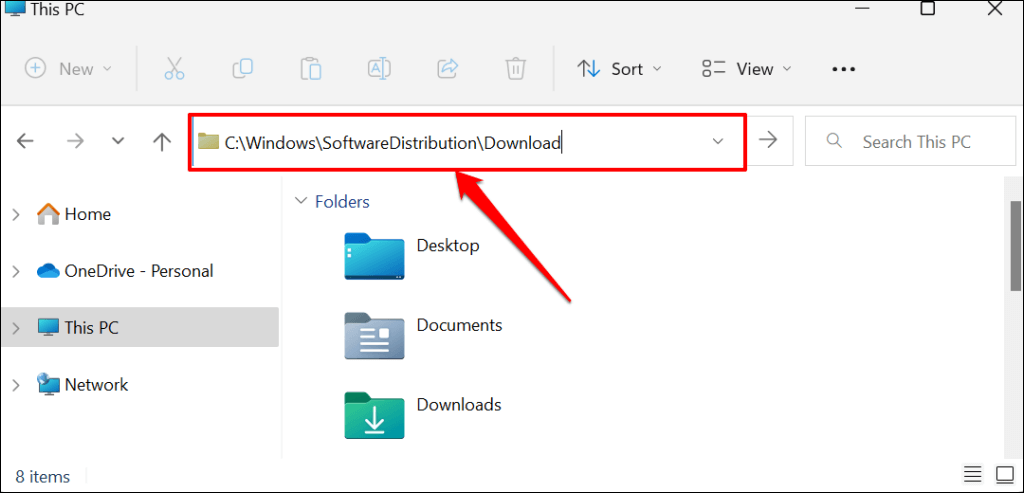
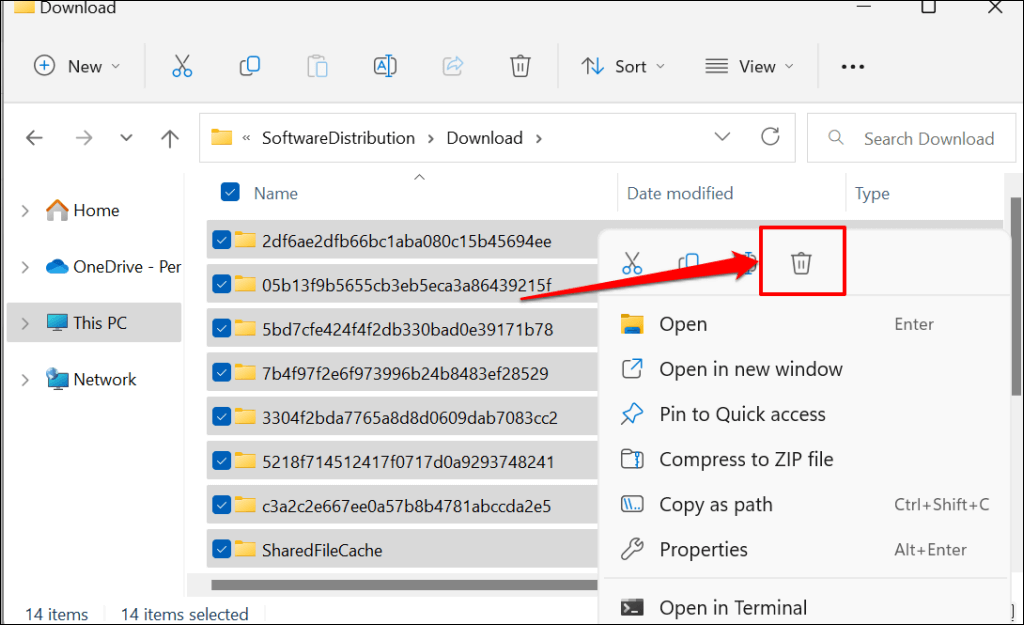
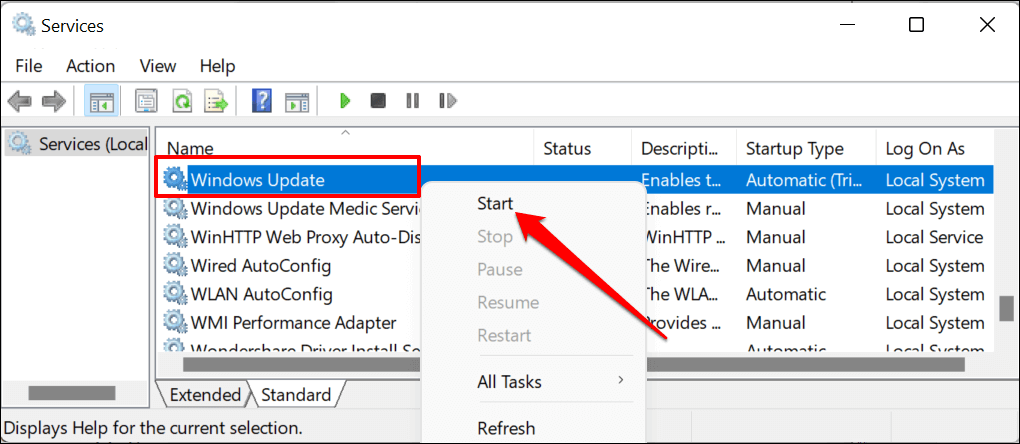
Bilgisayarınızı yeniden başlatın ve Windows Update önbellek dosyalarını silmenin TiWorker.exe yüksek CPU kullanımı sorununu çözüp çözmediğini kontrol edin.
Çakışan HP Programlarını Kaldırma
Bilgisayarınızda HP Support Assistant varsa, yazılımın kaldırılması TiWorker.exe disk kullanımını azaltın neden olabilir. Bazı kullanıcılar, HP LAN Assistant yazılımını kaldırarak TiWorker.exe'nin yüksek CPU kullanımını düzeltti.
Bu HP uygulamaları TiWorker.exe ile çakışıyor gibi görünüyor ve işlemin çok fazla CPU kullanmasına neden oluyor. Bu uygulamaları silin, bilgisayarınızı yeniden başlatın ve Görev Yöneticisi'nde TiWorker.exe'nin CPU kullanımını izleyin.
TiWorker.exe Kötü Amaçlı Yazılım Değildir
TiWorker.exe, yeni güncellemeleri kontrol ederken veya indirilen güncellemeleri yüklerken çalışan gerçek bir arka plan işlemidir. Yukarıdaki sorun giderme çözümleri TiWorker.exe yüksek CPU kullanımı sorununu çözecektir. Sorun devam ederse bilgisayarınızı Windows Defender veya üçüncü taraf antivirüs kullanarak tarayın.
.