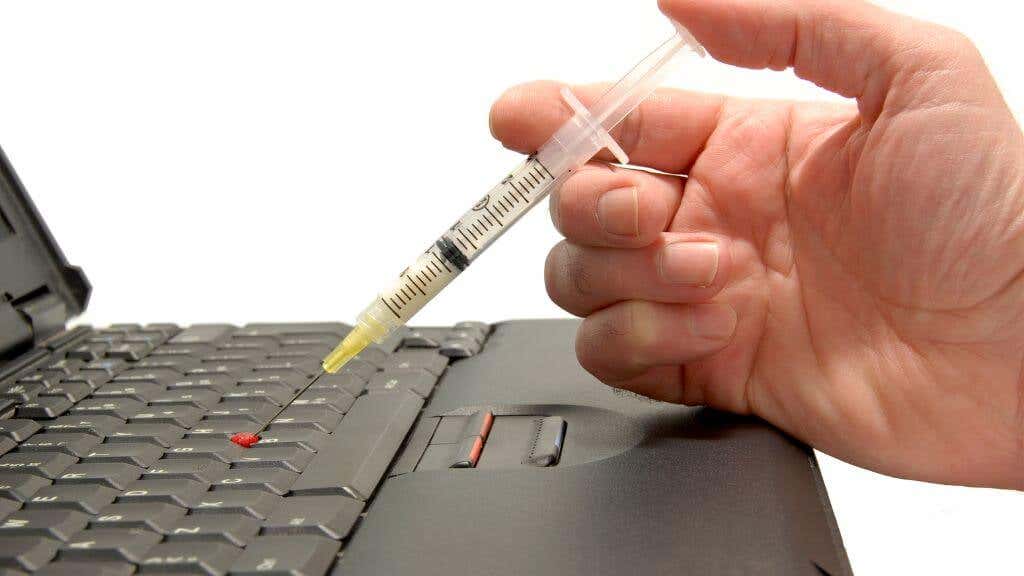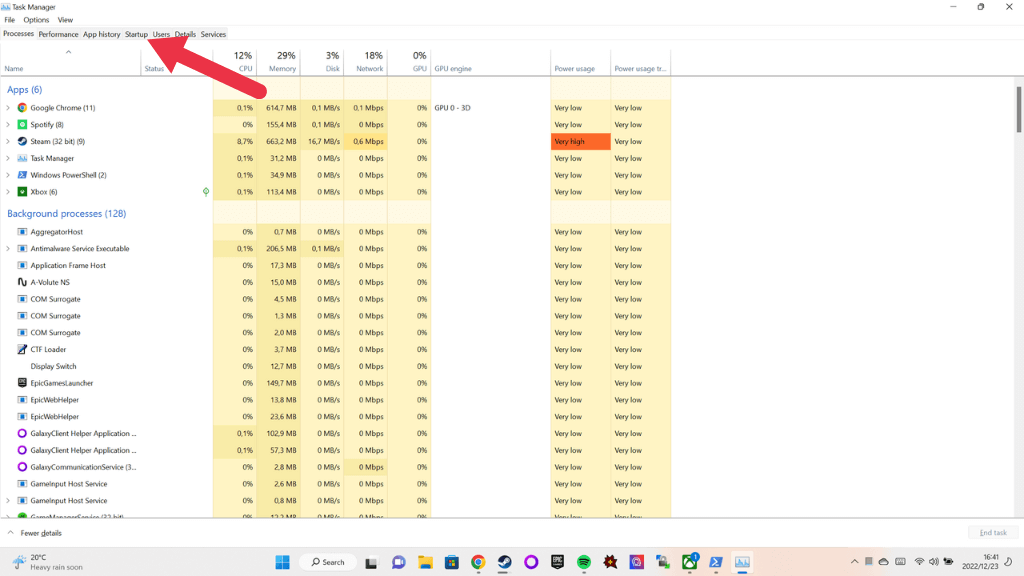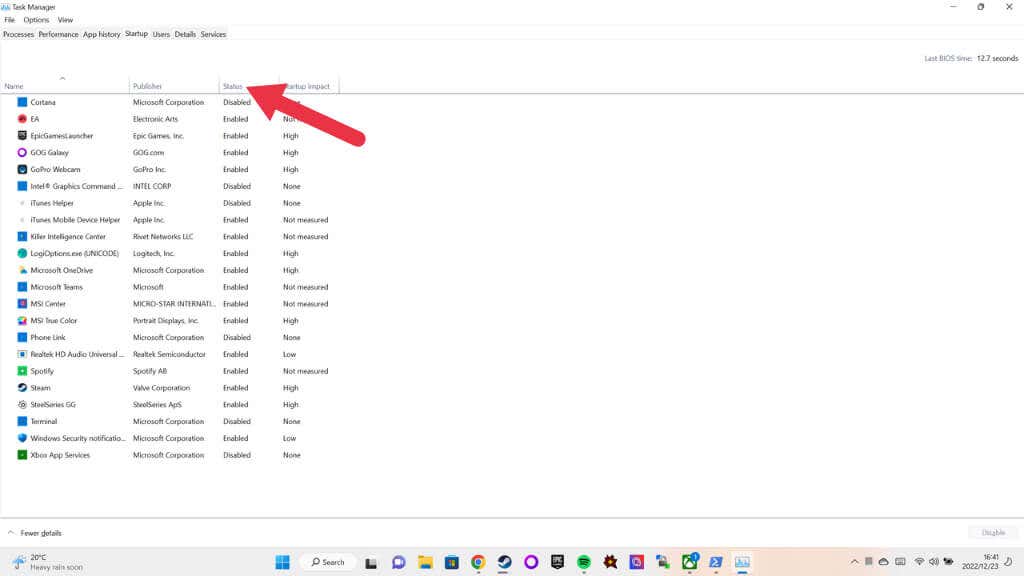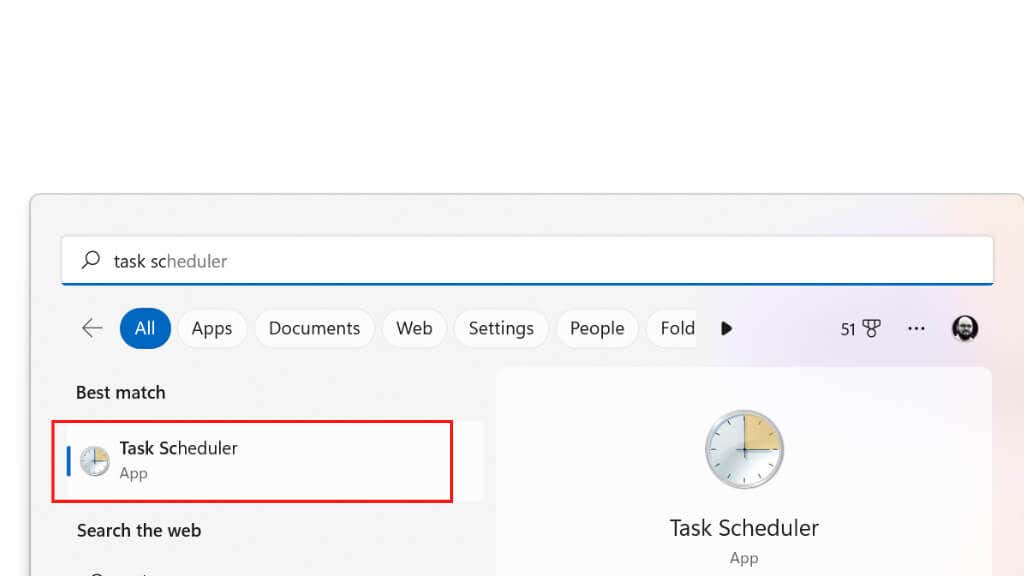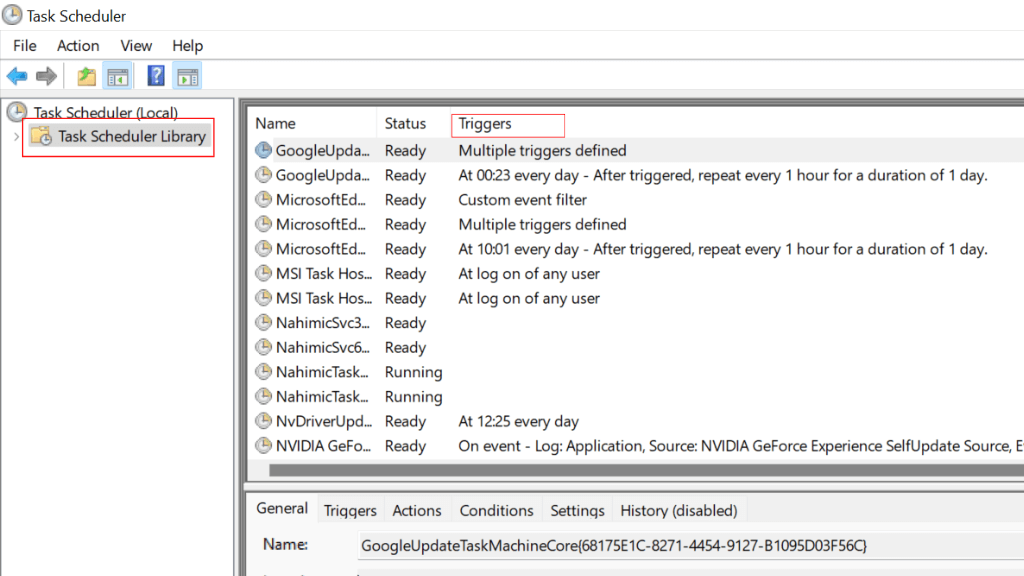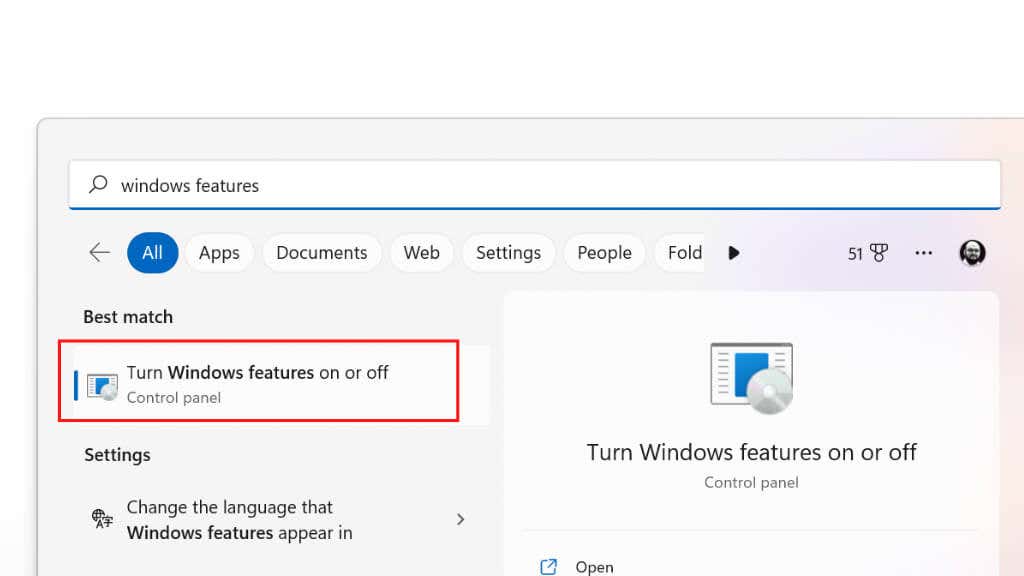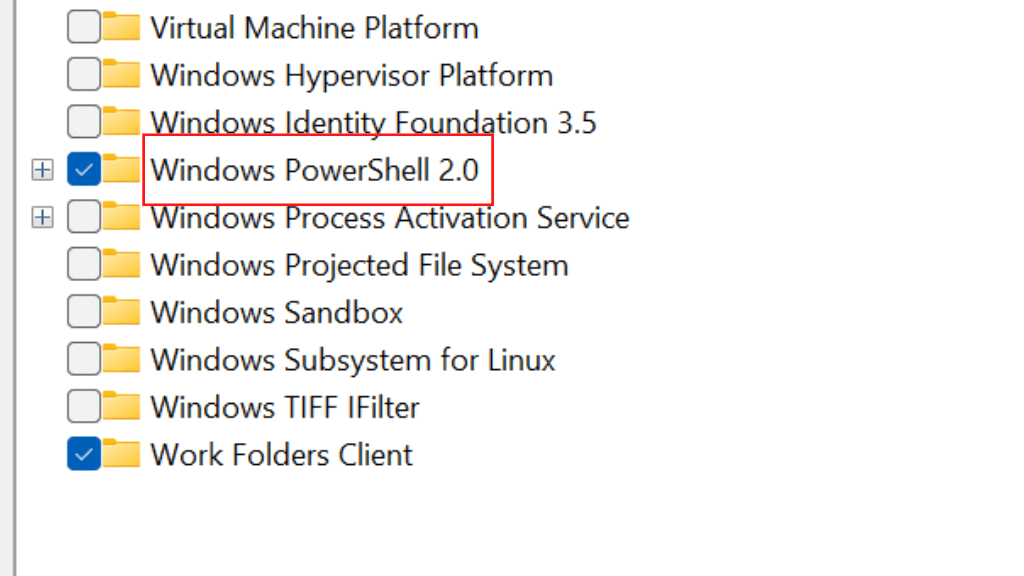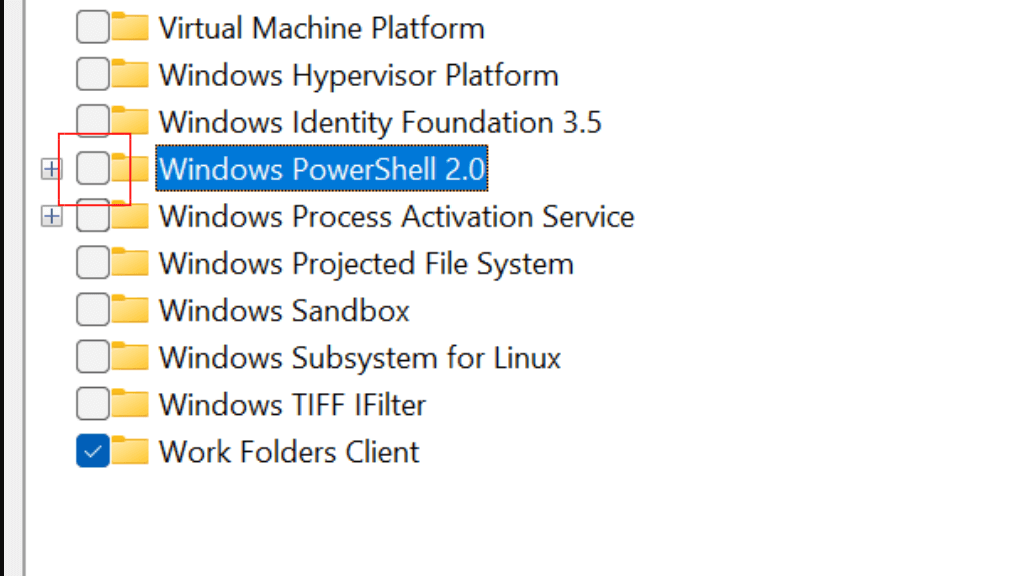Microsoft Windows PowerShell görünürde bir neden yokken birdenbire ortaya çıkmaya devam ederse, bilgisayarınızın kullanımını zorlaştırabilir ve bir şeylerin ters gittiği konusunda endişelenmenize neden olabilir.
PowerShell'in sürekli açılmasının çeşitli nedenleri vardır. Bazıları iyi huylu, bazıları ise daha ciddidir. Bu sorun giderme adımlarını takip ettiğinizde sizin durumunuzda sorunun hangisi olduğunu öğreneceğiz.
1. Antivirüs veya Kötü Amaçlı Yazılım Taraması çalıştırın
Kötü amaçlı bir program veya komut dosyası PowerShell'in otomatik olarak çalışmasına neden oluyor olabilir. Bu, bilgisayarınızda kötü amaçlı eylemler gerçekleştirmek için PowerShell'i kullanan bir virüs, kötü amaçlı yazılım veya başka türde bir güvenlik tehdidi olabilir.
Kötü amaçlı bir program veya komut dosyası PowerShell'in otomatik olarak çalışmasına neden oluyorsa sorunu çözmek için aşağıdaki adımları uygulamanız gerekir:
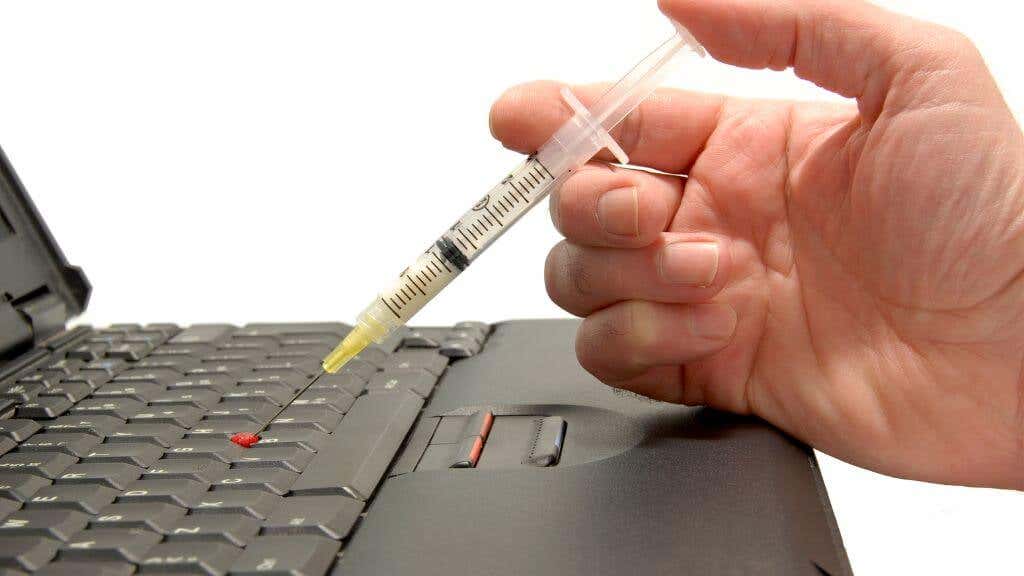
Kötü amaçlı programın veya komut dosyasının sunucusuyla iletişim kurmasını veya ek kötü amaçlı yazılım indirmesini önlemek için bilgisayarınızın internet bağlantısını kesin.
Bilgisayarınızı kötü amaçlı yazılımlara karşı taramak ve tespit edilen tehditleri kaldırmak için güvenlik yazılımınızı kullanın. Bu, antivirüs yazılımınızla tam sistem taraması yapmayı veya özel bir kötü amaçlı yazılım temizleme aracı kullanmayı içerebilir.
Kötü amaçlı programı veya komut dosyasını kaldırdıktan sonra, tehdidin tamamen kaldırıldığından emin olmak için bilgisayarınızı yeniden başlatmalı ve başka bir tarama çalıştırmalısınız.
Bilgisayarınız temizlendikten ve kötü amaçlı yazılımlardan arındırıldıktan sonra, ele geçirilmiş olabilecek tüm şifreleri veya güvenlik kimlik bilgilerini değiştirmeli ve güvenlik yazılımınızı en son sürüme güncellemelisiniz.
2. PowerShell'in Başlangıçta Otomatik Çalıştırma Olarak Ayarlanıp Ayarlanmadığını Kontrol Edin
PowerShell özel bir şey yapmıyor olabilir, yalnızca başlangıçta çalışacak şekilde ayarlanmış olabilir. PowerShell'in bilgisayarınızda başlangıçta çalışacak şekilde ayarlanıp ayarlanmadığını kontrol etmek için şu adımları takip edebilirsiniz:
Klavyenizdeki Ctrl+ Shift+ Esctuşlarına basarak bilgisayarınızda Görev Yöneticisi'ni açın.
Görev Yöneticisi penceresinde Başlangıç sekmesinetıklayın.
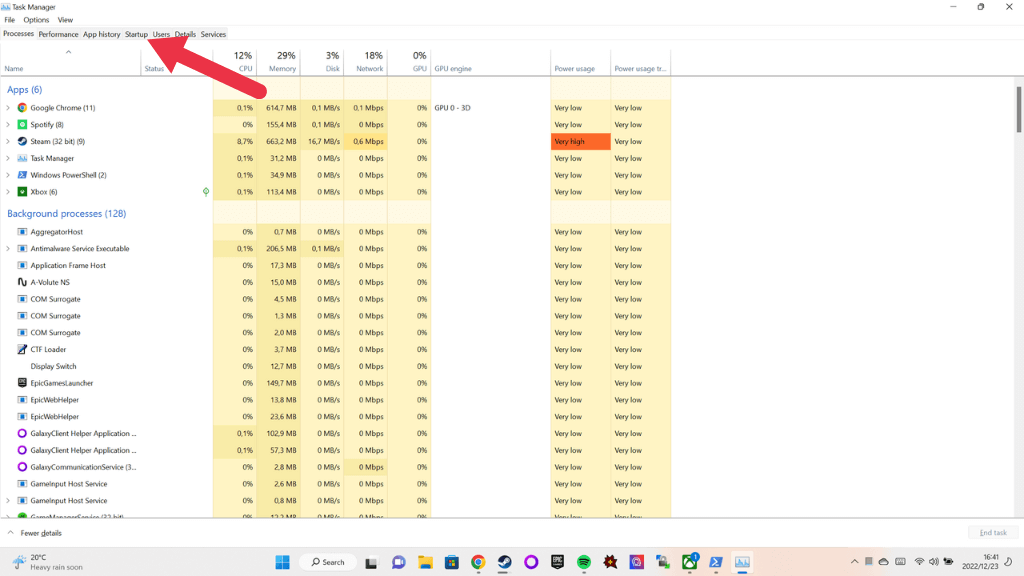
Başlangıç sekmesinde, başlangıç öğeleri listesinde "Windows PowerShell" girişini arayın.
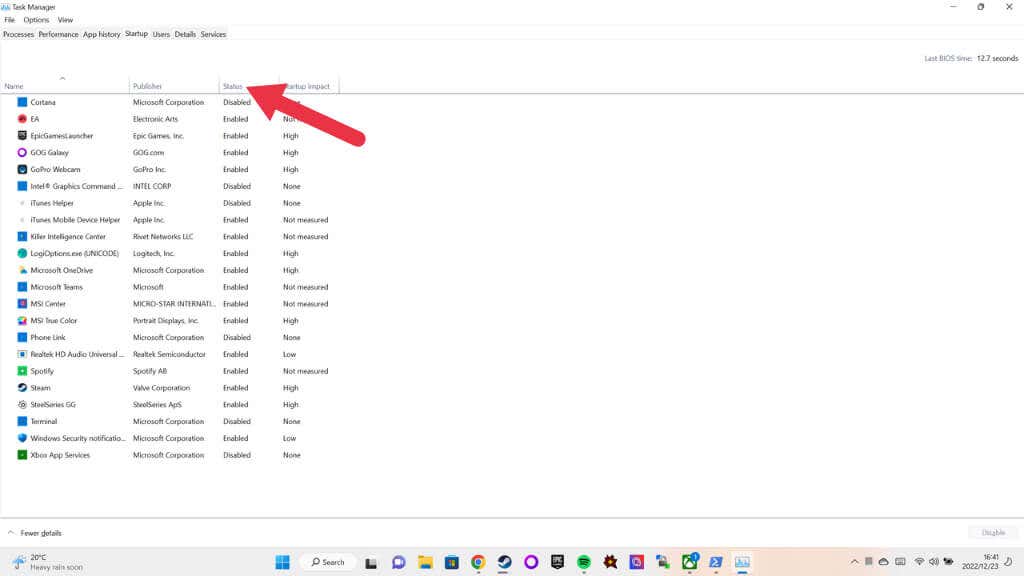
Başlangıç listesinde Windows PowerShell için bir giriş görüyorsanız bu, PowerShell'in bilgisayarınızı başlattığınızda otomatik olarak çalışacak şekilde ayarlandığı anlamına gelir. Windows PowerShell girişinin durum sütunu, programın başlangıçta çalıştırılmasının etkin mi yoksa devre dışı mı olduğunu gösterir..
Başlangıç listesinde Windows PowerShell için bir giriş görmüyorsanız bu, PowerShell'in şu anda başlangıçta çalışacak şekilde ayarlanmadığı anlamına gelir. Ancak bu, PowerShell'in mutlaka otomatik olarak çalışmadığı anlamına gelmez; bilgisayarınızdaki başka bir program, komut dosyası veya ayar nedeniyle çalışıyor olabilir.
Sorunu daha ayrıntılı araştırmak ve gidermek için, bilgisayarınızdaki zamanlanmış görevler, başlangıç komut dosyaları ve sistem hizmetleri gibi diğer ayarları ve yapılandırmaları kontrol etmeniz gerekebilir. Ayrıca Windows 10 veya Windows 11 ve başlangıç programlarının nasıl devre dışı bırakılacağını öğrenin 'deki başlangıç klasörünü de kontrol etmek isteyebilirsiniz.
3. Arka Planda Bir Görev veya Komut Dosyası Çalışıyor
Arka planda çalışan bir görev veya betiğin bilgisayarınızda PowerShell'in açılmasına neden olup olmadığını kontrol etmek için şu adımları uygulayabilirsiniz:
Görev çubuğundaki Başlat düğmesinitıklayıp "Görev Zamanlayıcı"yı arayarak Görev Zamanlayıcı'yı açın. Alternatif olarak, Çalıştır iletişim kutusuna taskschd.mscyazın (Windows tuşu+ R) ve Enter'a basın.li>
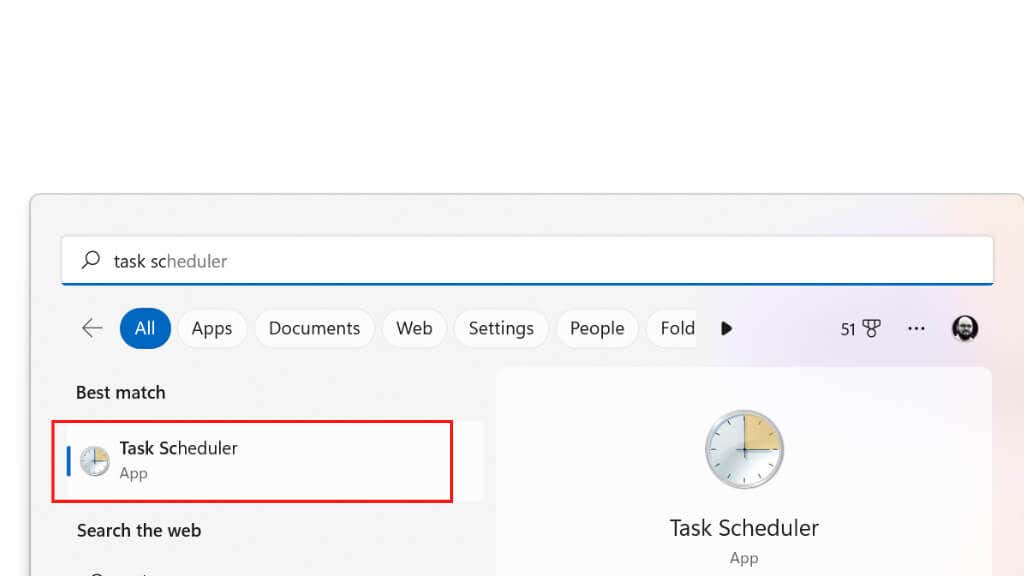
Görev Zamanlayıcı Kitaplığıaltındaki Görev Zamanlayıcı penceresinde, düzenli aralıklarla veya başlangıçta çalışacak şekilde programlanmış görevleri veya komut dosyalarını arayın. Bu, Tetikleyiciler sütununda belirtilecektir. Soruna neden olabileceğinden şüphelendiğiniz herhangi bir görev veya komut dosyası bulursanız, görevi veya komut dosyasını sağ tıklayıp menüden Devre Dışı Bırak'ı seçebilirsiniz.
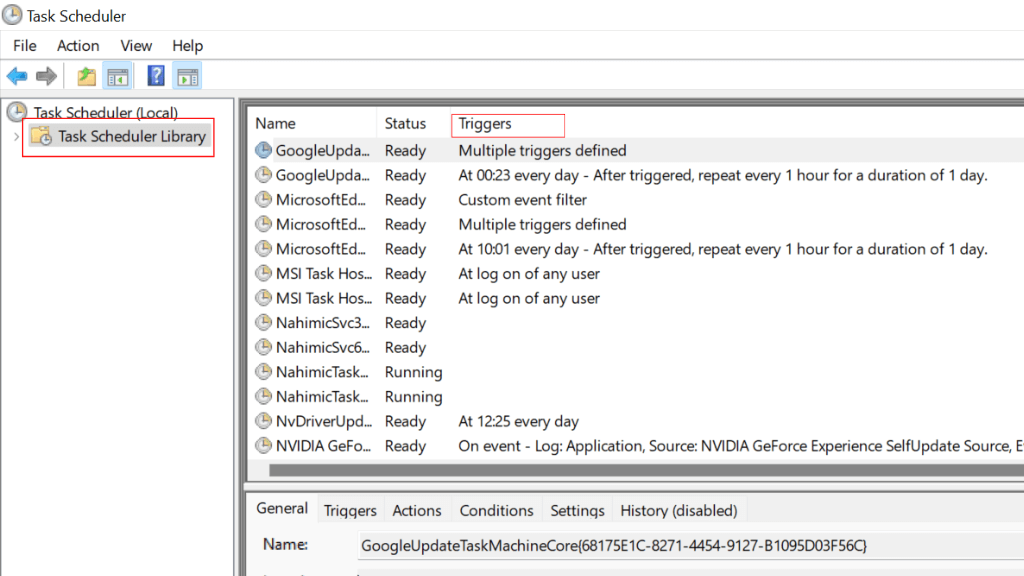
4. PowerShell Kısayolu veya Kısayol Tuşu PowerShell'i Açıyor
PowerShell, yanlışlıkla tetiklediğiniz bir kısayol tuşuna veya kısayola bağlı olduğu için ortaya çıkıyor olabilir. Eğer WinHotKey gibi bir program yüklüyse, böyle bir tuş birleşimi yapılandırılmış olabilir.

Ayrıca herhangi bir kısayola sağ tıklayıp özelliklerini kontrol ederek başlangıç parametrelerinin bir parçası olarak PowerShell'den bahsedip bahsetmediğini görebilirsiniz. Bu, kısayolun belki bir komut dosyasını başlatmak için PowerShell'i açabileceğinin ve ardından onu tekrar kapatmayacağının bir işaretidir.
5. Uygulamalarınızdan Biri PowerShell Kullanıyor
Üçüncü taraf bir uygulama, bazı işlevleri için PowerShell'i kullanabilir. Durumun böyle olup olmadığını kontrol etmek için izleyebileceğiniz bazı spesifik adımlar şunlardır:.
Uygulamanın belgelerini kontrol edin: Birçok uygulama, uygulamanın özelliklerini ve yeteneklerini açıklayan belgeler veya yardım dosyaları içerir; PowerShell'den bahsedilip bahsedilmediğini kontrol edin.
Uygulamanın ayarlarında veya yapılandırma seçeneklerinde PowerShell referanslarını arayın: Birçok uygulama, uygulamanın davranışını özelleştirmenize olanak tanıyan seçenekler içerir. PowerShell'e herhangi bir referans içerip içermediğini görmek için bu ayarları kontrol edebilirsiniz.
Uygulamayı kullanın ve yürütülmekte olan PowerShell komutlarını arayın: Uygulamanın belgelerinde veya ayarlarında PowerShell ile ilgili herhangi bir referans bulamazsanız, uygulamayı çalıştırmayı ve aşağıdaki işlemleri gerçekleştirmek için kullanmayı deneyin: İlgilendiğiniz görevler. PowerShell'e referans verip vermediklerini görmek için ekranda görünen mesaj veya istemlere dikkat edin.
PowerShell kullanan uygulamaların tümü bu gerçeği açıkça ortaya koymayacaktır. Bazı uygulamalar PowerShell'i kullanıcıya göstermeden dahili olarak kullanabilir. Bu durumlarda uygulamanın daha ayrıntılı bilgi olmadan veya daha gelişmiş araç ve teknikler kullanarak PowerShell kullanıp kullanmadığını belirleyemeyebilirsiniz. Zamanınız varsa hangisinin sorumlu olabileceğini bulmak için uygulamaları kaldırıp yeniden yüklemeyi deneyebilirsiniz.
Bazı durumlarda, PowerShell'de neyin çalıştırıldığını açıldığında görebilirsiniz ve bu çıktının ayrıntıları, sorunla hangi uygulamanın ilişkilendirildiğine dair bir ipucu da olabilir.
6. Donanım ve Yazılım Çatışmaları

Donanım ve yazılım çakışmaları PowerShell'in çeşitli şekillerde ortaya çıkmasına neden olabilir. Bu çatışmaları çözmeye yönelik bazı olası çözümler şunlardır:
Sürücülerinizi güncelleyin:Güncel olmayan veya yanlış sürücüler, PowerShell ve diğer yazılımlarla çakışmalara neden olabilir. Bunun sorunu çözüp çözmediğini görmek için sürücülerinizi en son sürüme güncellemeyi deneyebilirsiniz.
Yazılım veya Windows güncellemelerini kontrol edin:Yazılım güncellemeleri genellikle hataları veya uyumluluk sorunlarını düzelterek çakışmaları çözebilir. Sorunun çözülmesine yardımcı olabilecek herhangi bir güncelleme olup olmadığını görmek için işletim sisteminize ve kullandığınız diğer yazılımlara ilişkin güncellemeleri kontrol edebilirsiniz.
.Bilgisayarınızı yeniden başlatın:Bazen bilgisayarınızı yeniden başlatmak, sisteminizi sıfırlayarak ve sorunlara neden olabilecek geçici dosyaları veya verileri temizleyerek çakışmaların çözülmesine yardımcı olabilir.
Sistem Dosyası Denetleyicisi aracını kullanın: Sistem Dosyası Denetleyicisi (SFC) aracı, sisteminizde bozuk veya eksik dosyalar olup olmadığını tarayabilen ve bunları onarabilen yerleşik bir yardımcı programdır. PowerShell ile çakışmaya neden olabilecek sorunları denemek ve düzeltmek için Komut istemi (CMD)'deki sfc /scannow komutunu kullanabilirsiniz. Bunu sistem yöneticisi olarak çalıştırmanız gerekecek.
DISM aracını kullanın:Dağıtım Görüntüsü Hizmeti ve Yönetimi (DISM) aracı, sisteminizdeki sorunları gidermenize yardımcı olabilecek başka bir yerleşik yardımcı programdır. Sisteminizde sorunlara karşı tarama yapmak ve bunları onarmayı denemek için DISM aracını kullanabilirsiniz.
7. PowerShell Komut Dosyanızda Bir Döngü Var!

PowerShell betiğinizde PowerShell'in sürekli açılmasına neden olan bir döngü varsa sorunu düzeltmek için aşağıdaki adımları deneyebilirsiniz:
Komut dosyasını bir metin düzenleyicide açın:İlk adım, kodu görebilmeniz ve üzerinde değişiklik yapabilmeniz için komut dosyasını bir metin düzenleyicide açmaktır. Notepad, TextEdit gibi size uygun herhangi bir metin düzenleyiciyi veya Notepad++ gibi daha gelişmiş bir düzenleyiciyi kullanabilirsiniz.
Koddaki döngüyü bulun:Komut dosyasını bir metin düzenleyicide açtıktan sonra, soruna neden olan döngüyü bulmanız gerekir. Döngü, belirli bir koşul sağlanana kadar tekrar tekrar yürütülen bir kod bloğudur. Komut dosyanızda döngü "for", "while" veya "do" gibi anahtar kelimelerle işaretlenmiş olabilir.
Sorunu düzeltmek için döngüyü değiştirin:Komut dosyasında döngüyü bulduktan sonra, sorunu çözmek için onu değiştirmeniz gerekir. Bu, döngünün yürütmeyi ne zaman durdurması gerektiğini belirleyen koşulun değiştirilmesini veya belirli koşullar altında döngüden çıkmak için ek kod eklenmesini içerebilir.
Betiği kaydedin ve test edin:Komut dosyasında gerekli değişiklikleri yaptıktan sonra dosyayı kaydedin ve sorunun çözülüp çözülmediğini görmek için komut dosyasını yeniden çalıştırın. Sorun devam ederse, amaçlandığı gibi çalışana kadar döngüyü değiştirmeye devam etmeniz gerekebilir..
Komut dosyasının yazarı değilseniz ve PowerShell komut dosyası oluşturma hakkında hiçbir şey bilmiyorsanız, en iyisi söz konusu komut dosyası için belirli bir düzeltme aramak veya komut dosyasının yazarıyla iletişime geçmektir.
8. Windows PowerShell'i devre dışı bırakın
Her şey başarısız olursa neden PowerShell.exe'yi devre dışı bırakmıyorsunuz? Bunu şu şekilde yapabilirsiniz:
Başlat menüsünüaçın ve arama kutusuna Windows Özellikleriyazın.
Windows özelliklerini aç veya kapat'ı seçin.
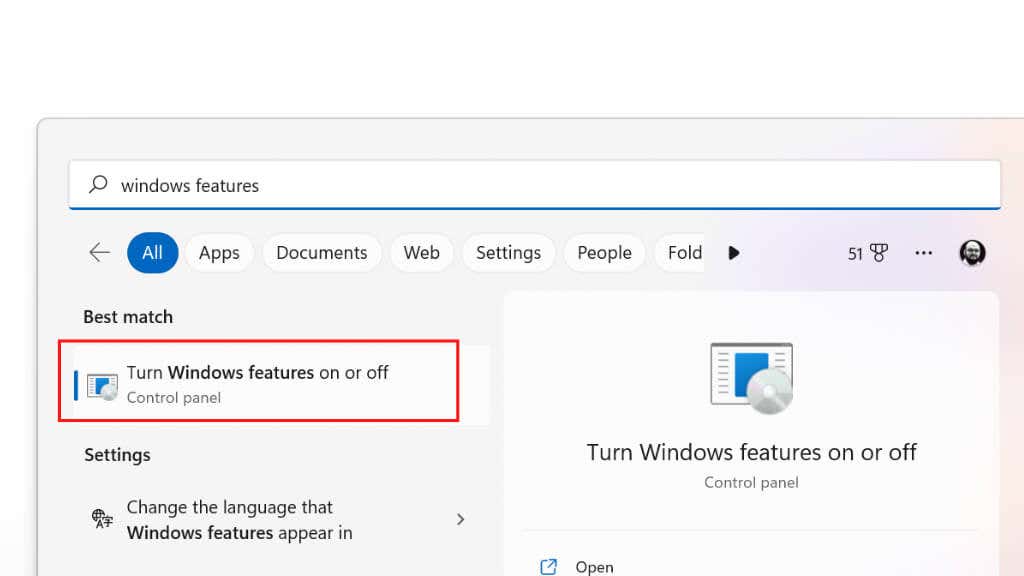
Windows Özellikleri penceresinde, Windows PowerShellbölümüne doğru aşağı kaydırın.
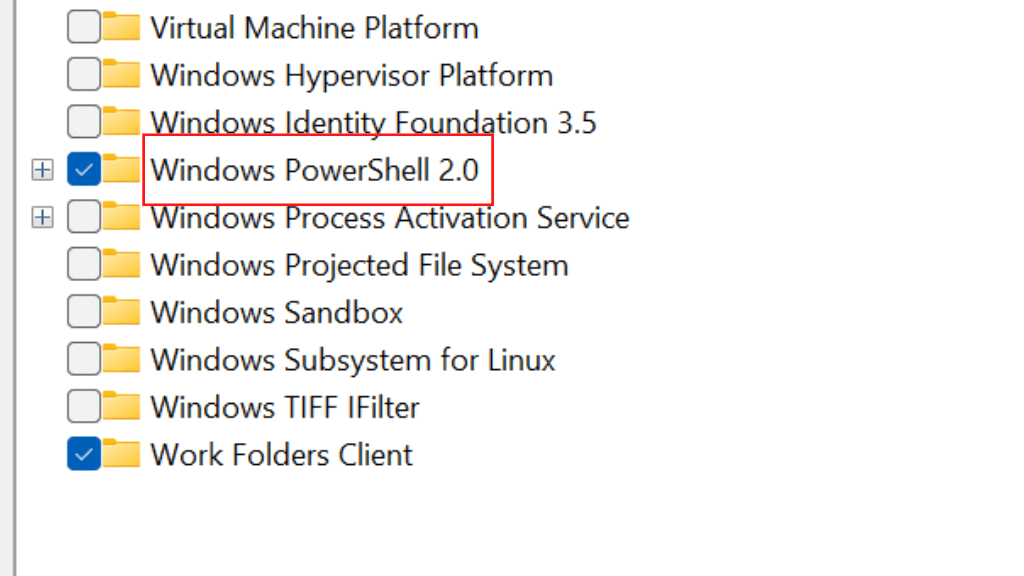
Devre dışı bırakmak için Windows PowerShell'in yanındaki kutununişaretini kaldırın.
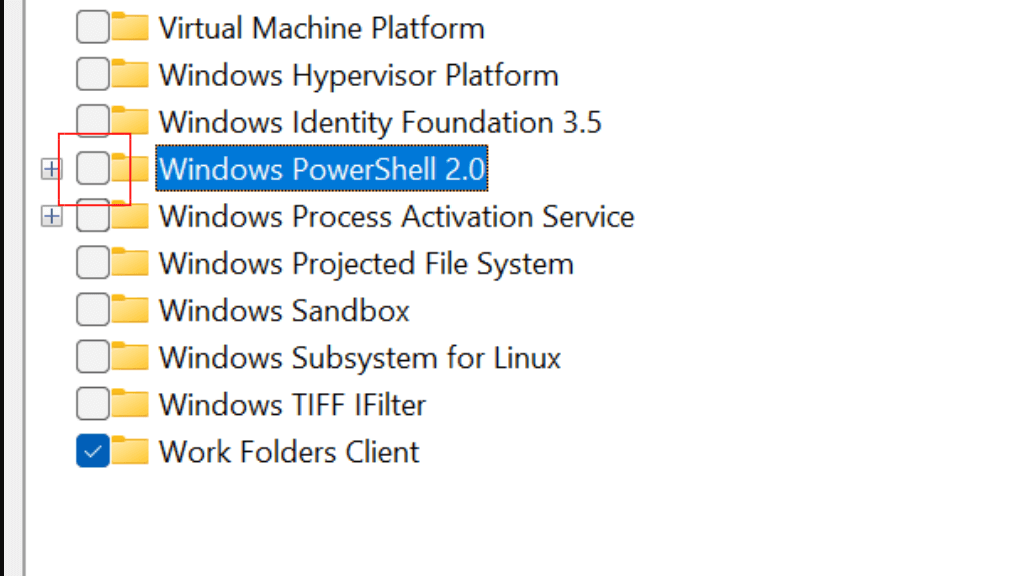
Tamam'ı seçin.
Bilgisayarınızı yeniden başlatın.
PowerShell'in devre dışı bırakılması belirli uygulamaların veya özelliklerin düzgün çalışmasını engelleyebilir. PowerShell'i yalnızca ihtiyacınız olmadığından eminseniz devre dışı bırakmalısınız. Ancak bu, büyük olasılıkla PowerShell açılır pencere sorununu kalıcı olarak önleyecektir.
.
İlgili Mesajlar: