
Bir uygulamayı yüklerken veya başlatırken “ana işlemde bir JavaScript hatası oluştu” bildirimi ile karşılaşırsanız, sorunu çözmenin yolları vardır. Bu 1hatası, uygulamanıza müdahale eden antivirüsünüzden görsel C ++ yeniden dağıtılabilir paketinize bozulmaya kadar çeşitli nedenlerle oluşur. Bu öğeleri Windows 11 veya Windows 10 PC'nizde düzeltmenin yollarını göstereceğiz.
Yukarıdaki hatanın oluşmasının diğer nedenleri, kullanıcı hesabınızın sorunları olması, uygulamanızın AppData klasörünün dosyalara zarar vermesi, uygulamanın temel dosyaları buggy ve daha fazlasıdır. Antivirüs programınızı geçici olarak kapatın
Antivirüsünüz uygulamanızı kötü amaçlı bir öğe olarak tespit etmiş, uygulamanın kurulumunu veya lansmanını engellemesi mümkündür. Bu bazen uygulamanız güvenli olsa bile olur. Bunu aşmanın bir yolu, antivirüs aracınızı geçici olarak devre dışı bırakmaktır.
Nasıl Antivirüs korumanızı devre dışı bırakın Kullandığınız programa bağlıdır. Microsoft Defender Antivirus için aşağıdaki adımları izleyeceksiniz:
Uygulamanızı yükledikten veya başlattıktan sonra antivirüs korumanızı tekrar açtığınızdan emin olun. Sorununuz uygulamayı başlatmakla birlikte, uygulamayı antivirüs hariç tutma listenize aşağıdaki gibi ekleyin:
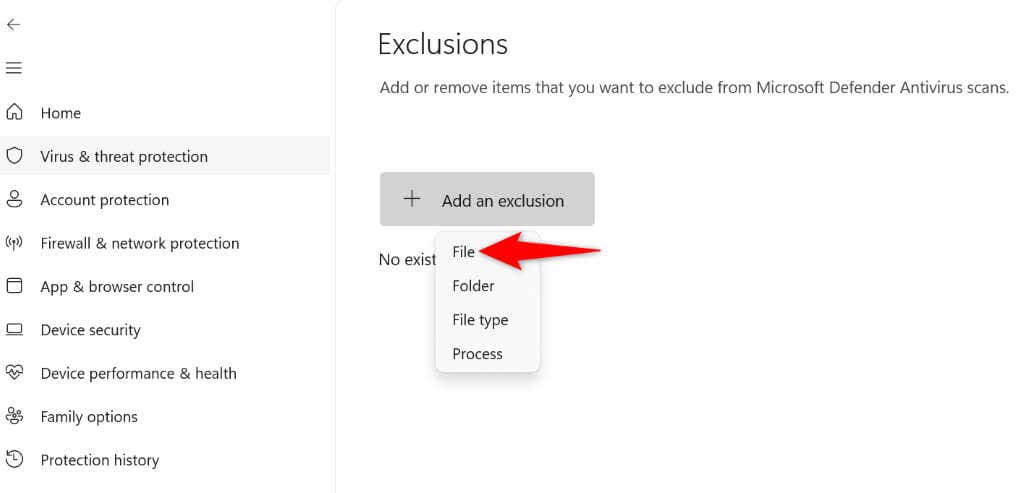 "WP-Block List">.
"WP-Block List">.
Bir seçeneği etkinleştirdiyseniz, Windows dosyanızı her zaman yönetici haklarıyla başlatırsa, bu seçeneği devre dışı bırakın ve dosyanızın başlatılıp başlatılmadığını görün. Bunu yapmak için bir seçenek çözünürsünüz.
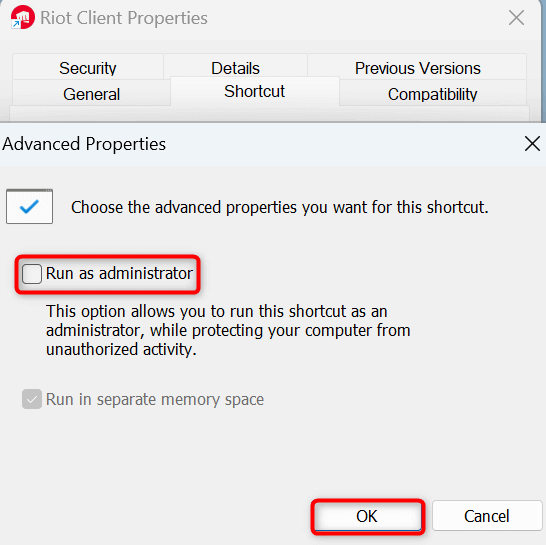 = "wp-blok listesi">
= "wp-blok listesi">
Kullanıcı hesabınızla ilgili bir sorun, uygulamanızın bir hata yüklememesine ve görüntülememesine neden olabilir. Bu durumda, Sisteminizdeki başka bir kullanıcı hesabı 'a geçin ve uygulamayı yüklemeye çalışın. Bu, geçerli kullanıcı hesabı sorunlarınızı atlamaya yardımcı olur.
Yukarıdaki hatayı almanızın olası bir nedeni, Microsoft Visual C ++ Yeniden Dağıtılabilir paketinizin bozulmasıdır. Bu, uygulama kurulumu ve uygulama lansmanlarıyla ilgili sorunlara neden olabilir. Hasarlı paketi tamir ederek bunu yapabilirsiniz.
.
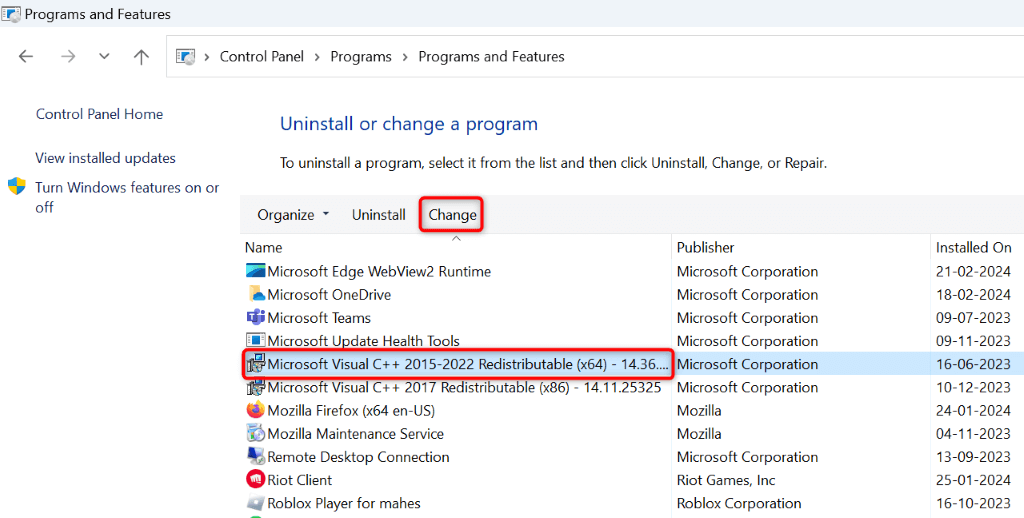
Birçok uygulama, Windows’un AppData klasöründe geçici verileri depolar. Uygulamanızın bu klasördeki içeriği bozulabilir ve uygulamanın açılmamasına neden olabilir. Bu durumda, sorunu çözmek için bu klasörden Uygulamanızın geçici dosyalarını kaldırın.
%localAppdata%
Uygulamanız JScript işlevleri gerektiriyorsa ve JScript dosyası Windows'a doğru bir şekilde kayıtlı değilse, bu sorununuza neden olabilir. Bunu yanlış kaydedilmiş dosyayı yeniden kaydederek düzeltebilirsiniz.
regsvr32 jscript.dll
uygulamayı güncelle
Uygulamanızın kendisi hatalar olabilir, bu da lansman hatasına neden olabilir. Bu genellikle uygulamanızı uzun zamandır güncellemediyseniz olur. Bu durumda, sorunu çözmek için uygulamanızı en son sürüme güncelleyebilirsiniz..
Bir uygulamayı güncellemenin bir yolu Uygulamada yerleşik güncelleme seçeneğini kullanmaktır. Bu seçeneği genellikle uygulamanızdaki veya yardımmenüsünde bulursunuz. Böyle bir seçenek görmüyorsanız, uygulama geliştiricinizin sitesine gidin, en son uygulama yükleyicisini indirin ve uygulamanızı güncellemek için yükleyiciyi kullanın. >Uygulamayı kaldırın ve yeniden yükleyin
Sorununuz hala devam ediyorsa, son seçeneğiniz silmek ve uygulamayı PC'nizdeki yeniden yüklemektir. Bunu yapmak tüm uygulama dosyalarını (hatalı olanlar dahil) kaldırır ve yeni çalışma dosyaları getirir, sorununuzu düzeltir.
Uygulamanızın doğasına bağlı olarak, uygulamada kaydedilen verilerinizi kaybedebilir veya kaybedebilirsiniz. Sizinki, çevrimiçi sunucularla senkronize edilen Discord veya Dropbox gibi bir uygulama ise, uygulamayı yeniden yükledikten sonra verilerinizi yeniden senkronize edebilirsiniz. Ancak, uygulamanız yalnızca verileri yerel olarak saklarsa, verileri kaybedebilirsiniz.
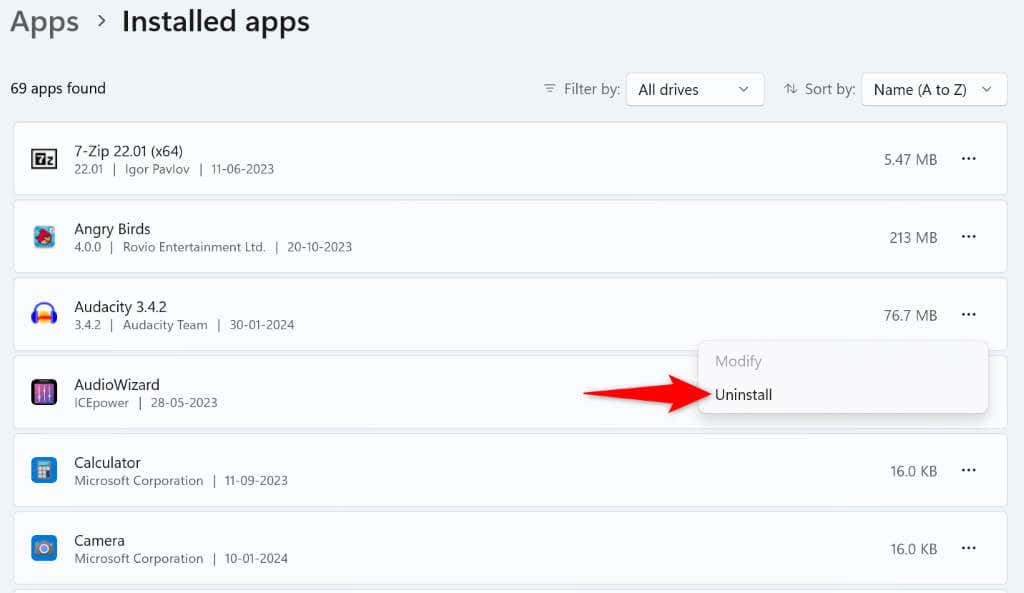
uygulamayı kaldırın ve yeniden yükleyinWindows 10'da
Uygulamayı kaldırdıktan sonra uygulama geliştiricisinin sitesini ziyaret edin, en son uygulama yükleyicisini indirin ve uygulamayı yeniden yüklemek için bu yükleyiciyi kullanın. uygulama yüklemenizi veya uygulama lansmanınızı önleyen javascript hatasının
A 8sizi en sevdiğiniz uygulamayı yüklemek veya başlatmaktan alıkoyuyorsa, yukarıda açıkladığımız yöntemler sorunu çözmenize yardımcı olacaktır. Bu yöntemleri geçtikten sonra, uygulama yüklemelerinizi hiç sorunsuz bir şekilde bulursunuz. En sevdiğiniz uygulamayı bilgisayarınızda kullanmanın keyfini çıkarın!.