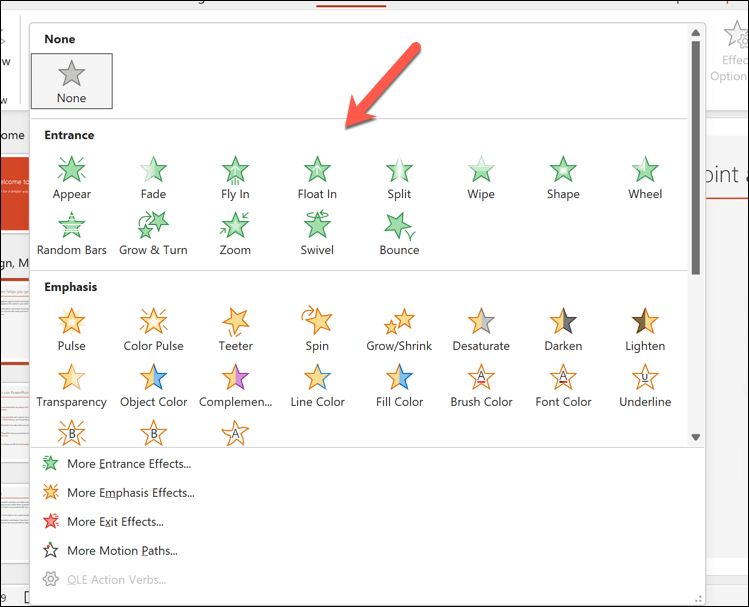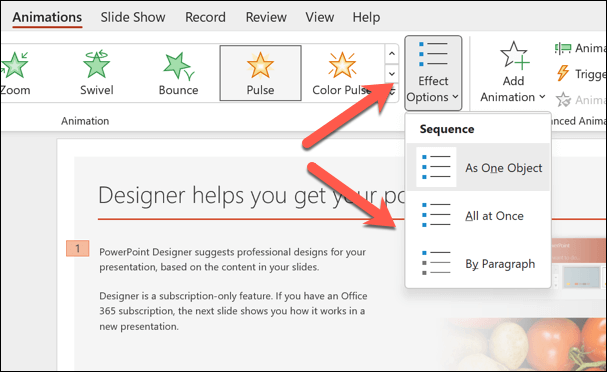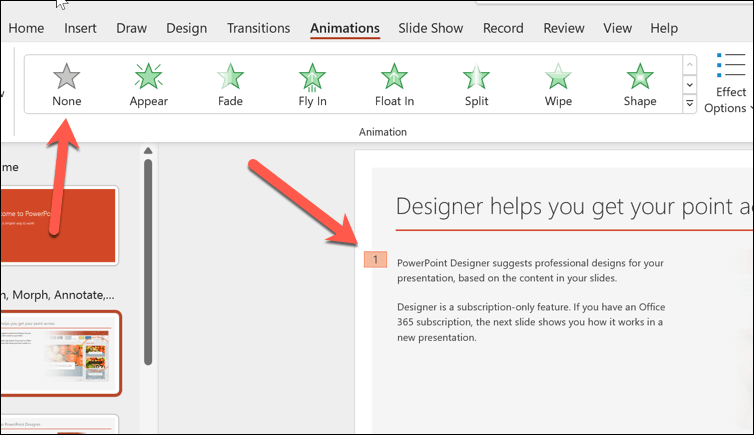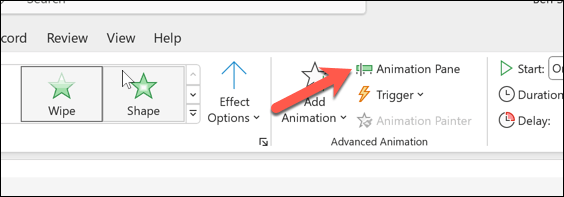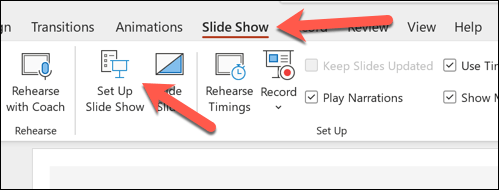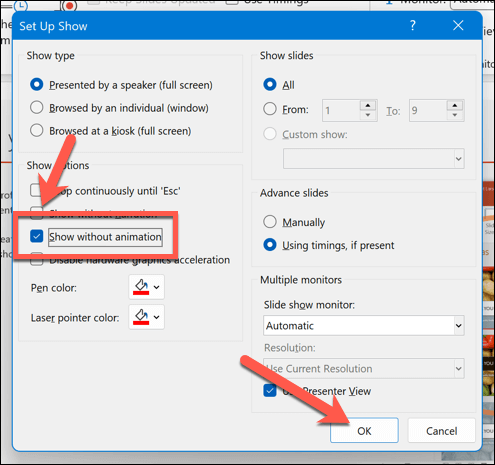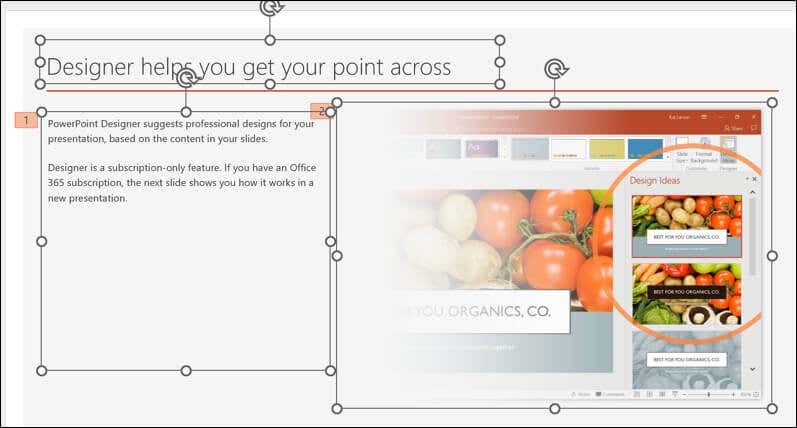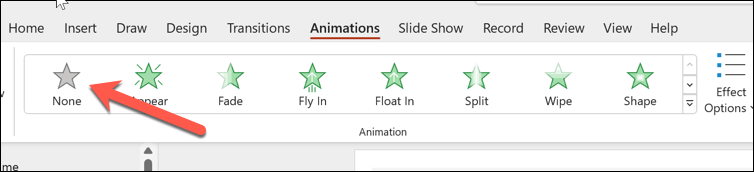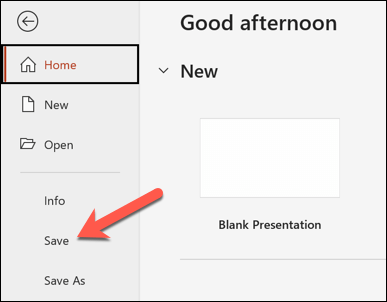PowerPoint slaytlarınızı daha ilgi çekici hale getirmek için hareketlendirmek ister misiniz? Atılacak bariz bir adım, slaytlarınıza animasyonlar eklemektir. Animasyonlar PowerPoint slaytlarınızı daha dinamik ve ilgi çekici hale getirebilir ancak sizi uyarmamız gerekir; bunları doğru şekilde kullanmazsanız dikkatinizi dağıtabilir ve sinir bozucu da olabilirler.
PowerPoint slaytlarınızdaki animasyonları değiştirmek veya kaldırmak istiyorsanız birkaç seçeneğiniz vardır. PowerPoint slaytlarındaki animasyonları değiştirmek veya kaldırmak için aşağıdaki adımları izleyin.

PowerPoint'te Animasyon Efekti Nasıl Değiştirilir
Slaydınızdaki bir nesneye uygulanan metin, resim veya şekiller gibi animasyon efektinin türünü değiştirmek istiyorsanız, bunu aşağıdaki adımları izleyerek yapabilirsiniz.
PowerPoint'i açın ve değiştirmek istediğiniz animasyon efektine sahip nesneyi seçin.
Şerit çubuğunda Animasyonlar'ı seçin. Animasyongrubunda, Animasyongalerisindeki aşağı ok simgesiniseçin.
5s>
Uygulamak istediğiniz yeni animasyon efektini inceleyin ve seçin. Değişiklik hemen uygulanacaktır.
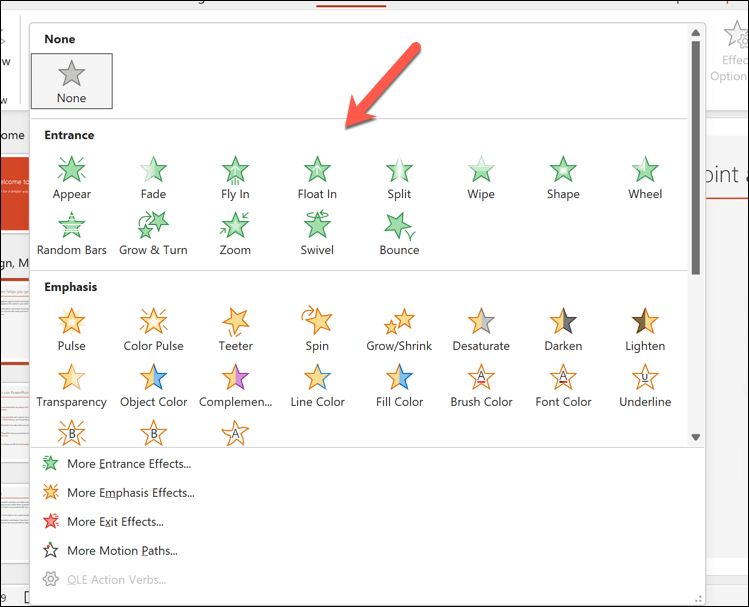
Ayrıca, Animasyongrubundaki Efekt Seçenekleridüğmesini tıklayarak bir animasyon efektinin süre, gecikme veya yön gibi ayarlarını da değiştirebilirsiniz. Etkinleştirdiğiniz animasyonun türüne bağlı olarak, aralarından seçim yapabileceğiniz farklı seçeneklerin yer aldığı bir açılır menü görünecektir.
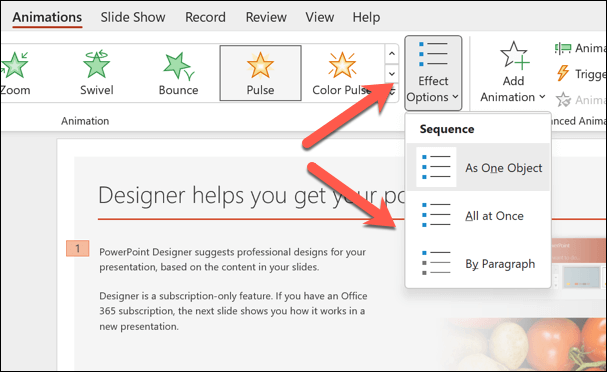
PowerPoint'te Animasyon Efekti Nasıl Kaldırılır
Bir animasyonu tamamen kaldırmaya mı karar verdiniz? Bunu, aşağıdaki adımları izleyerek şerit çubuğundaki Animasyonlarsekmesinden kolayca yapabilirsiniz.
PowerPoint'i açın ve kaldırmak istediğiniz animasyon efektine sahip nesneyi seçin.
Şerit çubuğundaAnimasyonlarsekmesini seçin. Animasyongrubunda, Animasyongalerisindeki Yokseçeneğini tıklayın. Bu, seçilen nesnedeki tüm animasyon efektlerini kaldıracaktır.
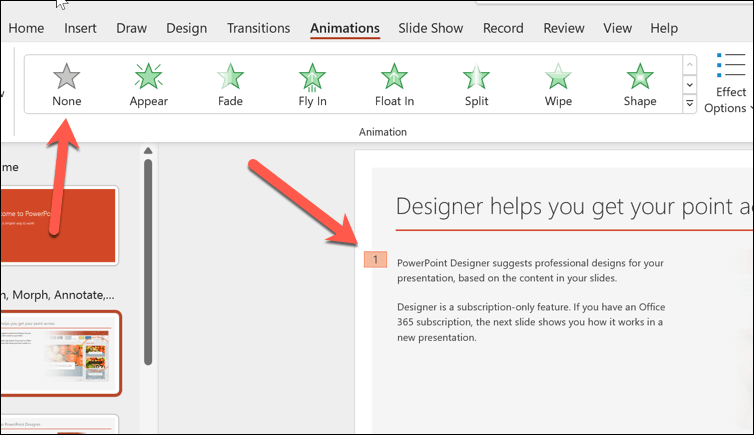
Slaytınızdaki tüm animasyonların listesini gösteren Animasyon Bölmesi'ni kullanarak da bir nesnedeki animasyon efektini kaldırabilirsiniz. Animasyon Bölmesini açmak için Animasyon Bölmesidüğmesinitıklayın..
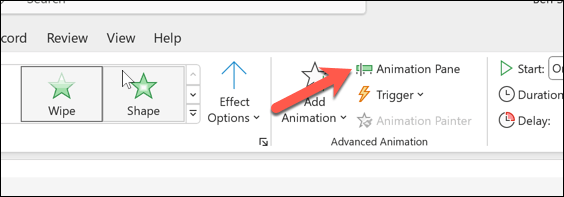
Ardından, kaldırmak istediğiniz animasyon efektine sahip nesneyi tıklayın.
Animasyon Bölmesinde, kaldırmak istediğiniz animasyon efektini seçin. Yanında, animasyon sırasına göre sırasını belirten küçük bir sayı görünecektir.
Animasyon efektinin yanındaki aşağı okutıklayın ve kaldırmak için menüden Kaldır'ı seçin.
10
10s>PowerPoint'teki Bir Slayt veya Sunumdaki Tüm Animasyonları Gizleme veya Kaldırma
Animasyonları PowerPoint slaydınızdan tamamen çıkarmaya mı karar verdiniz? Hedef kitlenize uygun değilse tüm animasyonları aynı anda gizleyebilir veya kaldırabilirsiniz.
PowerPoint'te Tüm Animasyonlar Nasıl Gizleniraçıklık>
Sununuzu oynatırken yalnızca animasyonları gizlemek ancak onları yerinde bırakmak istiyorsanız bunu şeritteki Slayt Gösterisisekmesine basarak yapabilirsiniz.
PowerPoint'i açın ve Slayt Gösterisisekmesini seçin.
Slayt Gösterisini Ayarladüğmesine basın.
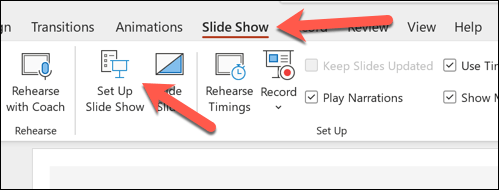
Açılır menüde Animasyonsuz göster'in yanındaki kutuyu işaretleyin.
Seçiminizi kaydetmek için Tamam'a basın.
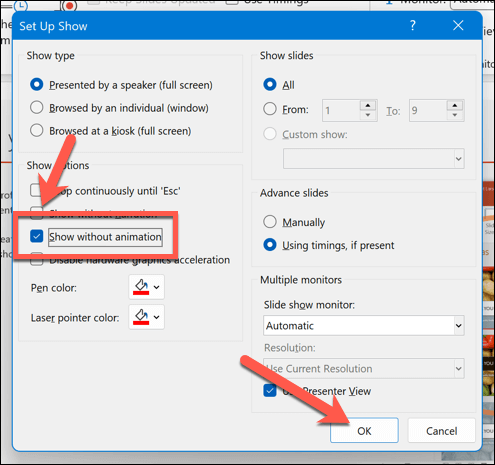
Bu seçenek etkinleştirildiğinde, sunumunuzu aktif olarak sunarken animasyonlar görünmeyecektir. Daha sonra geri yüklemek için bu adımları tekrarlamanız ve Animasyonsuz göster'in yanındaki onay kutusunu kaldırmanız gerekir.
Nasıl yapılır? PowerPoint'teki Tüm Animasyonları Sil
PowerPoint'te animasyonlarınızın tamamını tıklayıp kaldırma seçeneği yoktur. Bunun yerine, bu adımları izleyerek bunu manuel olarak yapmanız gerekecektir.
PowerPoint'i açın ve kaldırmak istediğiniz ilk animasyon grubunu içeren slaydı seçin.
Ctrl + Atuşlarına basın veya slaytınızdaki tüm öğeleri manuel olarak seçin.
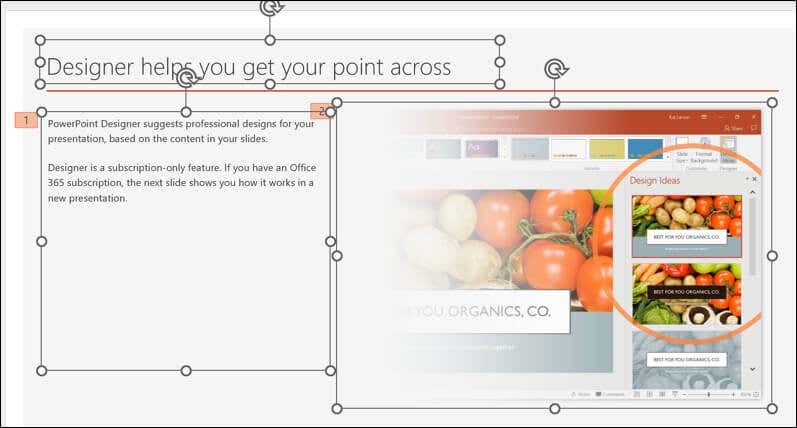
Şerit çubuğunda Animasyonlarsekmesini seçin. Animasyongrubunda, Animasyongalerisindeki Yokseçeneğine basın. Bu, slaydınızdaki tüm öğelerdeki animasyon efektlerinin tamamını kaldıracaktır.
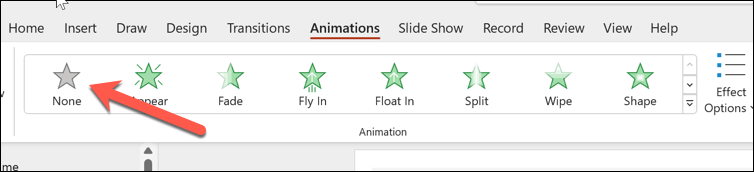
Slaydınızda animasyon içeren diğer tüm slaytlar için bu adımları tekrarlayın..
İşiniz bittiğinde değişiklikleri kaydetmek için Dosya>Kaydet'e basın.
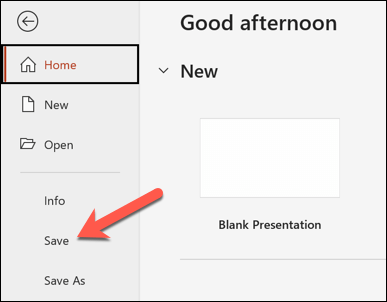
PowerPoint'teki Animasyonları Etkili Bir Şekilde Kullanmaya İlişkin İpuçları
Animasyonlar her sunuma uygun değildir. Ancak hedef kitlenize bağlı olarak doğru miktarda (ve türde) animasyonla PowerPoint sunumlarınızı daha eğlenceli hale getirebilirsiniz.
Bununla birlikte, yanlış kullanıldığında PowerPoint animasyonları dikkat dağıtıcı olabileceğinden veya profesyonellikten uzak olabileceğinden dengeyi doğru kurmak önemlidir. PowerPoint'te animasyonları etkili bir şekilde kullanmaya yönelik bazı ipuçlarını burada bulabilirsiniz.
Mesajınızı geliştirmek için animasyonları kullanın. Animasyonlar sadece dekorasyon amaçlı eğlence amaçlı değildir, aynı zamanda önemli noktaları vurgulamanıza, ilişkileri göstermenize, bilgileri ortaya çıkarmanıza veya ilgi yaratmanıza yardımcı olmalıdır. Alakasız, gösterişli veya abartılı animasyonlar kullanmaktan kaçının (özellikle kitleniz bundan hoşlanmayacaksa).
Slayt başına animasyon sayısını sınırlayın. Çok fazla animasyon izleyicinizin kafasını karıştırabilir veya bunaltabilir. Slayt başına bir veya iki animasyon kullanmak ve sunum başına dörtten fazla animasyon kullanmaktan kaçınmak iyi bir genel kuraldır.
Uygun animasyon efektlerini seçin. PowerPoint, girişler, çıkışlar, vurgu ve Hareket yolları gibi çeşitli animasyon efektleri sunar. Sununuzun temasının yanı sıra içeriğinize uygun efektleri seçin. Örneğin, bir konuyu tanıtmak veya sonuçlandırmak için giriş ve çıkışları kullanın, bir nesneyi vurgulamak veya ona dikkat çekmek için vurguyu kullanın ve hareketi veya yönü göstermek için hareket yollarını kullanın.
Animasyonlarınızın hızını ve zamanlamasını ayarlayın. Animasyonlarınızın ne kadar hızlı veya yavaş oynatılacağının yanı sıra ne zaman başlayıp biteceğini de kontrol edebilirsiniz. Animasyonlarınızı anlatımınız veya müziğinizle de senkronize edebilirsiniz. Animasyonlarınızın hızını ve zamanlamasını ayarlamak için Animasyonlarsekmesinde kullanabileceğiniz seçenekleri kullanın. Animasyonlarınızın sırasını ve zamanlamasını bir bütün olarak görüntülemek ve değiştirmek için Animasyon Bölmesinide kullanabilirsiniz.
Animasyonlarınızı önizleyin ve test edin. Slaytlarınızı sunmadan önce, nasıl göründüklerini ve çalıştıklarını görmek için animasyonlarınızı önizlediğinizden ve test ettiğinizden emin olun. Animasyonsekmesindeki Önizlemedüğmesini tıklayarak veya slayt gösterisini başlatmak ve bir çalıştırma gerçekleştirmek için F5tuşuna basarak animasyonlarınızın önizlemesini görebilirsiniz. başından sonuna kadar. Uyumluluk ve görünürlükten emin olmak için animasyonlarınızı farklı cihaz ve ekranlarda da test edebilirsiniz..
Bu kapsamlı bir liste değildir; PowerPoint slaytlarınızdaki animasyonların doğru kullanımını belirlemek için en iyi muhakemeyi kullanmanız gerekecektir. Ancak bunları doğru kullanırsanız PowerPoint'teki animasyonlar, ilginç (ama profesyonel) sunumları etkili bir şekilde oluşturmanıza yardımcı olabilir.
Güçlü PowerPoint Sunumları Oluşturma
Slaytlarınızda PowerPoint animasyonları kullanmaktan korkmayın; bunları dikkatli ve etkili bir şekilde kullanın. Yukarıdaki adımları kullanarak PowerPoint slaytlarındaki içeriğinize veya hedef kitlenize uymayan animasyonları hızlı bir şekilde değiştirebilir veya kaldırabilirsiniz.
Slaytlarınızın anlaşılmasını kolaylaştırmak mı istiyorsunuz? Dağıtımı kolaylaştırmak için her zaman PowerPoint sunumunuza anlatım ekleyin yapabilirsiniz. Kullandığınız metni azaltmak istiyorsanız, paylaşmak istediğiniz bilgileri kaybetmeden diğer içerik biçimlerine geçiş yapmanıza yardımcı olmak için sunumunuza videolar ekleyin de kullanabilirsiniz.
.
İlgili Mesajlar: