Hata mesajı “Word çalışma dosyasını oluşturamadı. Bir Word belgesini kaydetmeye, açmaya veya önizlemesini yapmaya çalışırken geçici ortam değişkenini kontrol edin” mesajı, belge üzerinde çalışmanızı engelleyebilir. Bu hata, Word'ün verileri depolamak için kullandığı geçici dosyaların konumu veya ayarlarında bir sorun olduğunu gösterir.
Geçici dosyalar, belgelerinizin otomatik olarak kaydedilmesine veya belgelerde yapılan değişikliklerin geri alınmasına yardımcı olduğundan Word'ün düzgün çalışması için gereklidir. Ancak bu geçici Word dosyaları, kötü amaçlı yazılım enfeksiyonu, disk hataları, kayıt defteri değişiklikleri veya kayıt defteri değişiklikleri gibi belirli durumlarda bozulabilir, silinebilir veya yanlış yerleştirilebilir. yanlış ayar değişikliği.
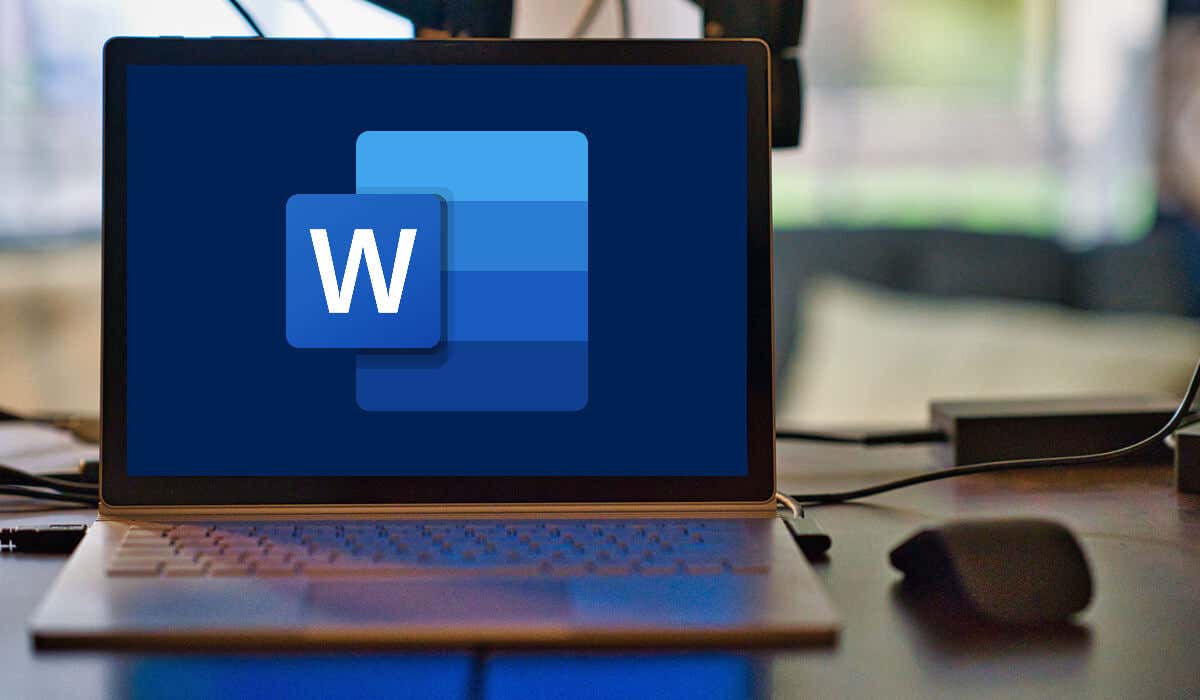
Neyse ki, bu hatayı düzeltmenin ve Word işlevselliğinizi geri yüklemenin bazı kolay ve etkili yolları var. Word, Microsoft Word'de çalışma dosyası oluşturamadı hatasını düzeltmek için aşağıdaki adımları izleyin.
SFC Taraması Çalıştırın ve Disk Hatalarını DenetleyinSFC Taraması çalıştırın ve Disk Hatalarını Kontrol EdinSFC Taraması çalıştırın ve Disk Hatalarını Kontrol Edinaçıklık>
SFC Taraması çalıştırın ve Disk Hatalarını Kontrol Edinaçıklık>
Daha köklü düzeltmeler denemeden önce, sistem dosyalarınızın bozuk olmadığından ve bilgisayarınızda disk hatası olmadığından emin olmalısınız. Bilgisayarınızda bir sorun varsa Word düzgün çalışmayacaktır.
Kontrol etmek için Sistem Dosyası Denetleyicisi(SFC) ve Diski Denetle(CHKDSK) araçlarını kullanabilirsiniz. Disk hataları ve bozuk sistem dosyaları için. Bu araçlar, Word işlevselliğinizi etkileyen bozuk veya eksik sistem dosyalarını ve disk sektörlerini tarayabilir ve onarabilir.
SFC Taraması Nasıl Çalıştırılır
Windows 11 PC'nizde bir SFC taraması çalıştırmak için bu adımları izleyin.
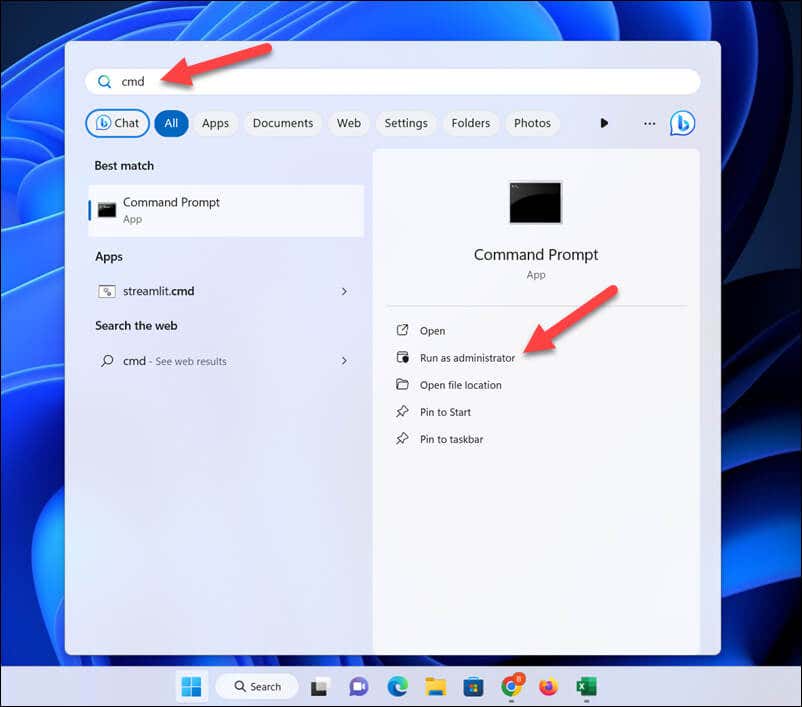
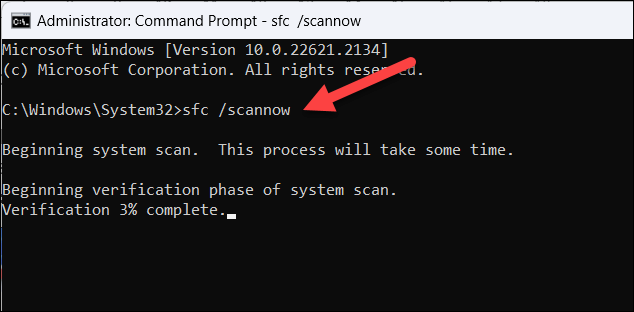
CHKDSK Taraması Nasıl Çalıştırılır?
CHKDSK taraması çalıştırmak için şu adımları izleyin..
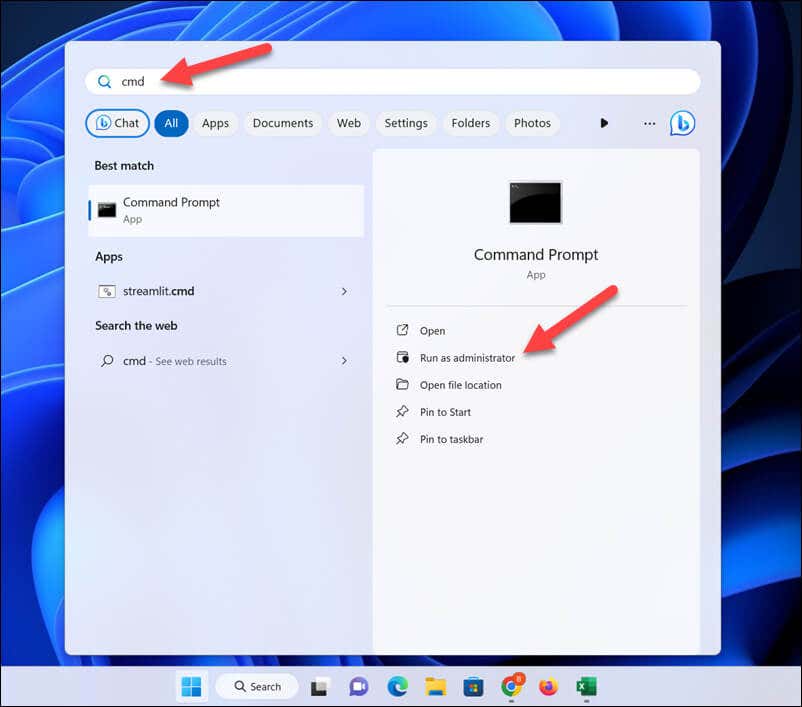
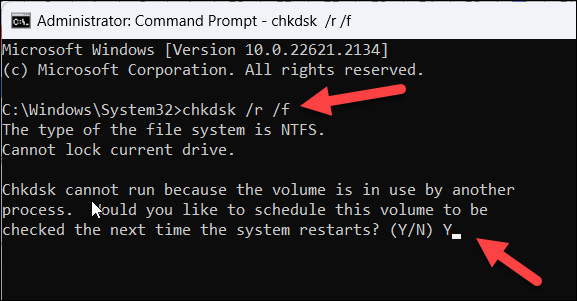
Bu taramaları çalıştırdıktan sonra Word belgenizi tekrar açmayı veya kaydetmeyi deneyin ve hatanın düzeltilip düzeltilmediğine bakın.
Ortam Değişkenlerinizi Kontrol Edinaçıklık>
“Word çalışma dosyasını oluşturamadı” hatasını görüyorsanız bu, gerekli bir ortam değişkeninin bilgisayarınızda eksik olduğu anlamına gelebilir. Ortam değişkenleri, Windows'a, Word dahil çeşitli uygulamalar için belirli dosyaları nerede bulacağını ve depolayacağını söyleyen sistem ayarlarıdır.
Bu değişken düzgün yapılandırılmazsa Word, geçici dosyalarına erişemeyebilir veya bu dosyaları oluşturamayabilir. Bu sorunu düzeltmek için aşağıdaki adımları izleyerek sistem ayarlarınıza yeni bir ortam değişkeni eklemeniz gerekir.
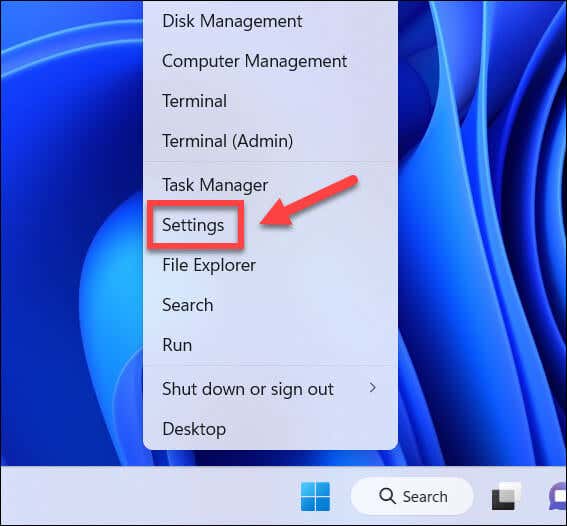
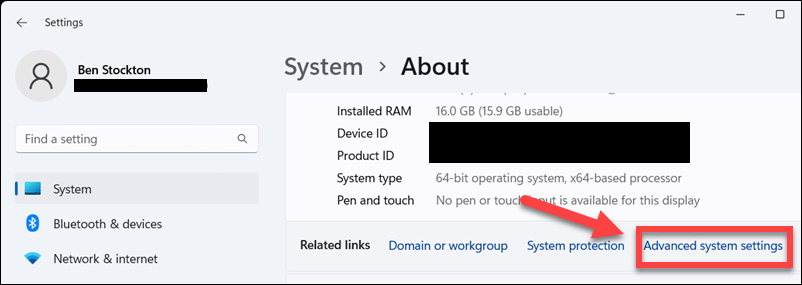
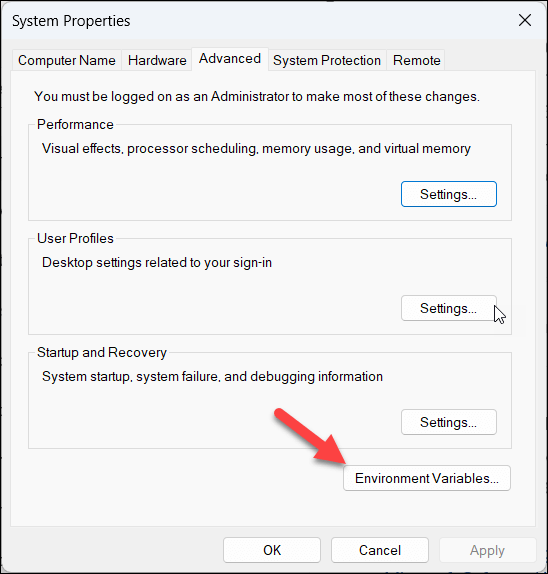
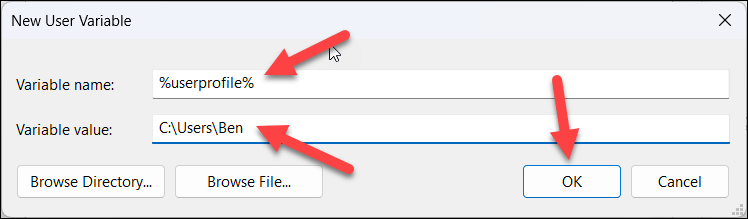
Önizlemeyi devre dışı bırakın Bölme
"Word çalışma dosyasını oluşturamadı" hatasına yönelik başka bir olası çözüm, Dosya Gezgini'ndeki Önizleme bölmesinidevre dışı bırakmaktır. Önizleme bölmesi, dosyaları ilgili uygulamalarda açmadan önizlemenizi sağlayan bir özelliktir.
Ancak bu özelliğin Word ile çakışmalara neden olduğu ve bunun sonucunda Word'ün geçici dosyalar oluşturmasını veya bunlara erişmesini engellediği bildirildi. Böyle bir durumda kapatmanız gerekir.
Önizleme bölmesini devre dışı bırakmak için şu adımları izleyin.
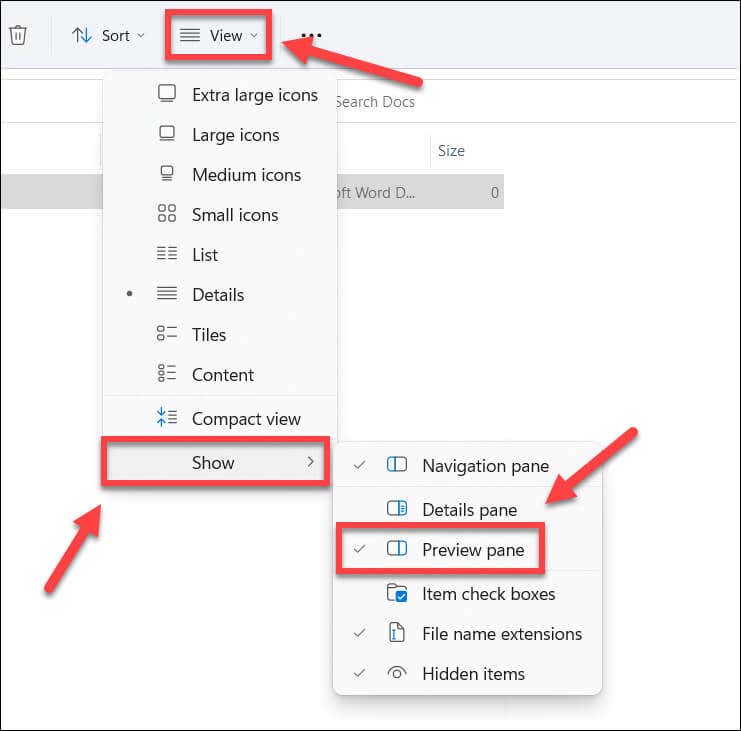
Geçici Oluştur İnternet Dosyaları Klasörü
Bunu önermek garip olsa da, Temporary Internet Files klasörüeksik veya bozuk olduğu için "Word çalışma dosyasını oluşturamadı" hatasını alabilirsiniz. Temporary Internet Files klasörü, ziyaret ettiğiniz web sitelerindeki önbelleğe alınmış verileri saklayan bir klasördür.
Garip bir şekilde, Word bu klasörü önizlemeler ve küçük resimler gibi bazı geçici dosyalarını depolamak için de kullanıyor. Bu adımları kullanarak sorunu çözmek için Microsoft tarafından kullanıcı profilinizde yeni bir geçici Internet Dosyaları klasörü oluşturmanız önerilir.
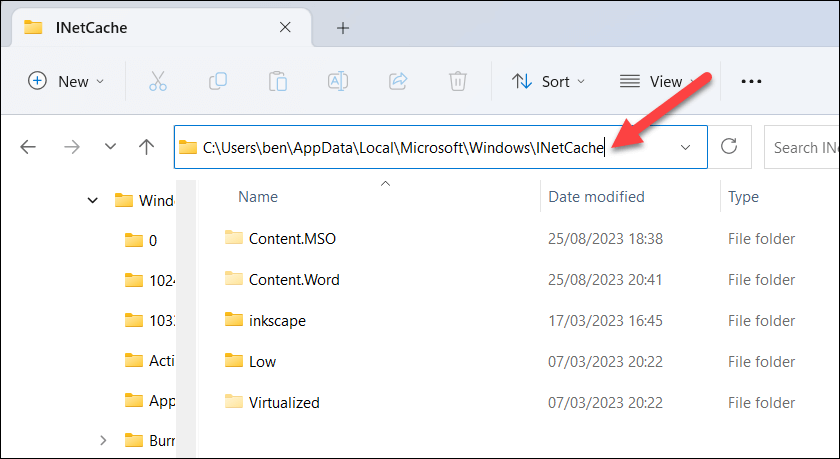
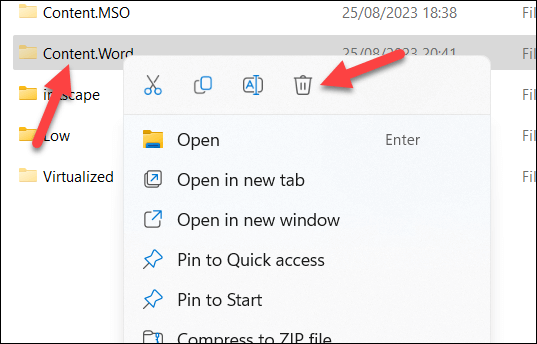
- .
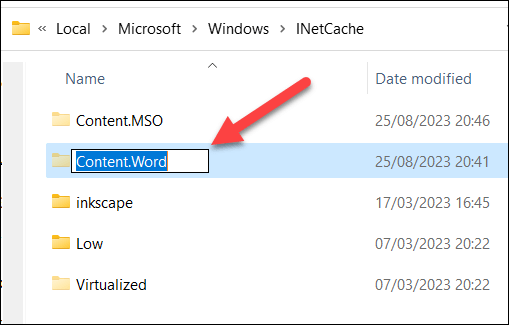
Windows Kayıt Defterindeki Microsoft Word Girişlerini Onarın
“Word çalışma dosyasını oluşturamadı” hatasını düzeltmek için deneyebileceğiniz son yöntem, Office dosya önizlemelerini Windows Kayıt Defteri 'e yeniden kaydetmektir. Bu, Word'ün bozuk veya eksik kayıt defteri girdileri varsa yardımcı olabilir ancak Office kurulumunuzu onarma sorunu çözmedi.
Word ve diğer Office dosyalarını kayıt defterine yeniden kaydetmek için aşağıdaki adımları izleyin.
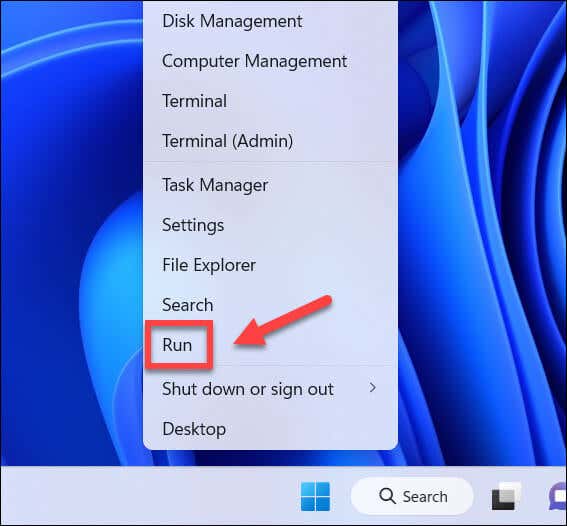
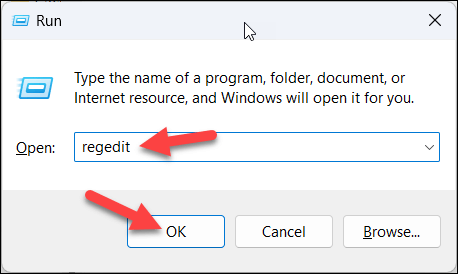
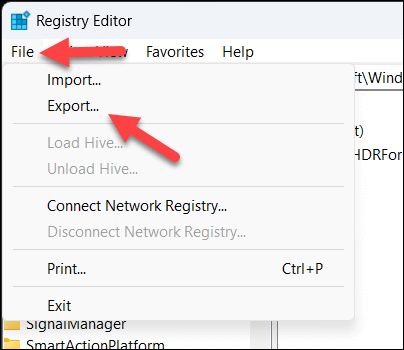
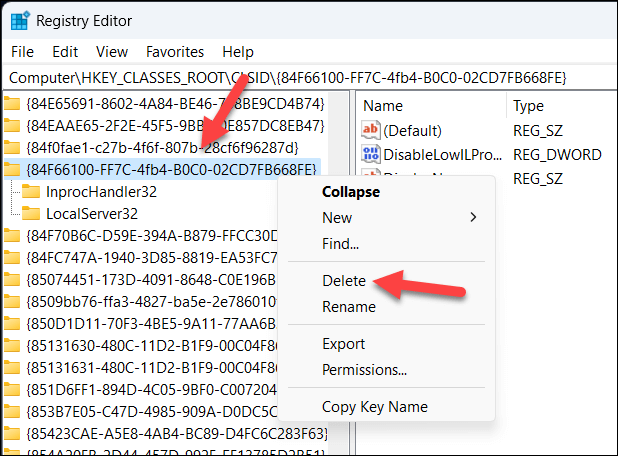
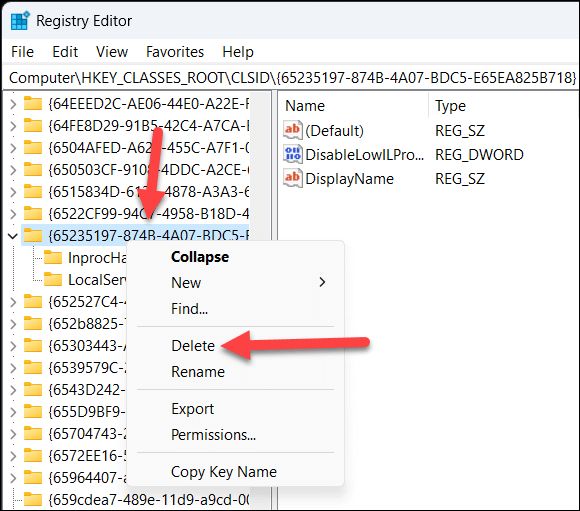
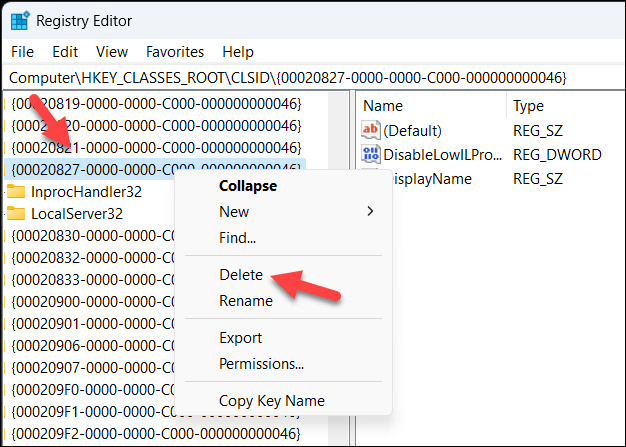
Microsoft Word Sorunlarını Giderme
“Word çalışma dosyasını oluşturamadı” hatası sorunludur ancak yukarıdaki adımlar sayesinde sorunu hızlı bir şekilde çözebilirsiniz. Daha sonra Word dosyanızı açamıyorum yaparsanız, izinlerinizi bir kez daha kontrol ederek başladığınızdan ve ilk olarak bazı genel sorun giderme adımlarını uyguladığınızdan emin olun..
Yedek bir Word kopyanız yok mu? Word olmadan bir Word belgesini açın yapmanın birçok yolu vardır; buna Word belgenizi Google Dokümanlar biçiminde dışa aktarmak da dahildir.
.