Word belgenizdeki metnin öne çıkmasını mı istiyorsunuz? Bunu vurgulayabilirsiniz.
Vurgulama, önemli noktaları vurgulamanın, düzeltmeleri işaretlemenin veya metninizdeki belirli kelimelere veya ifadelere dikkat çekmenin yararlı bir yoludur. Belgenizdeki metni vurguladıktan sonra, vurgulananlar arasında arama yapabilirsiniz. Veya isterseniz işiniz bittiğinde bunları tamamen kaldırın.
Word belgenizdeki önemli metni nasıl vurgulayacağınızı (ve ardından vurguları nasıl kaldıracağınızı) öğrenmek istiyorsanız aşağıdaki adımları izleyin.
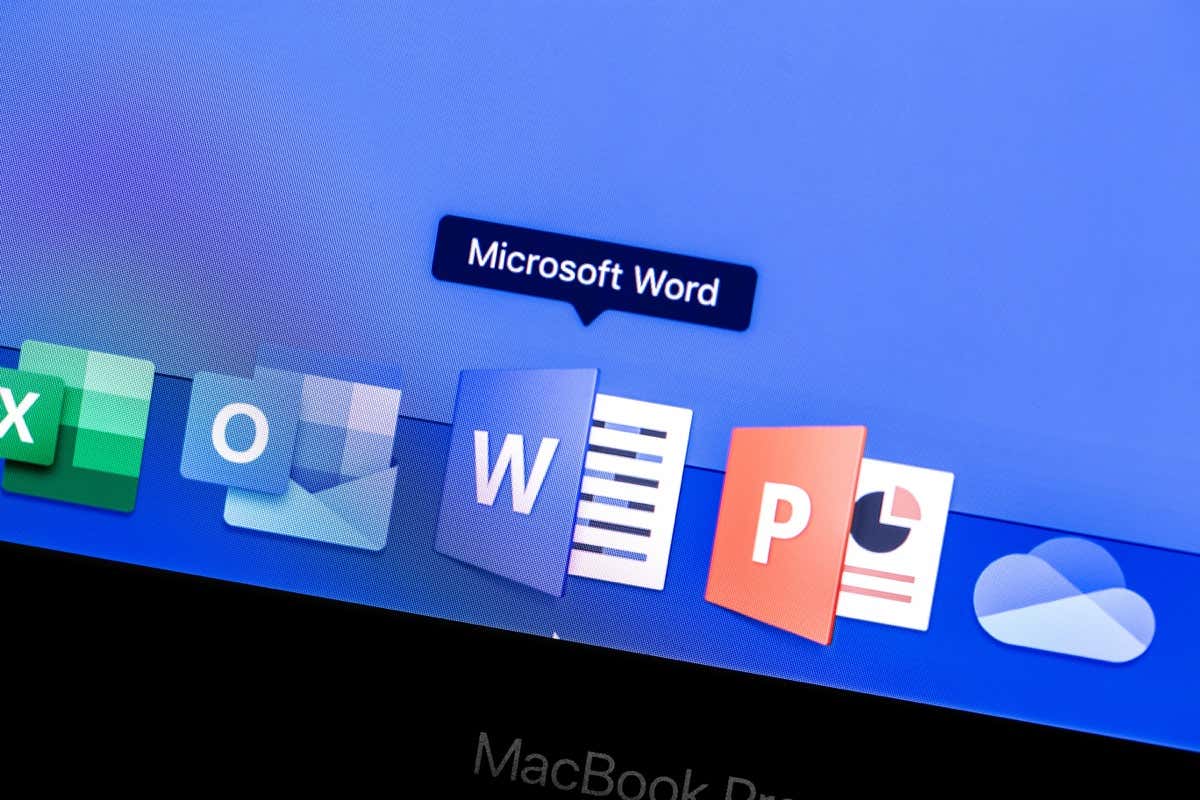
Word'de Metin Nasıl Vurgulanır
Word'de metni vurgulamak, Kelime acemi iseniz deneyebileceğiniz en kolay şeylerden biridir. Bunu önce metni seçip vurgulanan bir renk ekleyerek veya vurgulayıcı aracını kullanarak manuel olarak vurgular ekleyerek yapabilirsiniz.
Önce Metni Seçme
Daha önce yazdığınız belirli bir metni vurgulamak istiyorsanız şu adımları uygulayabilirsiniz:
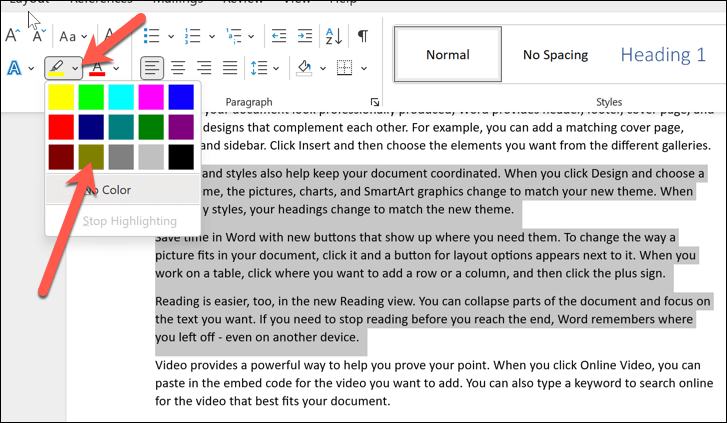
Vurgulayıcı Aracını Kullanma
Bir belgenin birden çok bölümünü vurgulamak istiyorsanız vurgulayıcı aracını manuel olarak kullanmak daha kolay olabilir. Bu, önce metni seçmeniz gerekmediği anlamına gelir. İmleciniz bir vurgulayıcı gösterecek şekilde değişecek ve bu mod etkinken seçtiğiniz herhangi bir metin, Metin Vurgu Rengimenüsünde seçtiğiniz renkte vurgulanacaktır.
Vurgulayıcı aracını kullanmak için şu adımları izleyin.
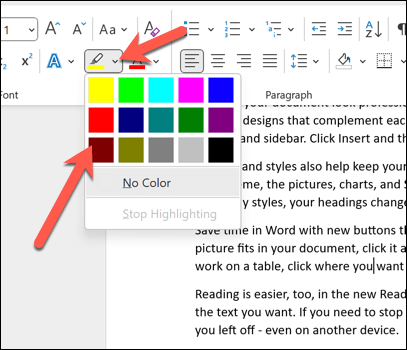
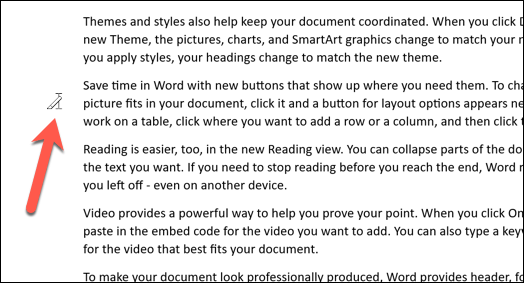
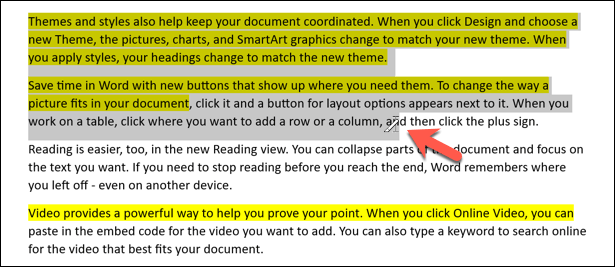
Seçtiğiniz metin vurgulanacak ve metnin arkasındaki arka plan, Metin Vurgu Rengimenüsünde seçtiğiniz rengi yansıtacak şekilde değişecektir..
Word'de Vurgulanan Metin Nasıl Bulunur?
Büyük bir Word belgesine eklediğiniz vurgulanmış metni mi arıyorsunuz? El ile ölçeklendirmek yerine, vurgulanan metniniz içinde Word'deki Bul ve Değiştiraracını kullanarak arama yapabilirsiniz.
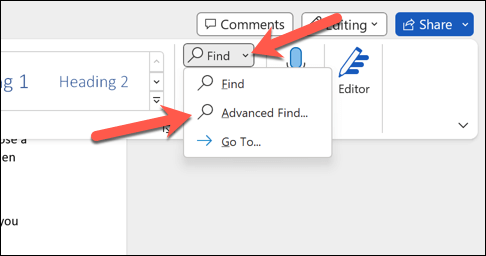
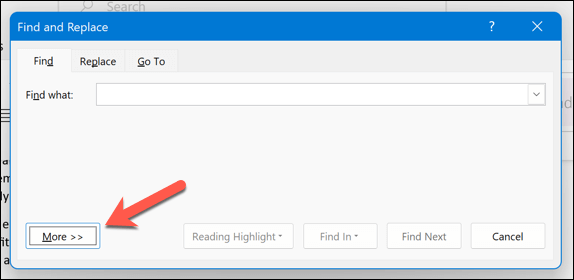
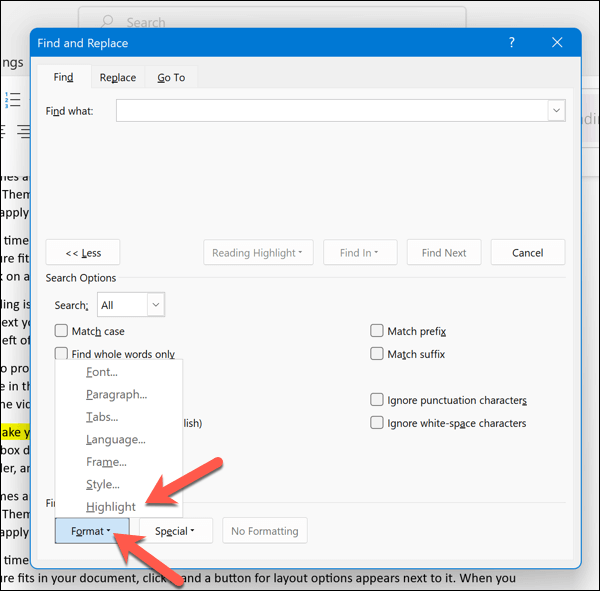
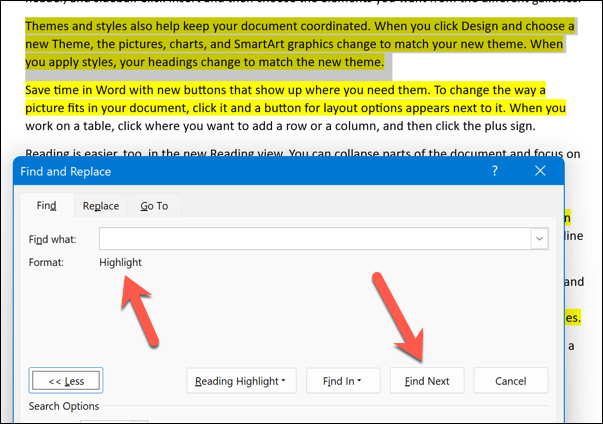
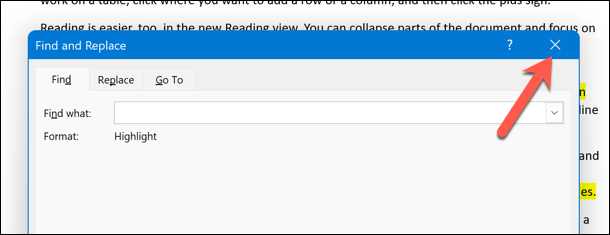
Word'de Öne Çıkanlar Nasıl Kaldırılır
Vurguyu metninizden kaldırmak istiyorsanız birkaç seçeneğiniz vardır. Bunu belirli bir metinden, belgenizdeki metnin tamamından veya vurguladığınız belirli bir renkten kaldırabilirsiniz.
Vurguları Kaldırma Belirli Metin
Belirli bir metindeki vurguları kaldırmak için aşağıdaki adımları izleyin.
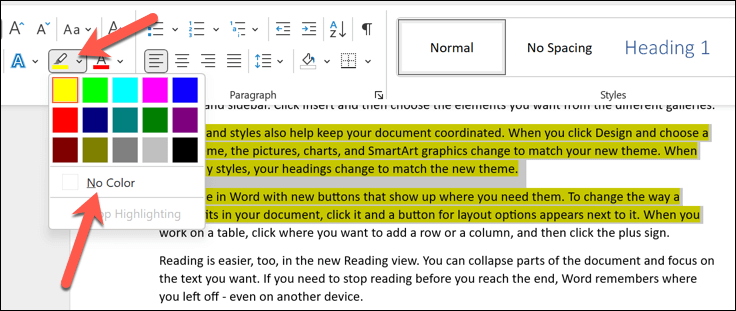
Bu, seçilen metindeki tüm vurguları kaldıracaktır. Vurgulanan metnin diğer küçük alanları için bu adımları tekrarlayın.
Metnin Tümünden Vurguları Kaldırma
Belgenizdeki metnin tamamından vurguları kaldırmak için aşağıdaki adımları izleyin.
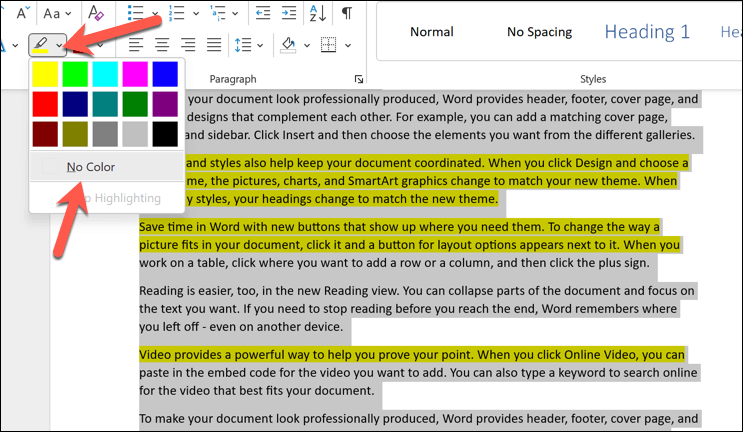
Bu, belgenizdeki metnin tamamındaki vurguları kaldıracaktır.
Belirli Bir Rengin Vurgularını Kaldırma
Belirli bir rengin vurgularını kaldırmak istiyorsanız, size yardımcı olması için Bul ve Değiştirözelliğini kullanabilirsiniz.
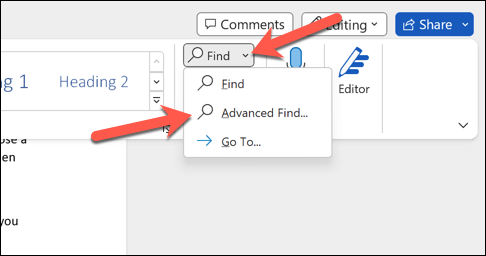
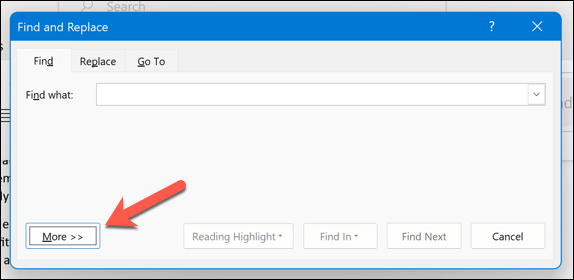
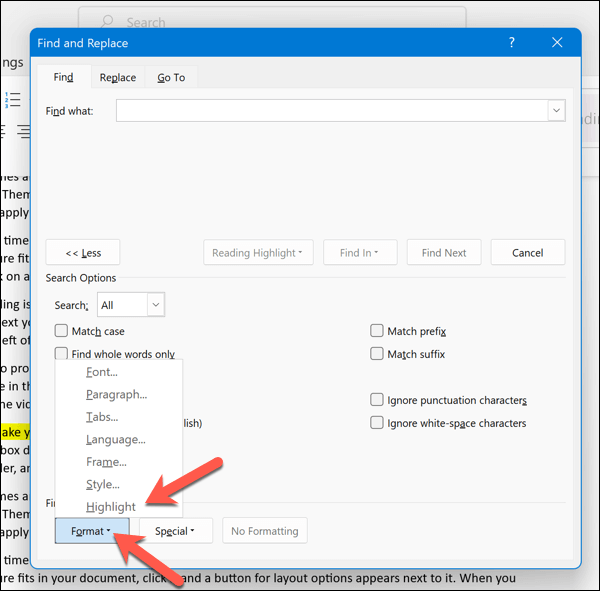
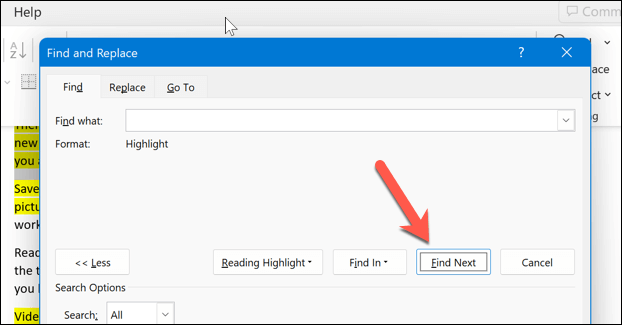
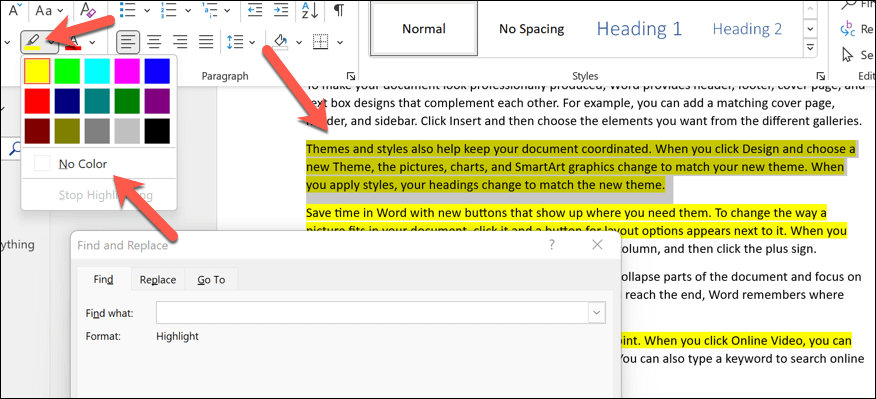
Aradığınız tüm renk vurgularını bulana kadar (veya belgenin sonuna ulaşana kadar) işlemi tekrarlayın.
Word Belgesinde Değişiklik Yapma
Yukarıdaki adımlar sayesinde, metninizin önemli bölümlerini Microsoft Word'de hızla vurgulayabilir (veya işiniz bittiğinde bunları kaldırabilirsiniz). Ayrıca resimler ve şekiller gibi belirli nesneleri de aynı şekilde vurgulayabilirsiniz.
Olası değişiklikleri belirtmek veya önerilerde bulunmak için Word'deki vurgulamaları kullanmayı planlıyorsanız daha iyi bir yol var. Doğrudan Word belgelerine yorum ekleme yapabilirsiniz, böylece düzenleme süreci sırasında geri bildirimde bulunabilirsiniz.
Word'deki farklı özellikleri denemek ister misiniz? Metin ağırlıklı bir belgeden uzaklaşmak istiyorsanız sayfalarınıza görsel bir öğe eklemeyi Word'de çizim yapmak deneyebilirsiniz.
.