Projeniz için bir akış şeması oluşturmanız mı gerekiyor? Akış şeması, bir sürecin veya kararın adımlarını mantıksal bir sırayla gösteren bir diyagramdır. Fikirlerinizi daha etkili bir şekilde görselleştirmenize ve iletmenize yardımcı olabilir.
Akış şeması oluşturmanın Visio gibi özel yazılım gerektirdiğini düşünebilirsiniz, ancak aslında görevi tamamlamak için Microsoft PowerPoint'i kullanabilirsiniz. PowerPoint sunumlarıyla daha çok tanınır olsa da, farklı türde şekiller ve bağlayıcılar ekleyip özelleştirmenize ve verileriniz için profesyonel görünümlü bir akış şeması oluşturmanıza olanak tanır.
PowerPoint'te akış şeması oluşturmanın iki yolu vardır. Yerleşik SmartArt özelliğini kullanabilir veya şekilleri ve bağlayıcıları kullanarak kendinizinkini oluşturabilirsiniz. PowerPoint'te akış şemaları oluşturmak için aşağıdaki adımları izleyin.
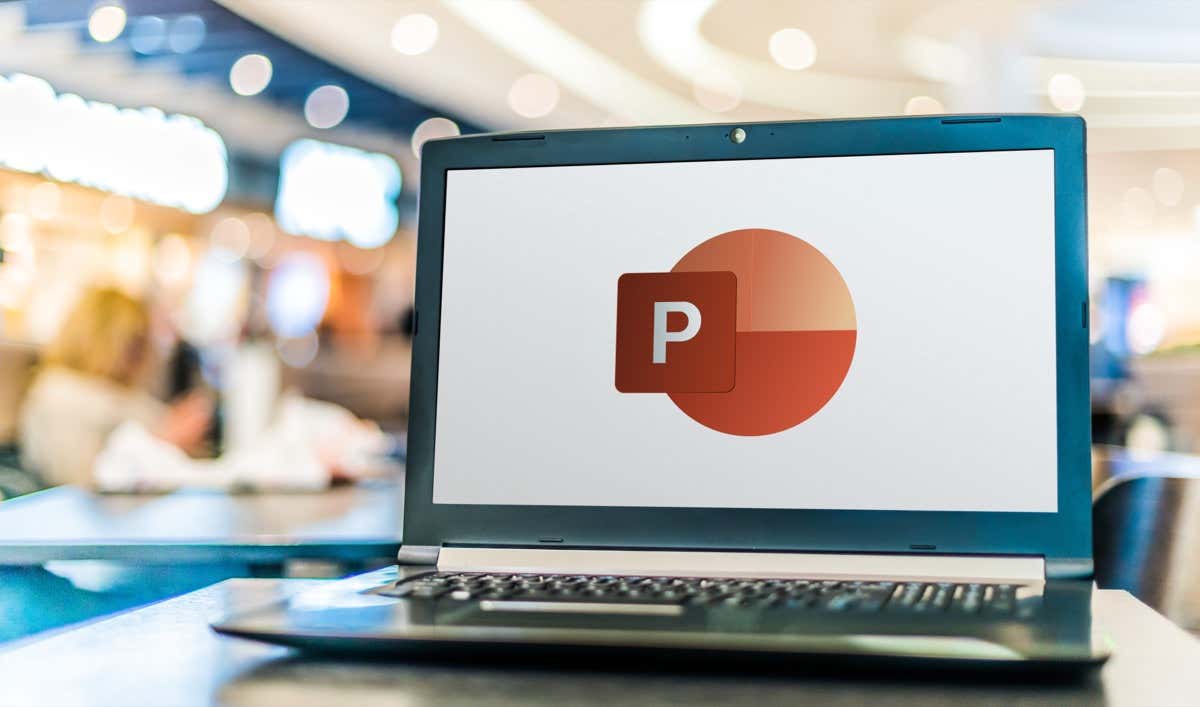
PowerPoint'te Akış Şeması Oluşturmak İçin SmartArt Nasıl Kullanılır
PowerPoint'te akış şeması oluşturmanın en kolay yolu SmartArtözelliğini kullanmaktır. SmartArt, slaytlarınıza ekleyebileceğiniz ve değiştirebileceğiniz önceden tasarlanmış grafiklerden oluşan bir koleksiyondur. Tipik bir akış şemasını en iyi tanımlayan kategori olan süreç gibi çeşitli diyagram kategorilerini içerir.
PowerPoint'te akış şeması oluşturmak amacıyla SmartArt'ı kullanmak için şu adımları izleyin.
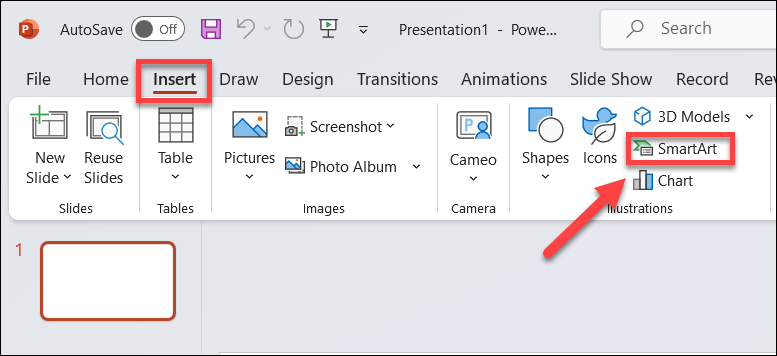
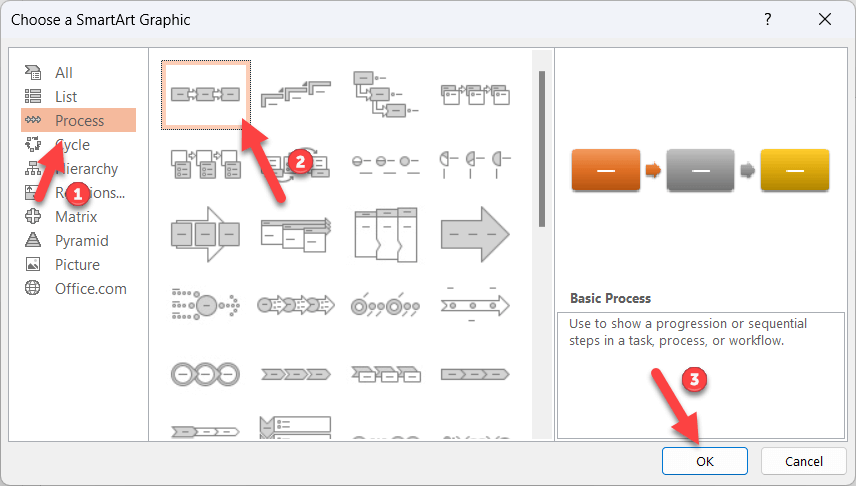
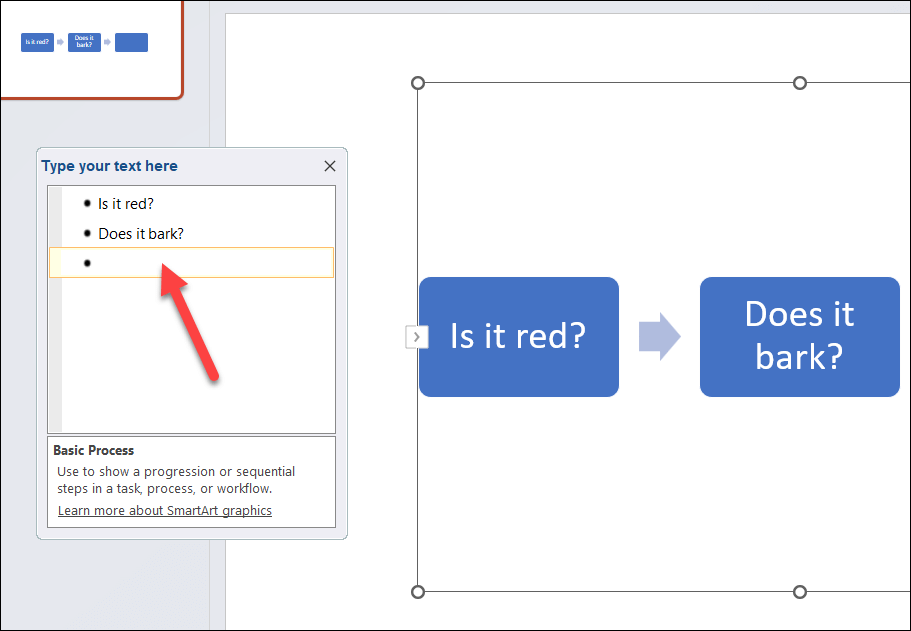
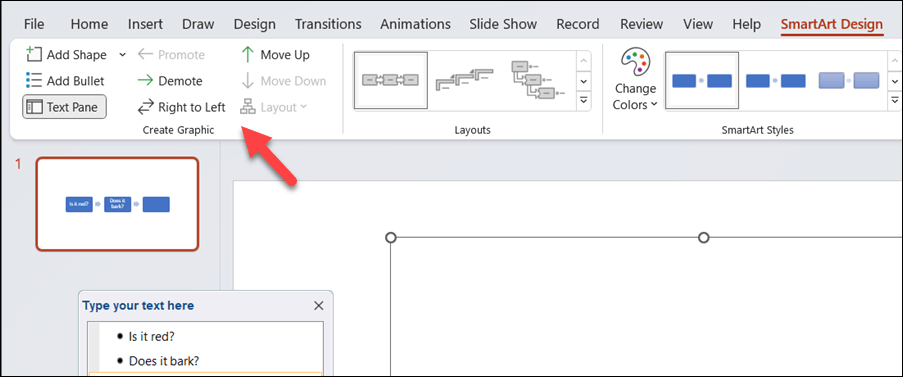
SmartArt'ı kullanmak PowerPoint'te akış şeması oluşturmanın hızlı ve kolay bir yoludur, ancak bazı sınırlamaları vardır. Örneğin, özel şekiller veya bağlayıcılar kullanamazsınız ve şekillerinizin aralığı ve konumu üzerinde daha az kontrole sahip olursunuz.
Nasıl yapılır? PowerPoint'te Kendi Akış Şemanızı Çizin
Akış şemanızın tasarımında daha fazla esneklik istiyorsanız şekilleri ve bağlayıcıları kullanarak kendi akış şemanızı çizmek isteyebilirsiniz.
Bu, SmartArt yöntemini kullanmak kadar hızlı bir işlem değildir; çünkü her şekli ve bağlayıcıyı manuel olarak çizmeniz ve boyutlarını ve konumlarını buna göre ayarlamanız gerekir. Ayrıca şekillerinizin hizalandığından ve eşit aralıklarla yerleştirildiğinden de emin olmanız gerekir.
Eklesekmesinde sunulan şekilleri ve bağlayıcıları kullanarak PowerPoint'te bir akış şeması oluşturabilirsiniz. PowerPoint'te kendi akış şemanızı çizmek için şu adımları izleyin.
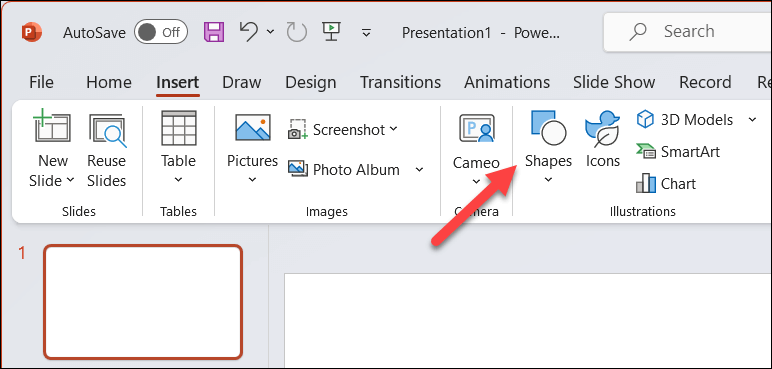
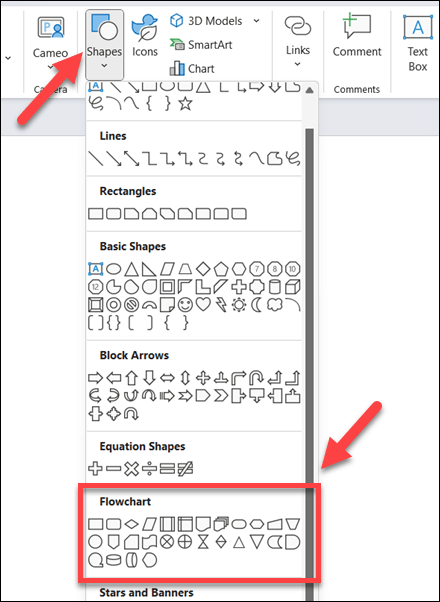
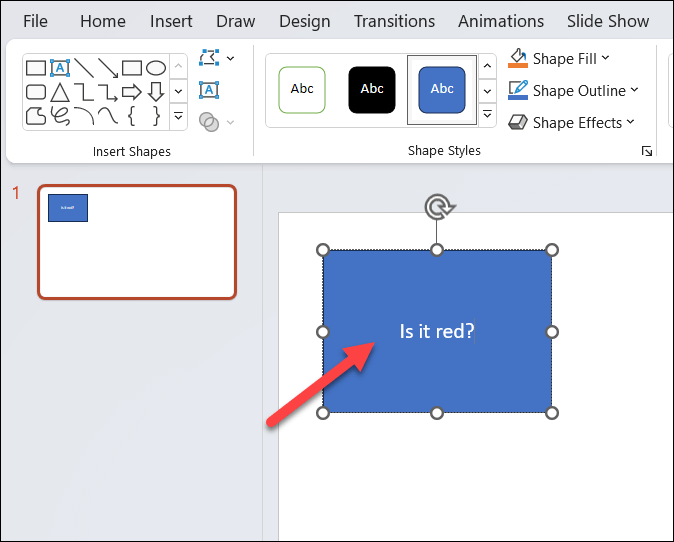
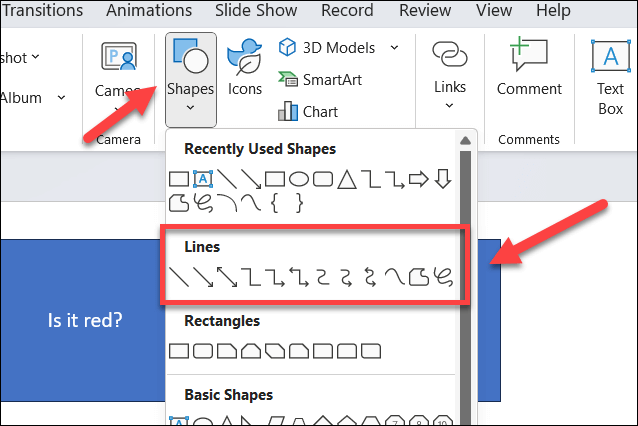
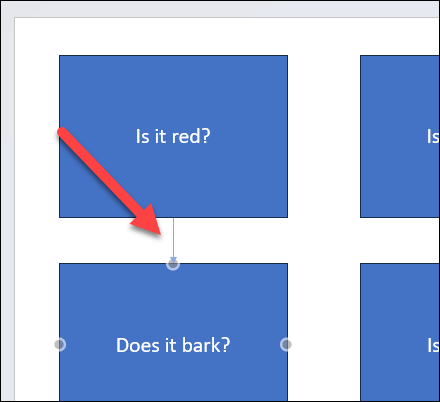
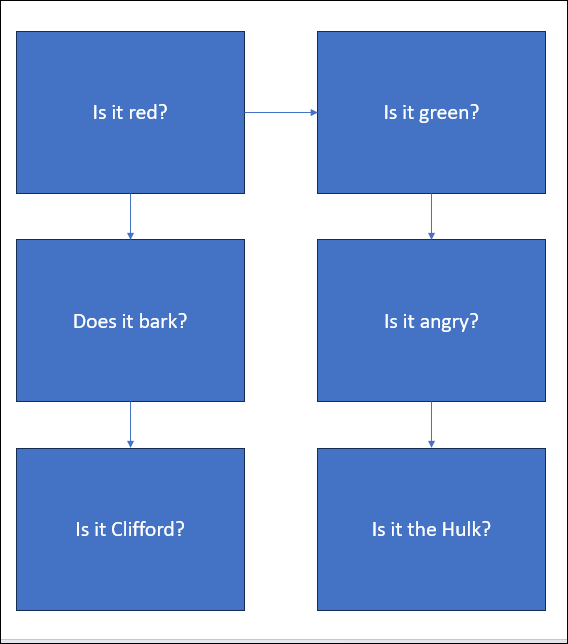
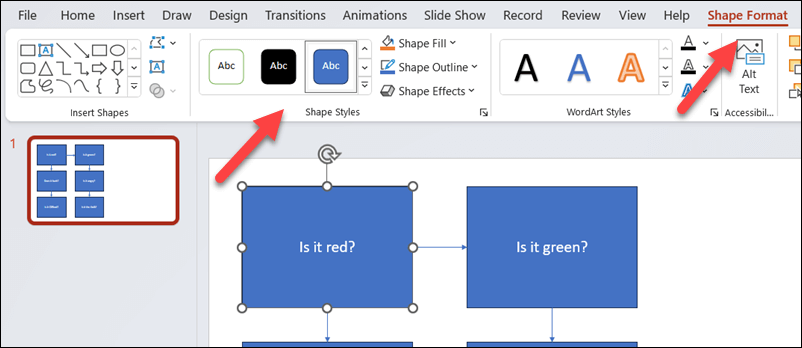
PowerPoint'te Güçlü Diyagramlar Oluşturma
Yukarıdaki adımlar sayesinde PowerPoint sununuzda hızlı bir şekilde akış şemaları oluşturabilirsiniz. İstediğiniz kadar basit veya gelişmiş olabilirler. Slayt tuvalinizde her şeyin sığması için yeterli alan bıraktığınızdan emin olun.
Diğer Office belgelerinde akış şemaları oluşturmak mı istiyorsunuz? Yukarıdaki PowerPoint yöntemine benzer araçları kullanarak Excel veya Word'de akış şemaları oluşturma bunu yapabilirsiniz. Bunları oluşturmak için Microsoft Visio uygulamasını da kullanabilir veya bunun yerine işi bitirmek için birkaç Visio alternatifleri düşünebilirsiniz.
.