Windows 11'e yükseltmeyi denediğinizde bilgisayarınız "Windows 11 yüklemesi başarısız oldu" hatası mı görüntülüyor? Bu hatanın nedeni eski veya bozuk grafik sürücüleri, yetersiz depolama alanı veya üçüncü taraf yazılımların müdahalesi olabilir.
Bilgisayarınız Windows 11 yükseltme gereksinimlerini karşılamıyorsa da bu hatayı gösterecektir. Bu hataya yönelik olası sorun giderme çözümlerini vurgulamadan önce, Windows 11 yazılım ve donanım gereksinimlerini size anlatalım.
Windows 11 Yükseltme Gereksinimleri
Windows 10 çalıştırıyorsanız bilgisayarınızın Windows 11 ile uyumluluğuna erişmek için Bilgisayar Sağlık Denetimi'ni kullanın. Uygulama, grafik kartı ve ekran uyumluluğu dışındaki tüm Windows 11 gereksinimlerini kontrol eder. Önemli Windows 11 sistem gereksinimlerinin kısa bir özetini burada bulabilirsiniz:
PC Sağlık Kontrolü Uygulaması Nasıl Kullanılır
PC Sağlık Kontrolü uygulaması 'ü Microsoft'un web sitesinden indirip yükleyin. Uygulamayı başlatın ve kontrol panelindeki Şimdi kontrol et düğmesini seçin.
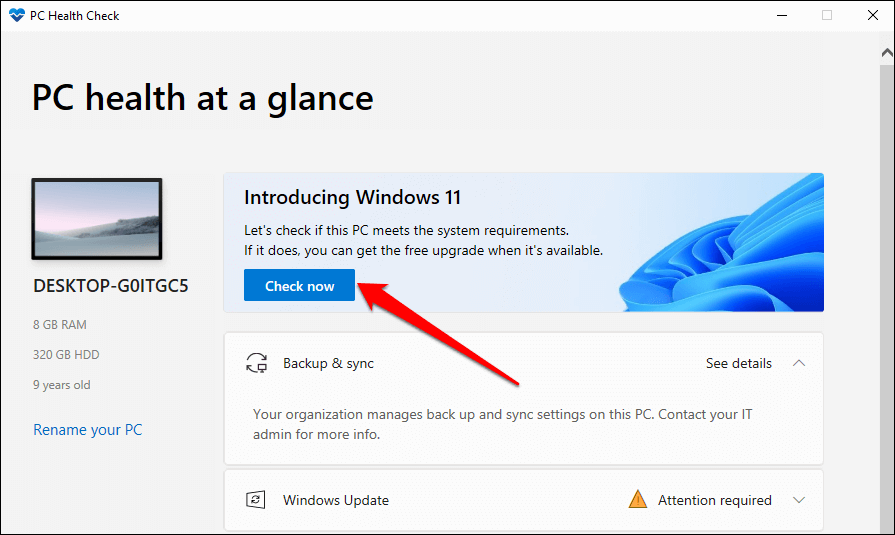
PC Sağlık Kontrolü uygulaması, bilgisayarınızın donanım ve yazılım yapılandırmasının Windows 11 sistem gereksinimlerini karşıladığını doğrulamak için hızlı bir tarama gerçekleştirecektir. Bilgisayarınızın karşılamadığı Windows 11 gereksinimleri varsa bunları tarama sonuçlarında göreceksiniz.
Bilgisayarınızın karşıladığı gereksinimleri görüntülemek için Tüm sonuçları göster 'i seçin.
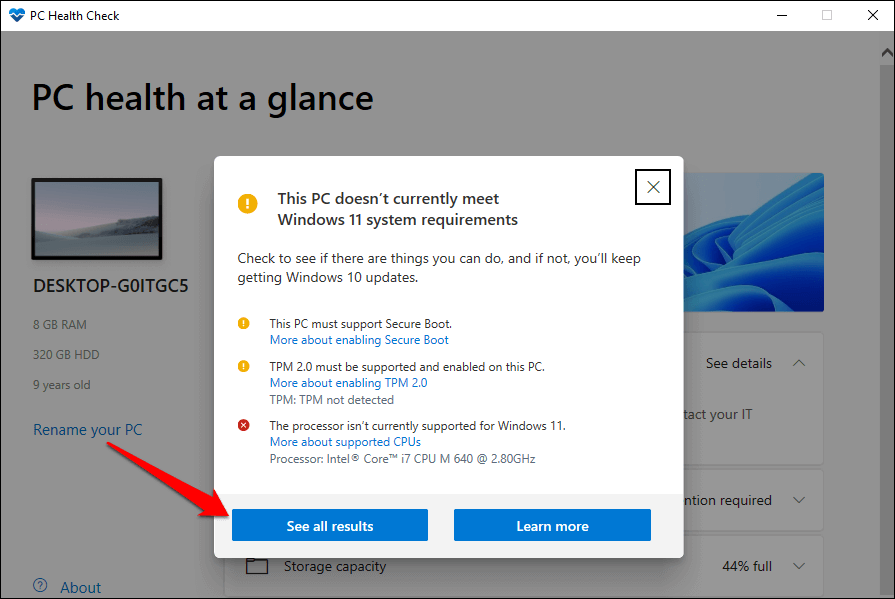
PC Sağlık Kontrolü taramasının çalıştırılması, Windows 11 yükleme hatalarıyla uğraşırken sorun giderme alanlarının daraltılmasına yardımcı olabilir.
1. Harici Cihazların Fişini Çıkarın
USB sürücülerini bilgisayarınıza bağlı bırakmak, Windows yükleme işlemini kesintiye uğratabilir. Bilgisayarınıza herhangi bir depolama cihazı bağlıysa bunların fişini çekin ve Windows 11'i yeniden yüklemeyi deneyin.
. 2. Windows'u güncelleyin
Windows 11 güncellemesini yüklemek için bilgisayarınızda en az Windows 10, sürüm 2004 çalışıyor olmalıdır. Microsoft, Windows 11'e yükseltme yapmadan önce bilgisayarınızda tüm sürücü ve güvenlik güncellemelerinin yüklü olmasını önerir.
Öncelikle bilgisayarınızın internete bağlı olduğundan emin olun. Ayarlar >Güncellemeler ve Güvenlik >Windows Güncellemeleri 'ne gidin ve Güncellemeleri kontrol et 'i seçin. Sayfada mevcut olan herhangi bir güncellemeyi yükleyin ve ardından Windows 11'i yüklemeyi tekrar deneyin.
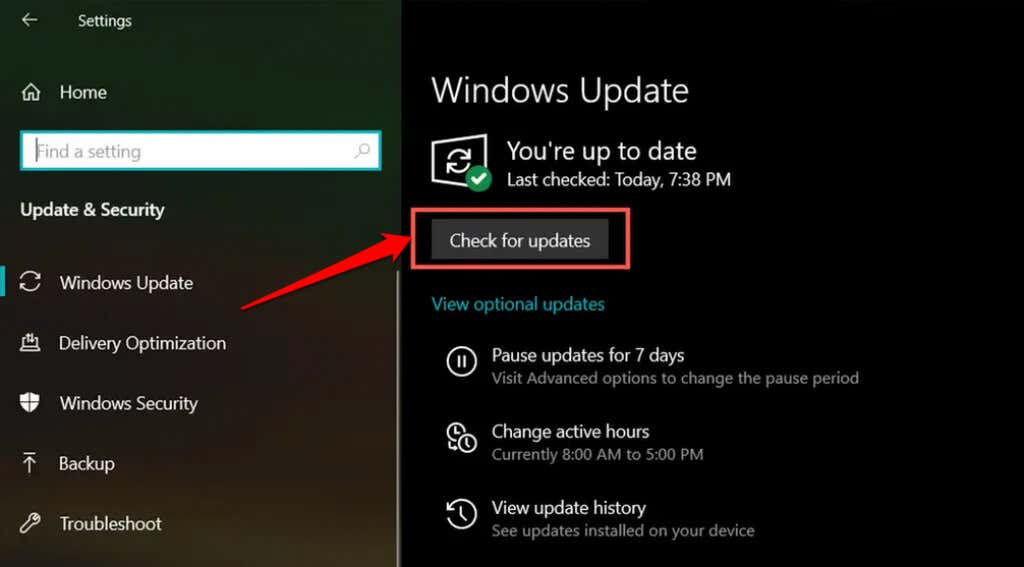
3. Üçüncü Taraf Antivirüs Yazılımını Kaldırma
Bazı üçüncü taraf antivirüs uygulamalarında Windows 11 kurulumuna müdahale edebilecek bileşenler bulunur. Bilgisayarınızda Windows olmayan virüsten koruma araçları varsa bunları kaldırın ve Windows 11 yükleme veya yükseltme işlemini yeniden deneyin.
Windows 10'da Avast, AVG ve diğer antivirüs yazılımlarını kaldırma ile ilgili makalemize bakın.
4. Eski ve Gerekli Olmayan Uygulamaları Kaldırma
Microsoft ayrıca eski veya güncel olmayan yazılım Windows 11 yükseltmesini kesintiye uğratabilir işlemi konusunda da uyarıyor.
Programlar” kategorisinde Program kaldır 'ı seçin.
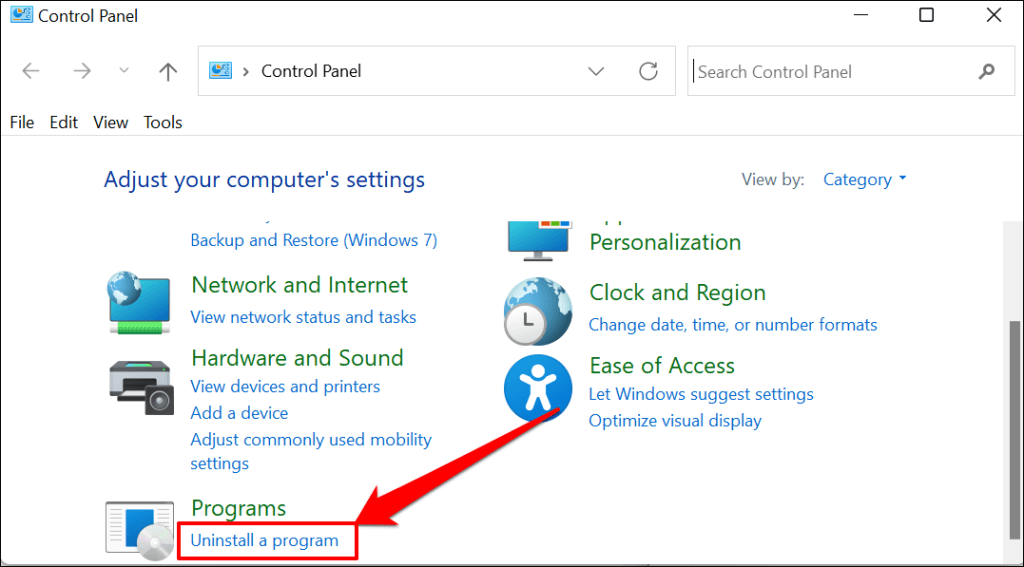
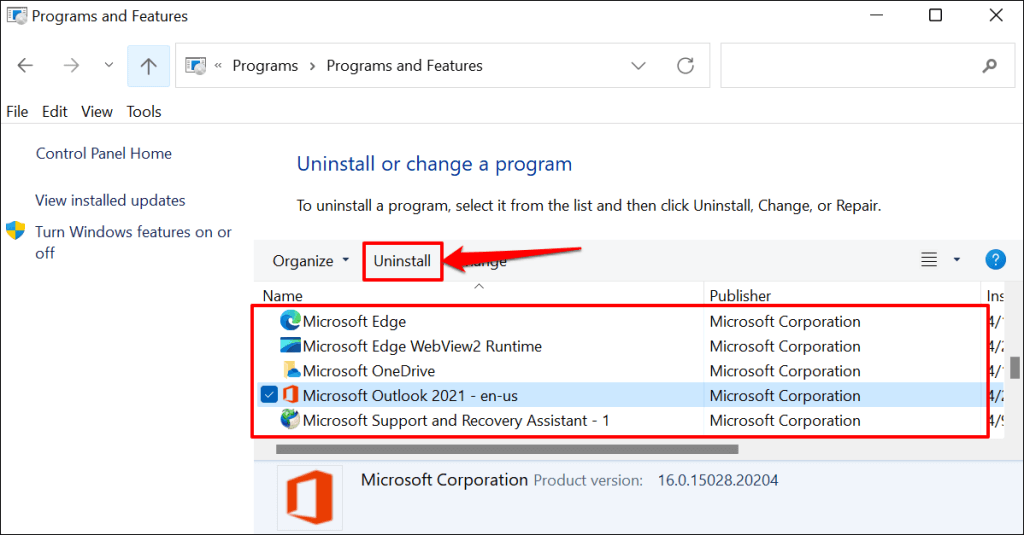
Gerekli olmayan uygulamaları kaldırdıktan sonra bilgisayarınızı yeniden başlatın ve Windows 11 yükseltmesini yeniden deneyin.
5. Depolama Alanını Boşaltın
Windows 11 en az 64 GB depolama alanı gerektirir (bkz.–Windows 11 Ne Kadar Alan Kullanıyor? ). Bilgisayarınızın depolama alanı gerekenden azsa “Windows 11 yüklemesi başarısız oldu” yükleme hatası ortaya çıkabilir. Ancak tedbiri elden bırakmamak adına 70-90 GB ücretsiz depolama alanına sahip olmanızı öneririz.
Bilgisayarınızda 64 GB'tan az depolama alanı varsa Windows 10'da sabit disk alanını boşaltmanın 15 yolu 'e göz atın. Ayrıca Windows 10'da daha fazla sabit disk alanı oluşturma 'teki bu eğiticiyi de faydalı bulacaksınız.
6. Grafik Kartı Sürücünüzü Güncelleyin
Bozuk veya güncel olmayan bir grafik sürücüsü de Windows 11 kurulumunun bozulmasına neden olabilir. Bilgisayarınızın grafik kartı sürücüsünü en son sürüme güncelleyin ve Windows yükseltmesini yeniden deneyin.
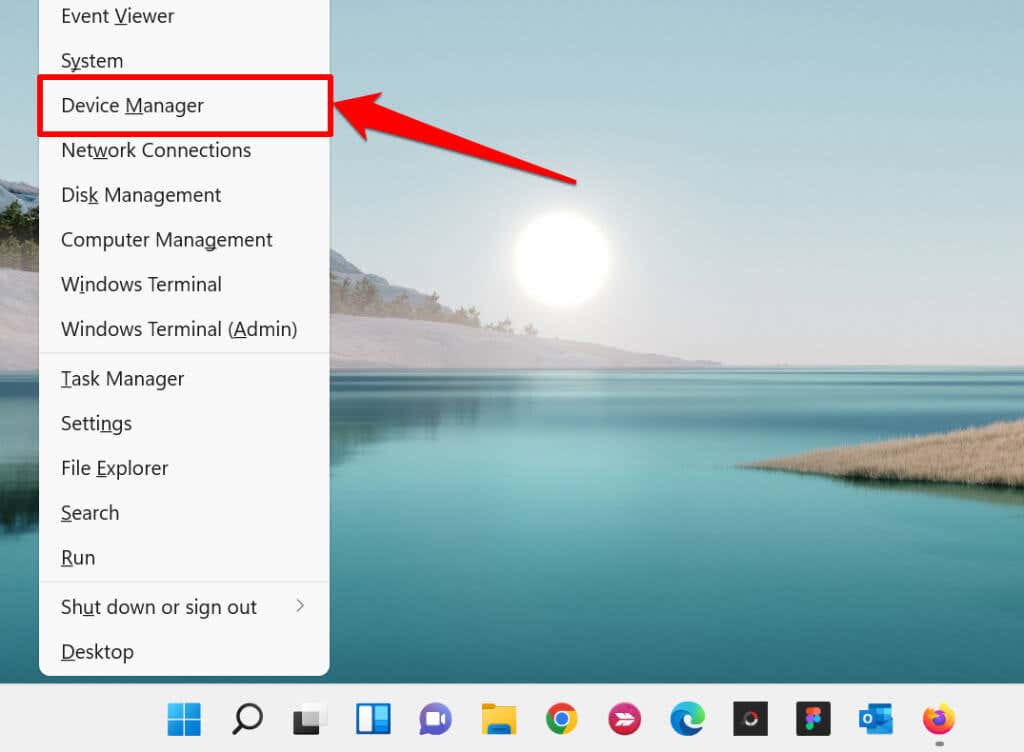
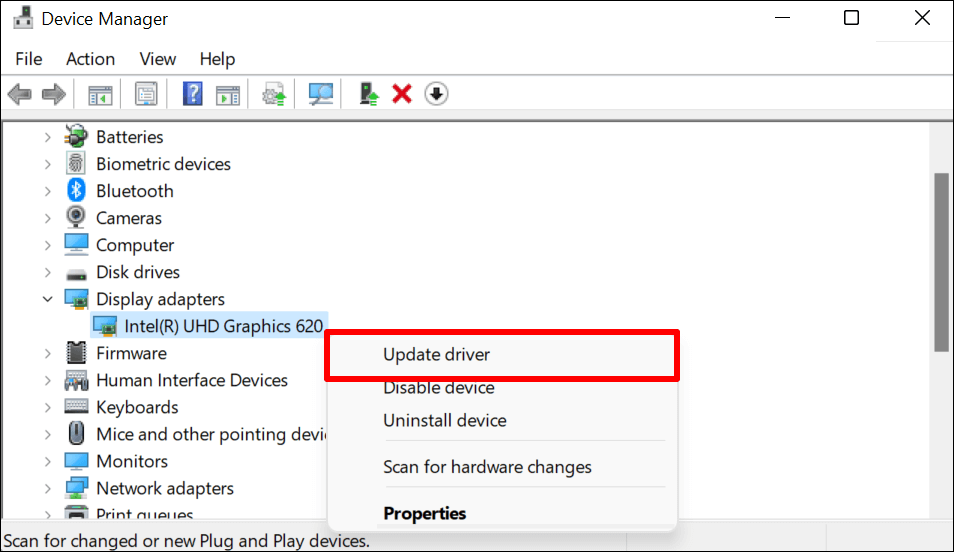
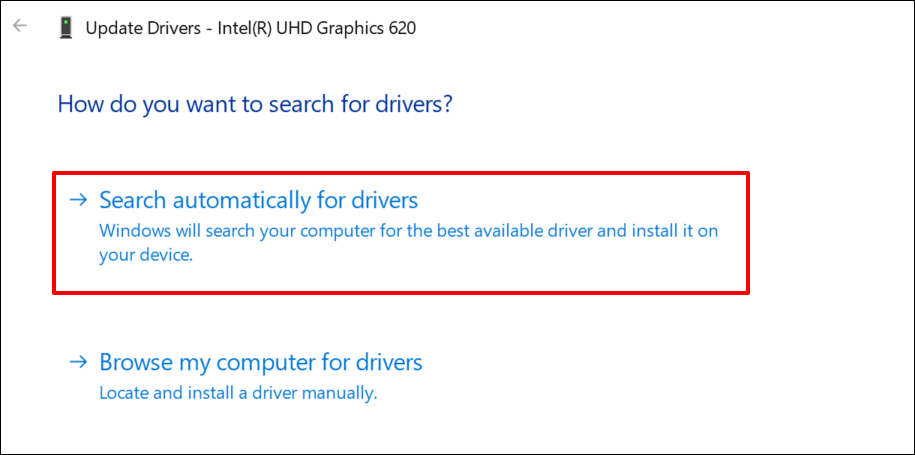
Bir sürücüyü otomatik olarak güncellemenin internet bağlantısı gerektirdiğini unutmayın. Bu nedenle PC'nizin bir Wi-Fi veya Ethernet ağına bağlı olduğundan emin olun.
7. TPM 2.0 ve Güvenli Önyüklemeyi Etkinleştirin
Güvenilir Platform Modülü sürüm 2.0 (TPM 2.0), Windows 11'i çalıştırmak için temel bir gereksinimdir. TPM 2.0 bileşeni, Windows cihazlarda gizlilik ve güvenlikle ilgili özellikler (Windows Hello, BitLocker vb.) sunar. Ayrıca kötü amaçlı yazılımlara karşı koruma sağlar ve şifreleme anahtarları, sertifikalar, şifreler vb. güvenlik bilgilerini saklar.
Öte yandan, Güvenli Önyükleme, bilgisayarınız başlatıldığında kötü amaçlı yazılımların yüklenmesini durduran bir Windows güvenlik özelliğidir.

Bilgisayarınızda TPM 2.0 ve Güvenli Önyükleme devre dışı varsa Windows 11'i yükleyemezsiniz. Veya bilgisayarınız TPM 2.0'ı desteklemiyorsa.
TPM, Windows'ta her zaman varsayılan olarak etkin olsa da, özel bilgisayarlar oluşturun kullanılan anakartlarda bazen devre dışı bırakılır. Windows 10 bilgisayarınızın TPM uyumluluk durumunu doğrulamak için aşağıdaki adımları izleyin.
Windows 10 Ayarlarında TPM Teknik Özelliklerini Kontrol Edin
Microsoft'a göre 2017 veya sonrasında piyasaya sürülen bilgisayarların çoğu TPM 2.0'ı destekleyebilir. Cihazınızın Windows 11'i çalıştırmak için gereken Güvenilir Platform Modülü (TPM) sürümünü destekleyip desteklemediğini şu şekilde kontrol edebilirsiniz:
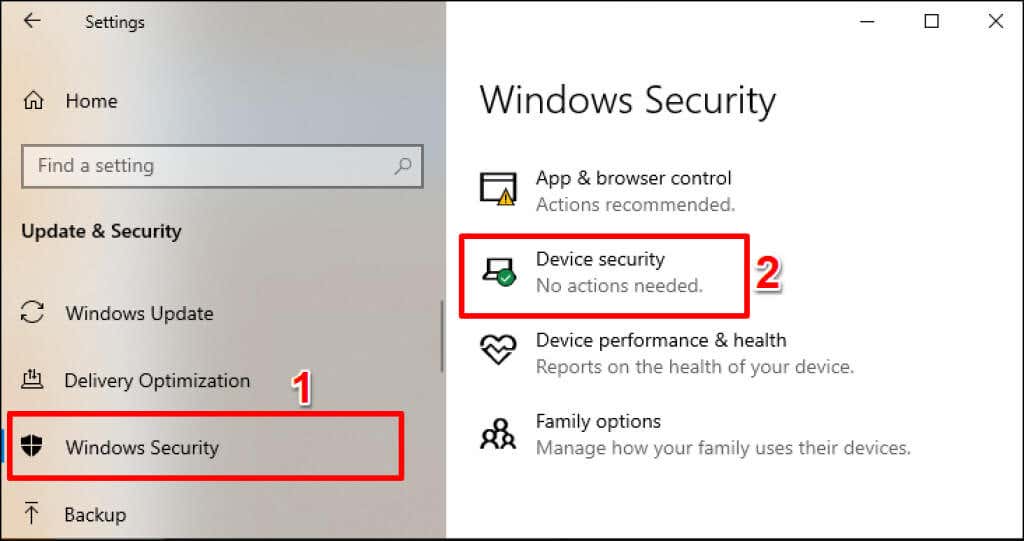
Alternatif olarak, Windows Arama çubuğuna cihaz güvenliği yazın ve Cihaz güvenliği "Sistem ayarları" seçeneğini seçin.
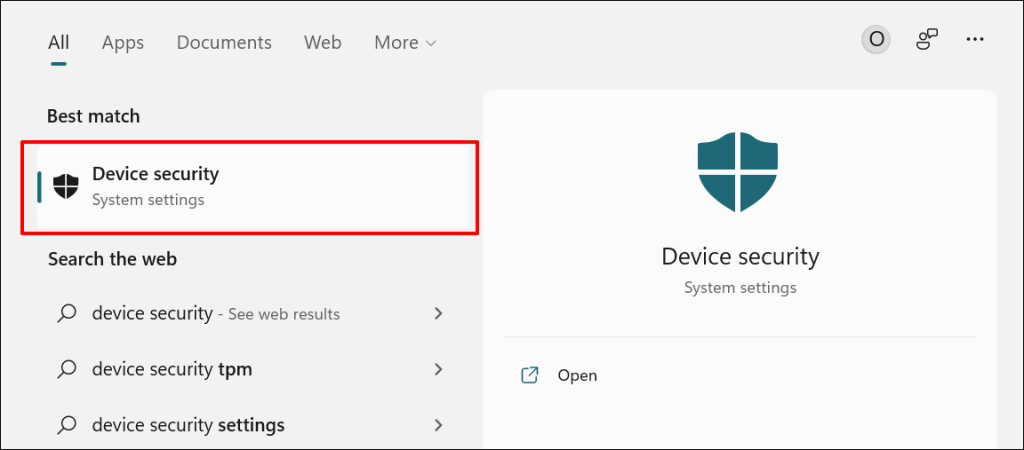
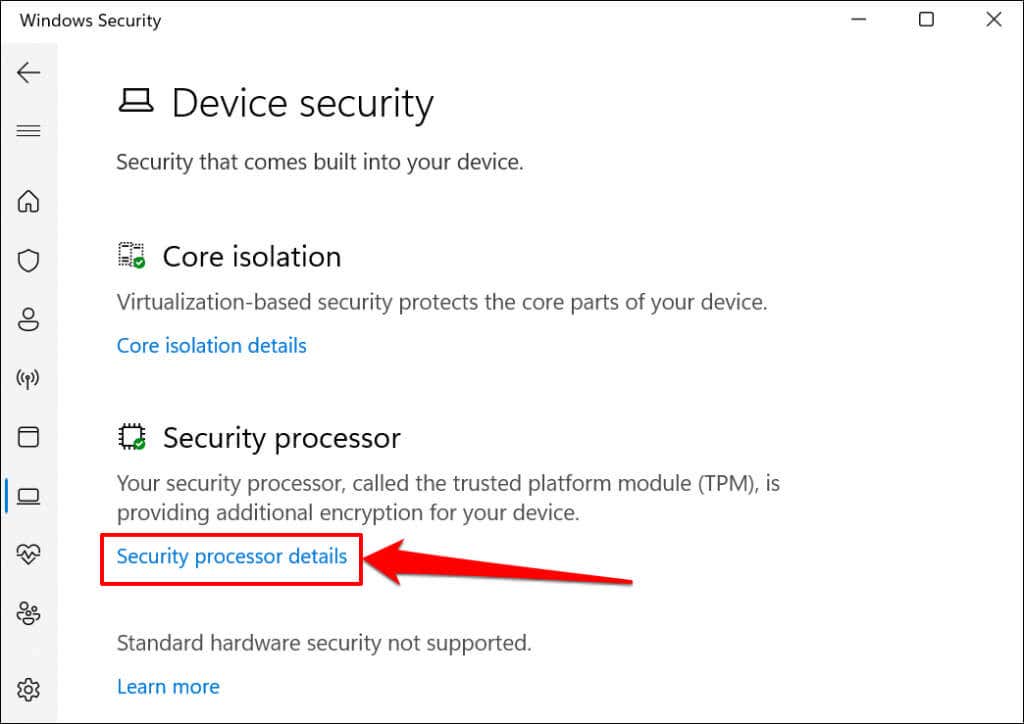
"Güvenlik işlemcisi" bölümünü görmüyorsanız bilgisayarınız ya TPM'yi desteklemiyordur ya da modül devre dışı bırakılmıştır. Bilgisayarınızda TPM'yi nasıl etkinleştireceğinizi öğrenmek için aşağıdaki bölüme bakın..
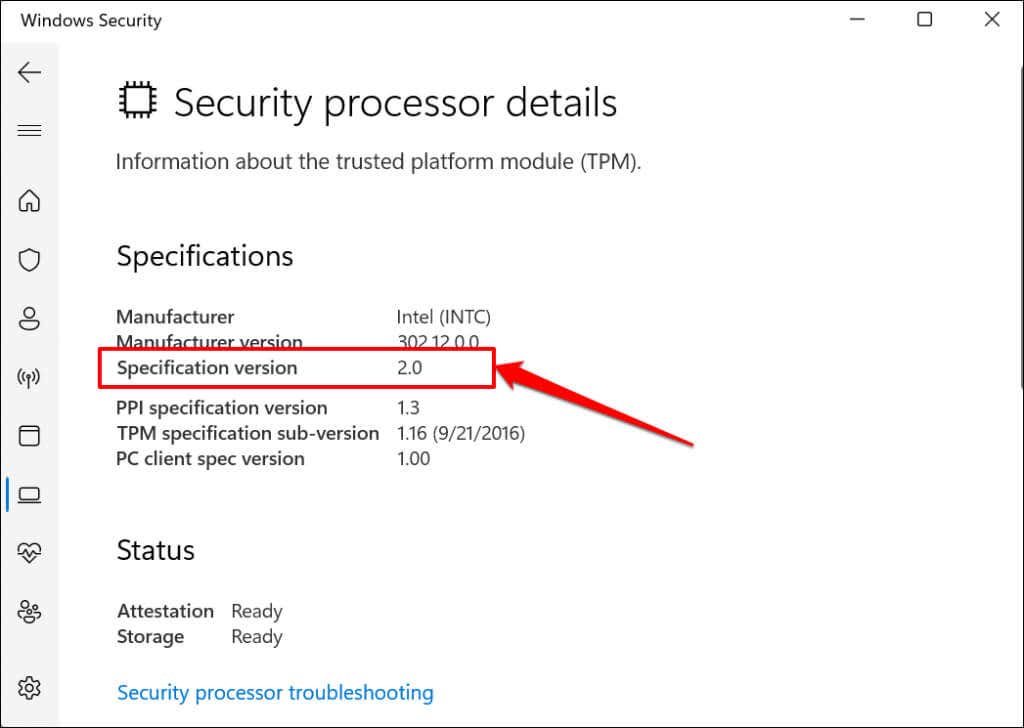
TPM uyumluluğunu Windows'ta TPM'yi özelleştirmeye ve yönetmeye yönelik bağımsız bir uygulama olan Güvenilir Platform Modülü Yönetimi yazılımından da kontrol edebilirsiniz.
Windows tuşu + R tuşlarına basın, iletişim kutusuna tpm.msc yazın ve Enter tuşuna basın.
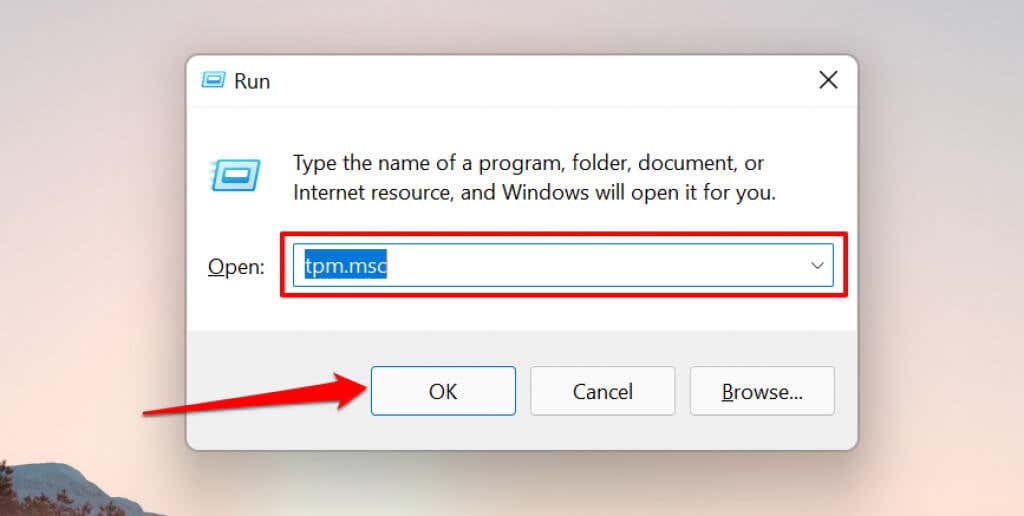
Durum menüsünü genişletin ve "TPM kullanıma hazır" yazdığından emin olun. Ayrıca bilgisayarınızın TPM "Teknik Özellikler Sürümü"nü kontrol etmek için TPM Üretici Bilgileri menüsünü de genişletmelisiniz.
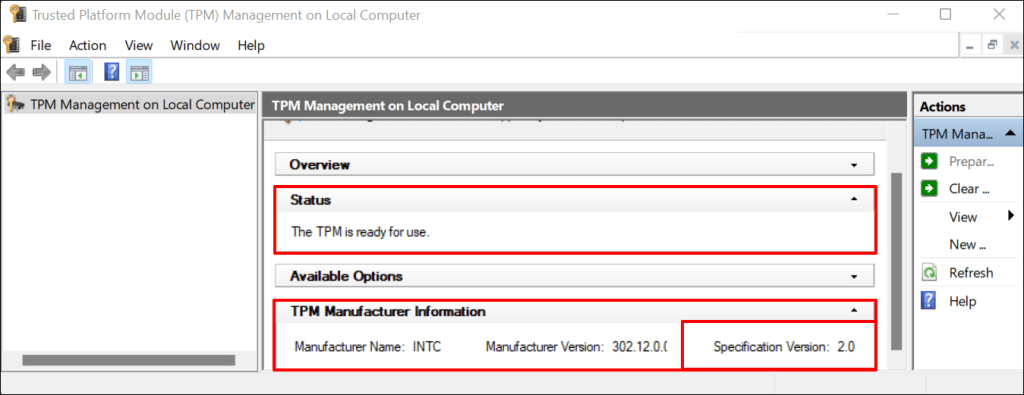
TPM devre dışıysa modülü nasıl tekrar açacağınızı öğrenmek için sonraki bölüme geçin. Ancak bilgisayarınız TPM sürüm 1.2 kullanıyorsa Windows 11'i kullanmak için TPM v2.0 bilgisayarına yükseltin.
TPM'yi ve Güvenli Önyüklemeyi Etkinleştirin
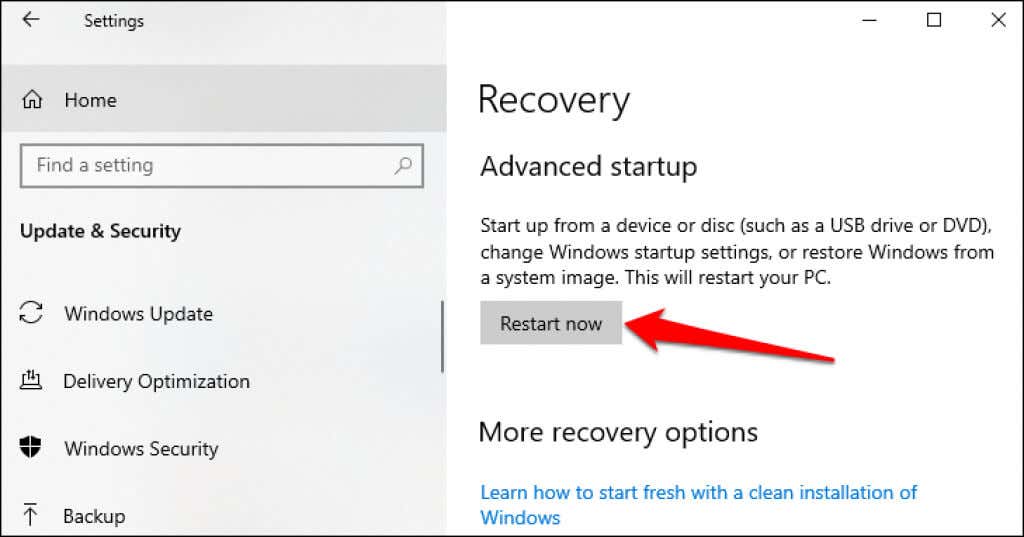
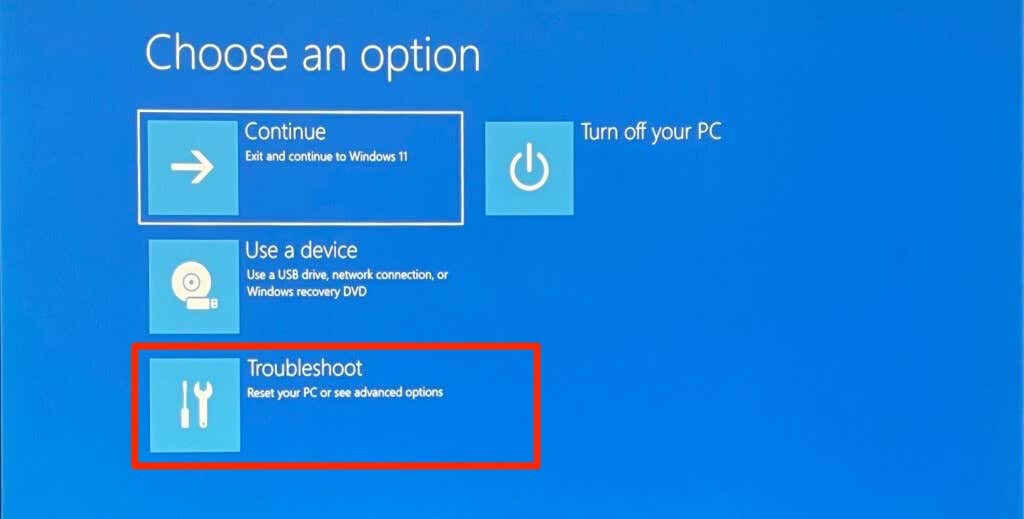
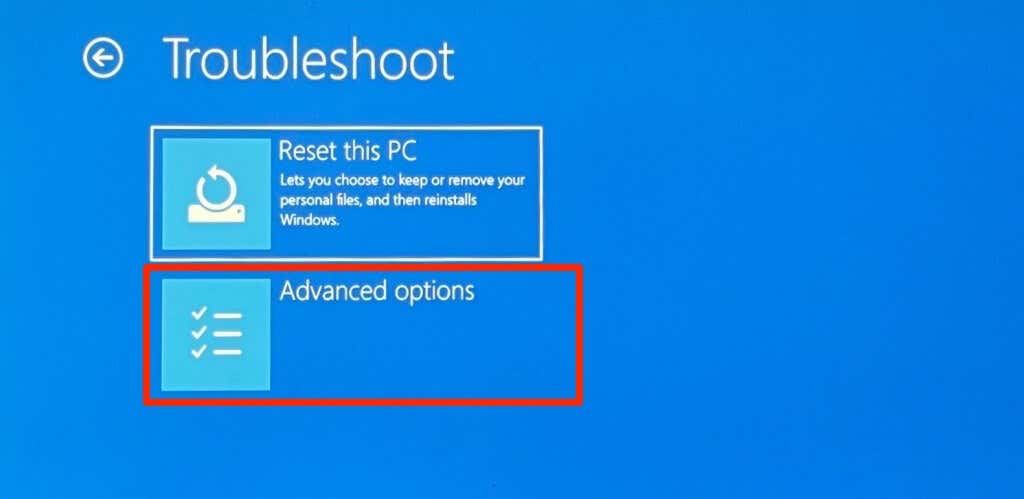
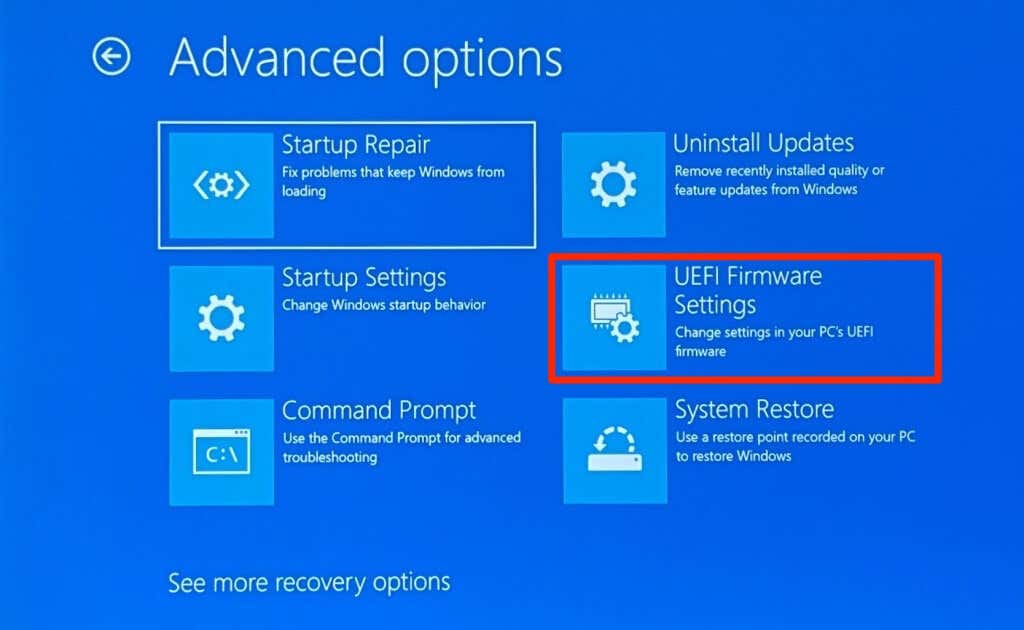
Sayfada “UEFI Firmware Ayarları” seçeneğini bulamazsanız, bilgisayarınızda TPM etkin değildir.
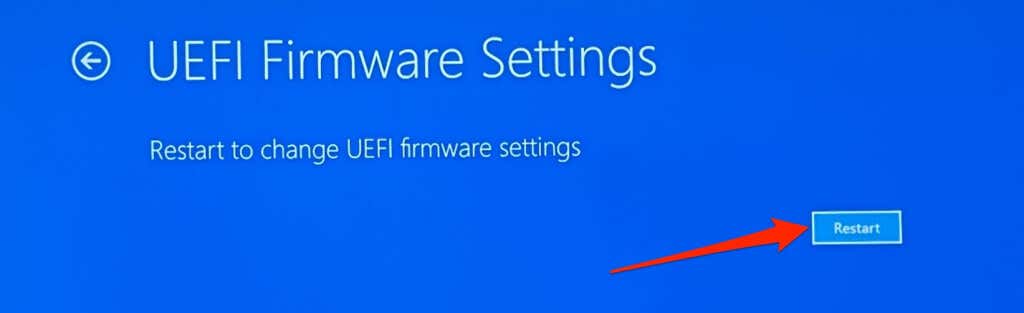
TPM devre dışıysa Enter 'a basın, klavyenizin yön tuşlarını kullanarak Etkin 'i seçin ve tekrar Enter 'a basın.
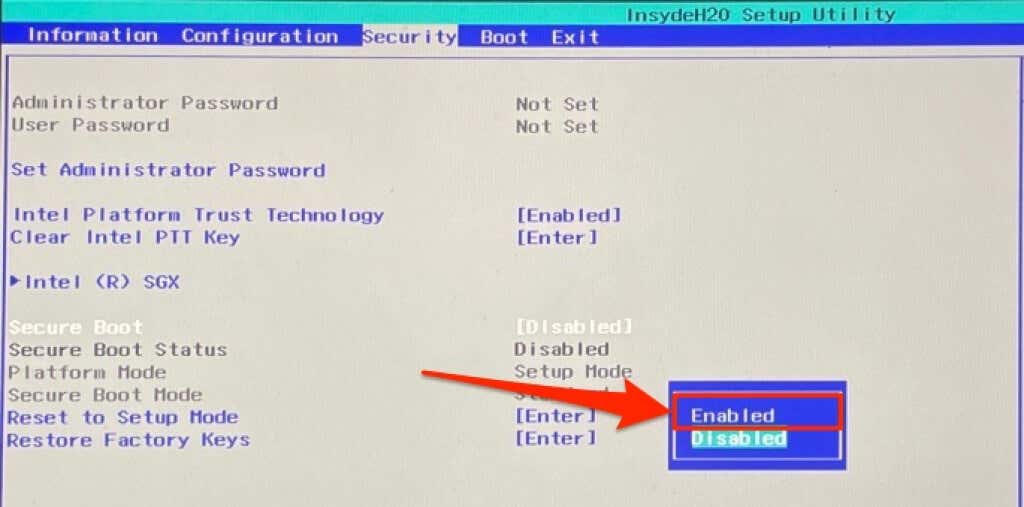 .
.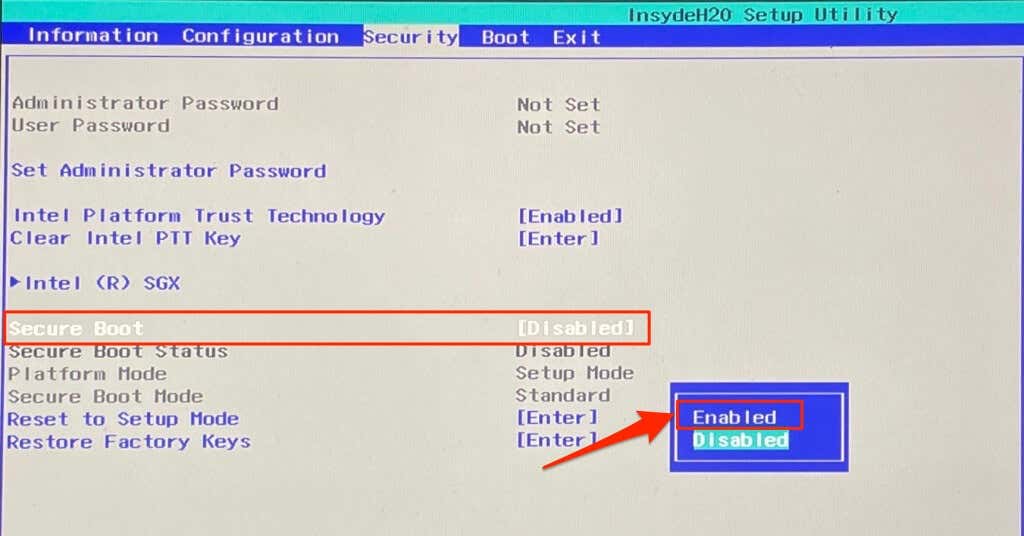
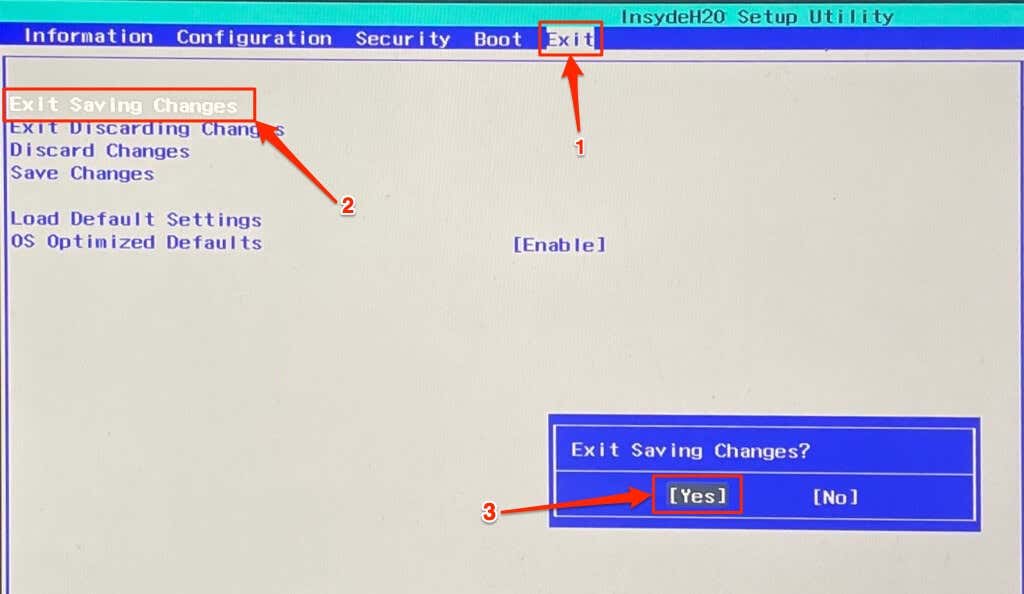
Bilgisayarınız tekrar açıldığında Windows 11 güncellemesini yüklemeyi tekrar deneyin.
8. Bilgisayarınızın TPM'sindeki Sorunları Giderin veya Temizleyin
Bilgisayarınızın donanım yapılandırmasına bağlı olarak, yeni bir işletim sistemi kurmadan önce TPM'sini temizlemeniz gerekebilir. TPM sıfırlama işlemi gerçekleştirmek, yeni işletim sisteminin (ör. Windows 11) TPM ile ilgili tüm işlevleri doğru şekilde dağıtabilmesini sağlar. Tüm sorun giderme önerileri mevcutsa bilgisayarınızın TPM'sini sıfırlayın
Not: Bilgisayarınızın Güvenilir Platform Modülünü (TPM) temizlemek veri kaybına neden olabilir. TPM'de şifrelenen tüm veriler ve anahtarlar (ör. BitLocker kurtarma anahtarı, oturum açma PIN'i vb.) kaldırılır. İş bilgisayarının, okul bilgisayarının veya sahip olmadığınız cihazların TPM'sini temizlemenizi önermiyoruz. Ayrıca TPM tarafından şifrelenen verileri yedekleyin olduğundan emin olun.
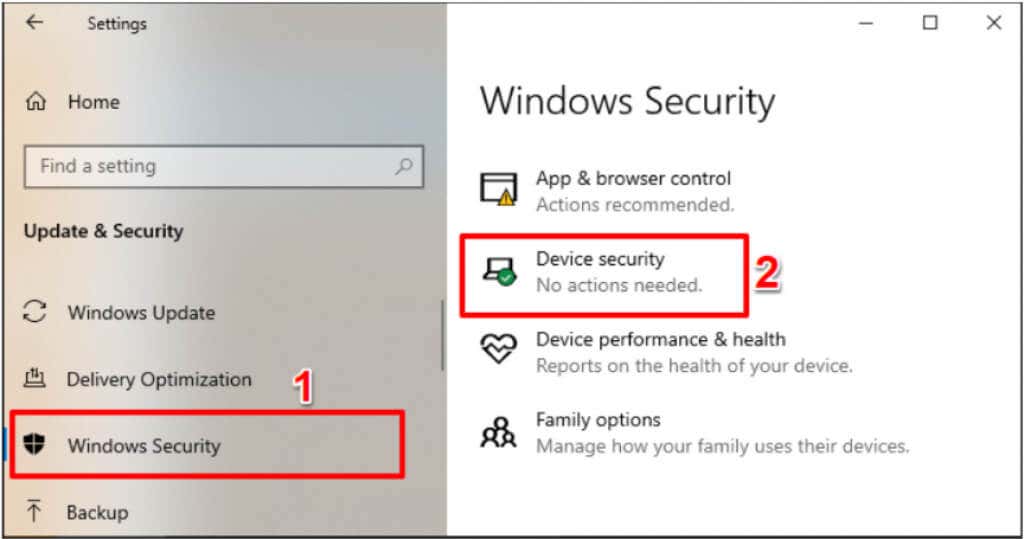
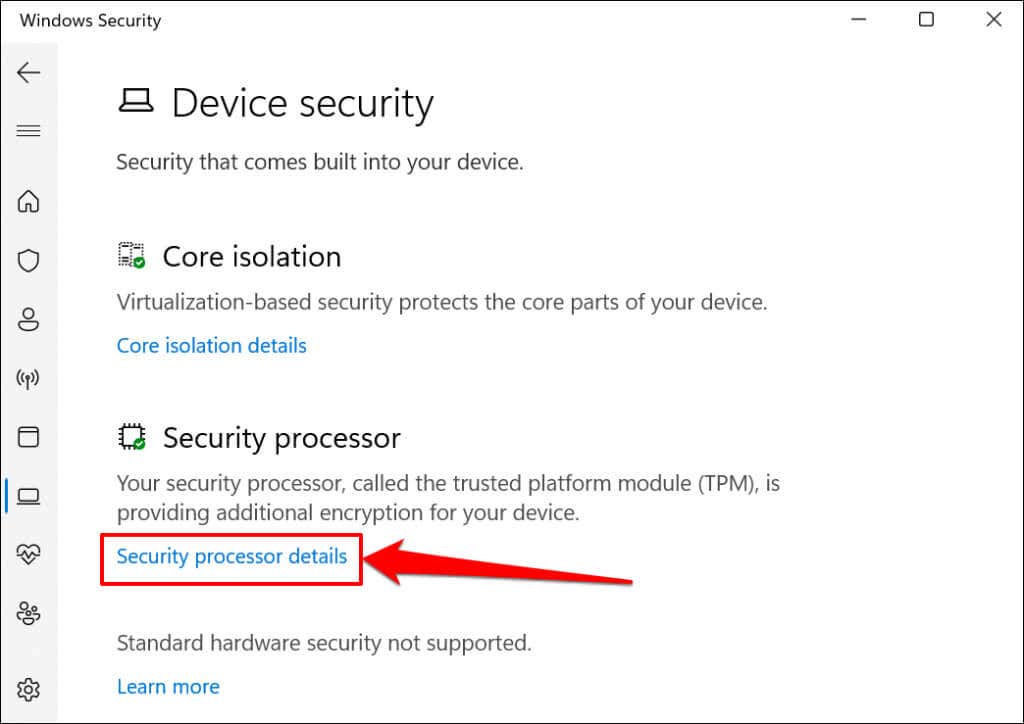
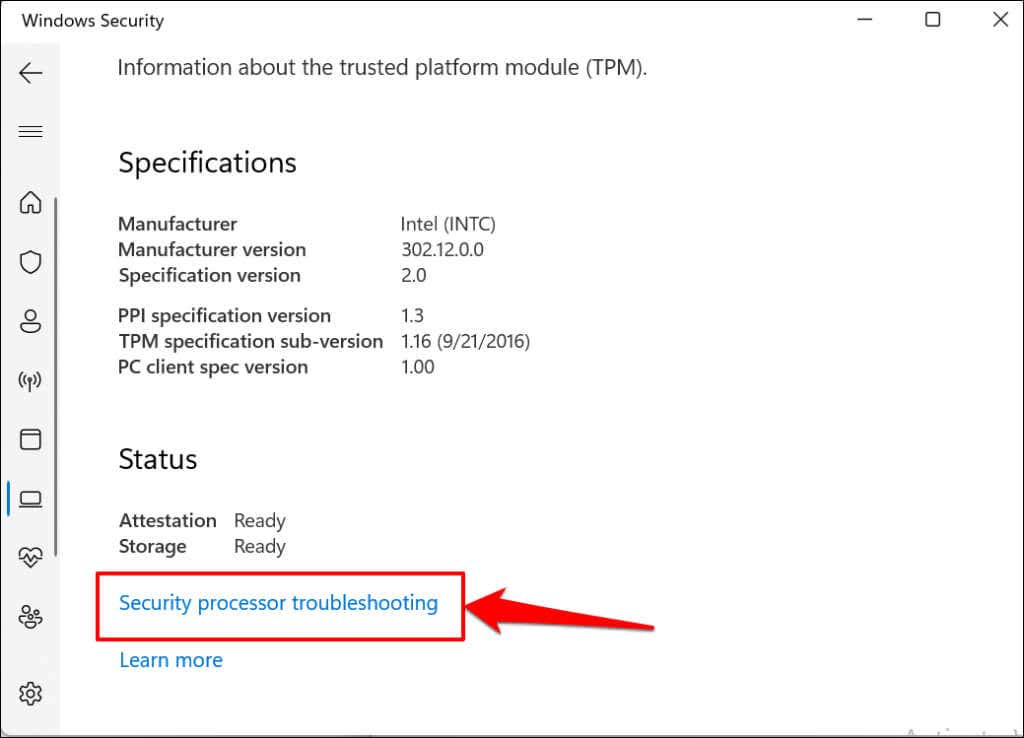
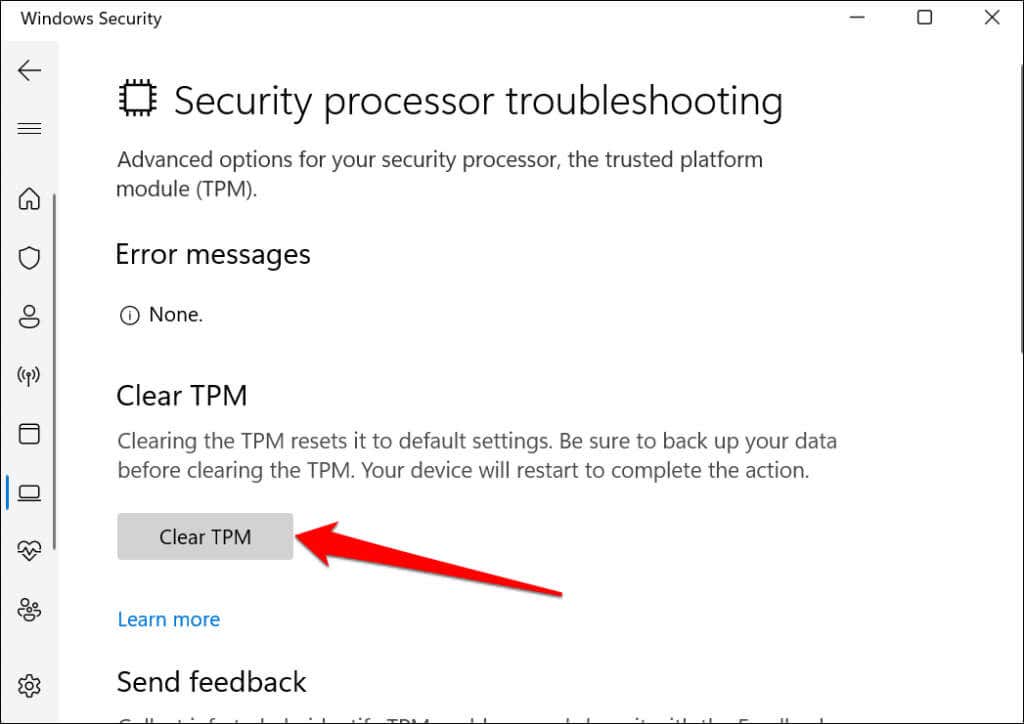
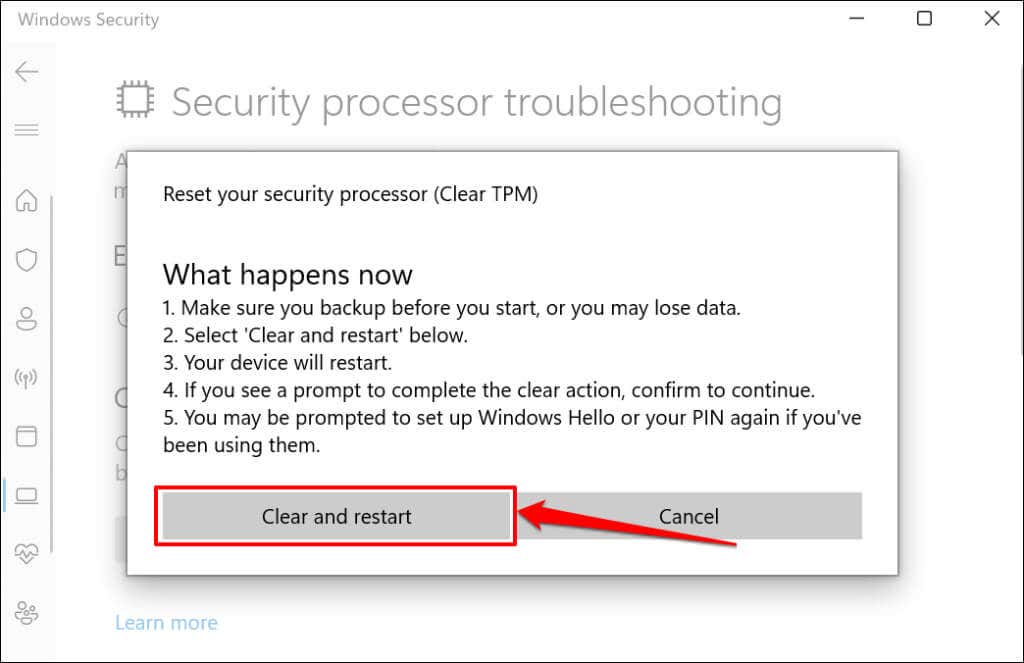
TPM Yönetim Uygulaması aracılığıyla ClearTPM
Windows, Güvenilir Platform Modülü Yönetimi uygulamasını özelleştirmek ve yönetmek için özel bir uygulamaya sahiptir. Bilgisayarınızın TPM'sini sıfırlamak için uygulamayı nasıl kullanacağınız aşağıda açıklanmıştır:
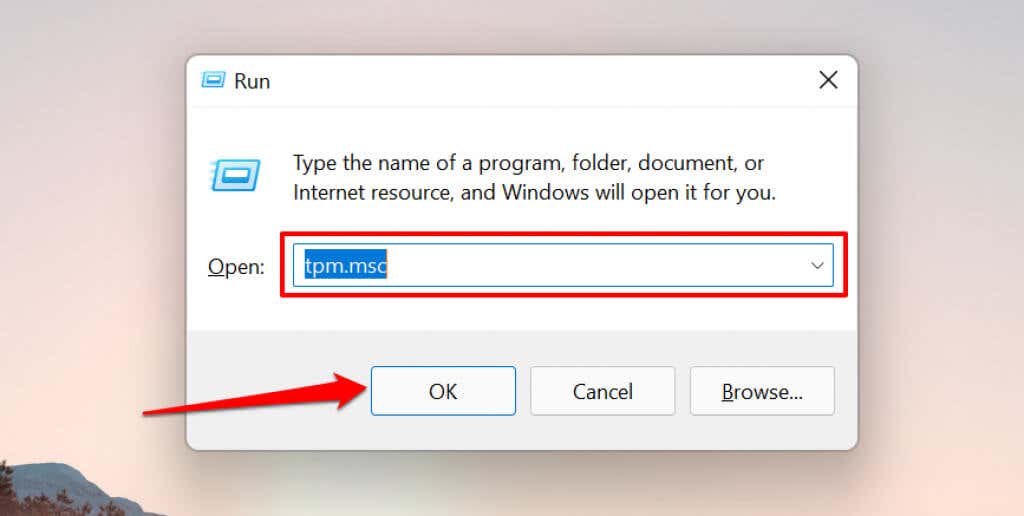 .
.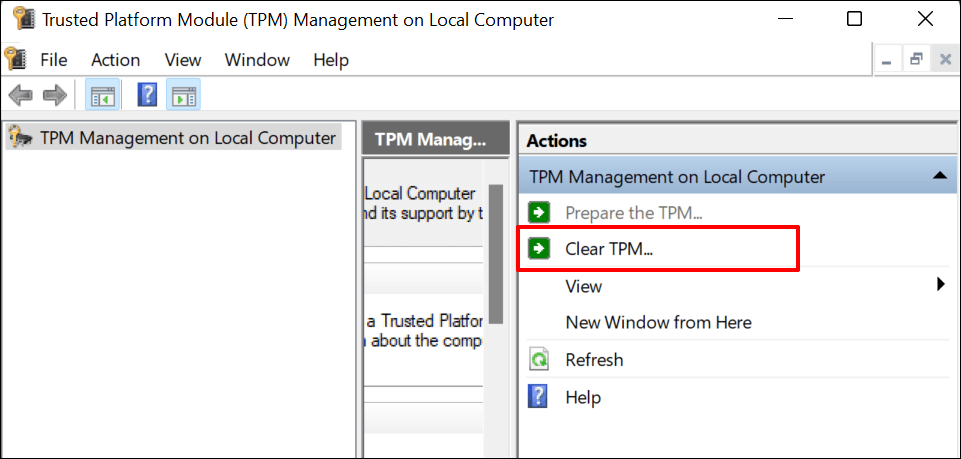
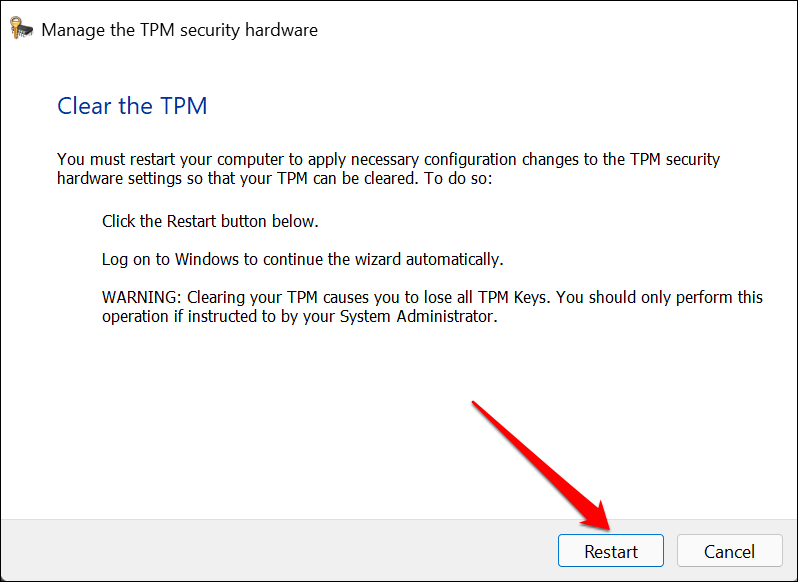
9. TPM 2.0 ve Güvenli Önyükleme Denetimlerini Atlayın
"Windows 11 yüklemesi başarısız oldu" hatası devam ederse Windows 11 yüklemesi için TPM ve Güvenli Önyükleme kontrollerini atlayın. Windows Kayıt Defteri'ne gidin ve bilgisayarınızı TPM 2.0 ve Güvenli Önyükleme doğrulamalarını atlayacak şekilde yapılandırın.
Not: Windows Kayıt Defteri'ndeki önemli sistem dosyalarını silmek, bilgisayarınıza zarar verebilir. Kayıt defterinde değişiklik yapmadan önce kesinlikle PC'nizin kayıt defterini yedekleme önerilir.
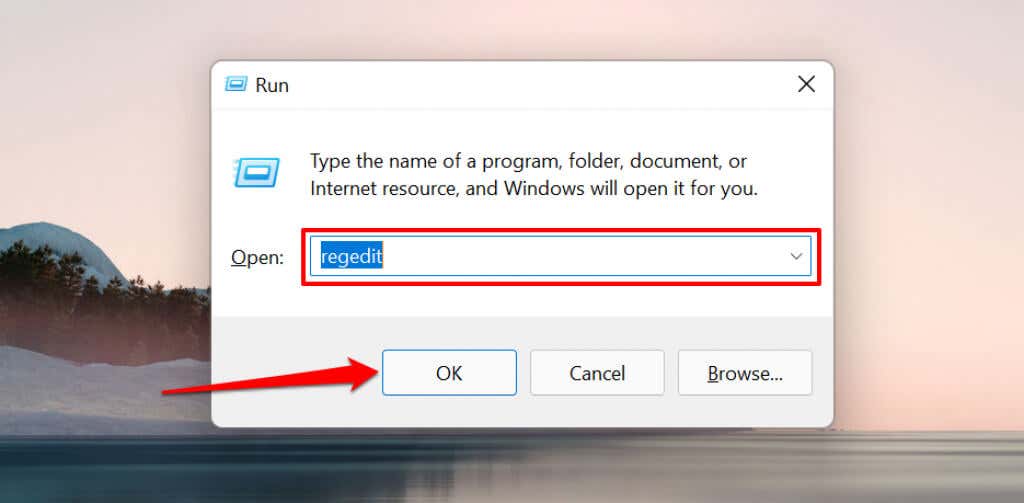
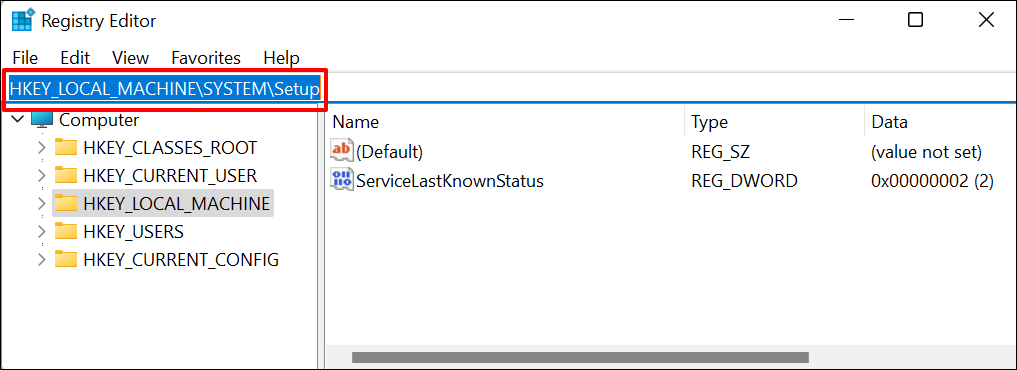
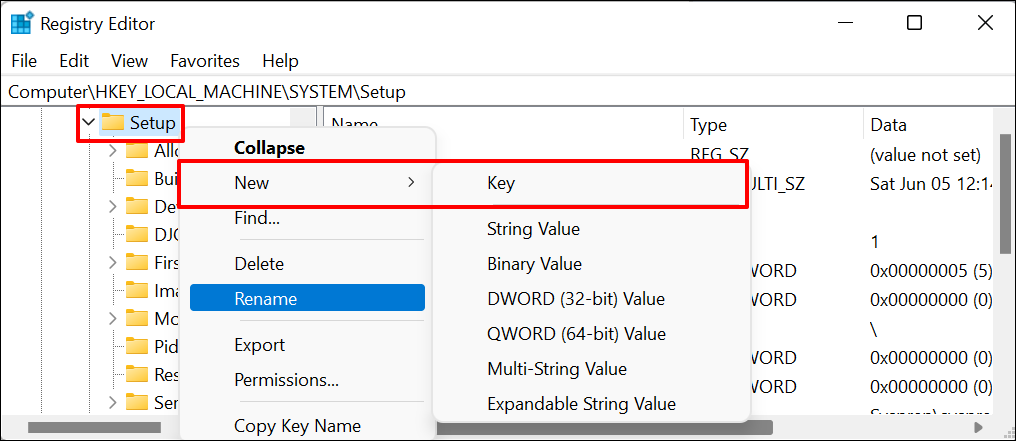
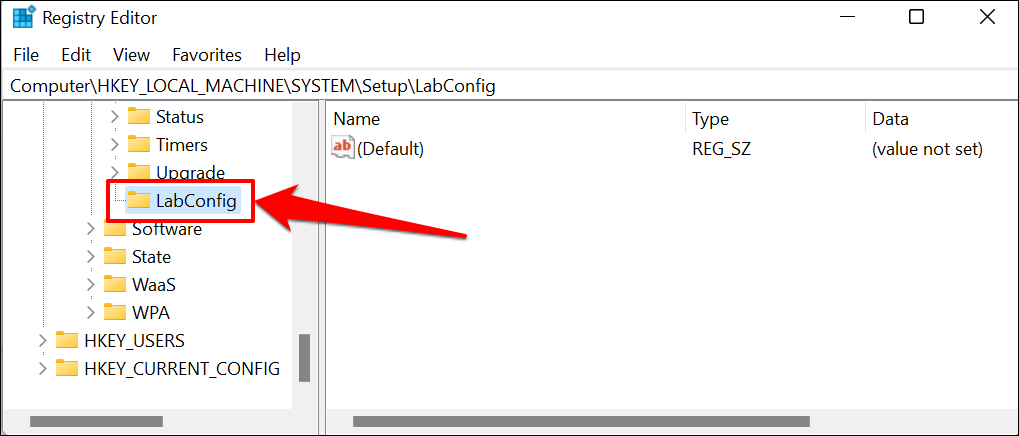
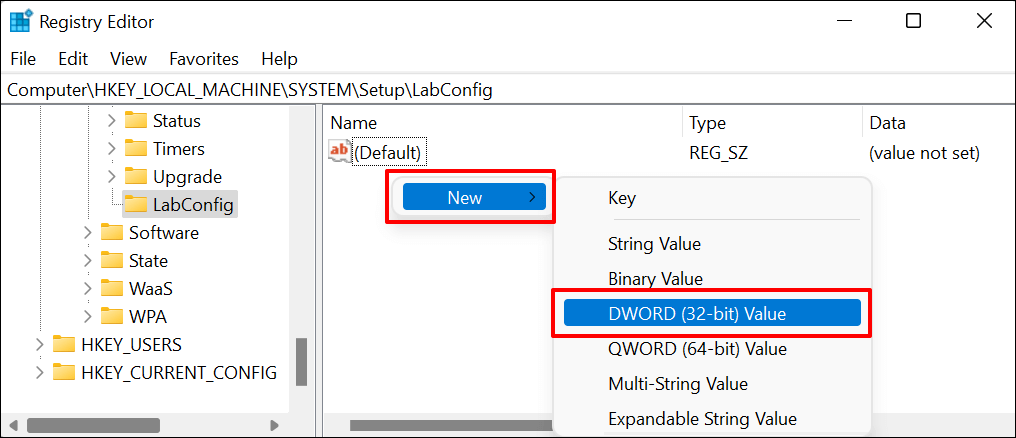
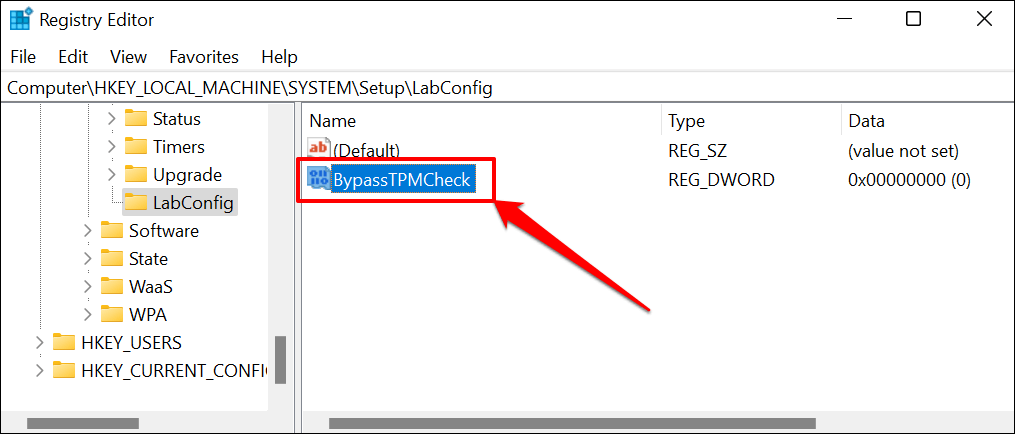
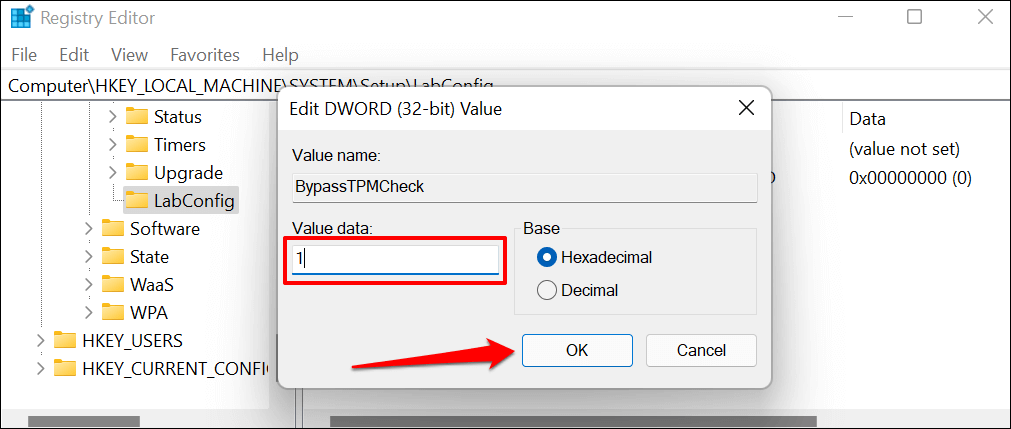
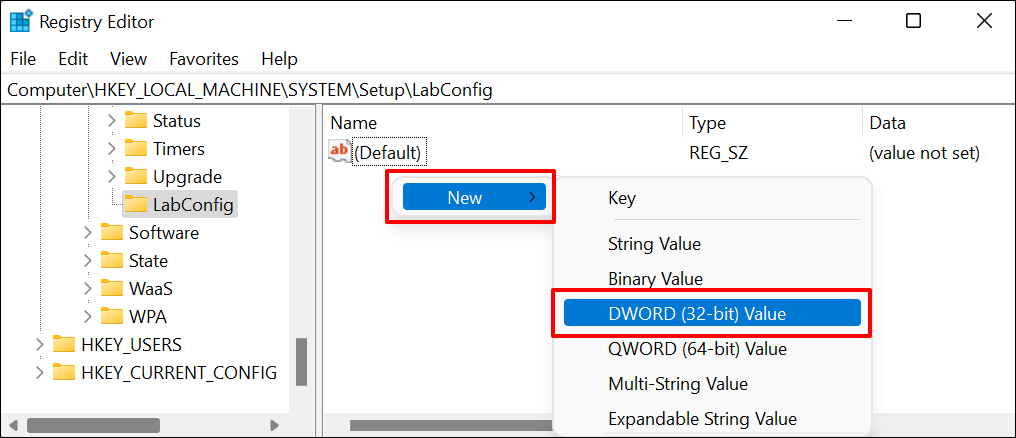
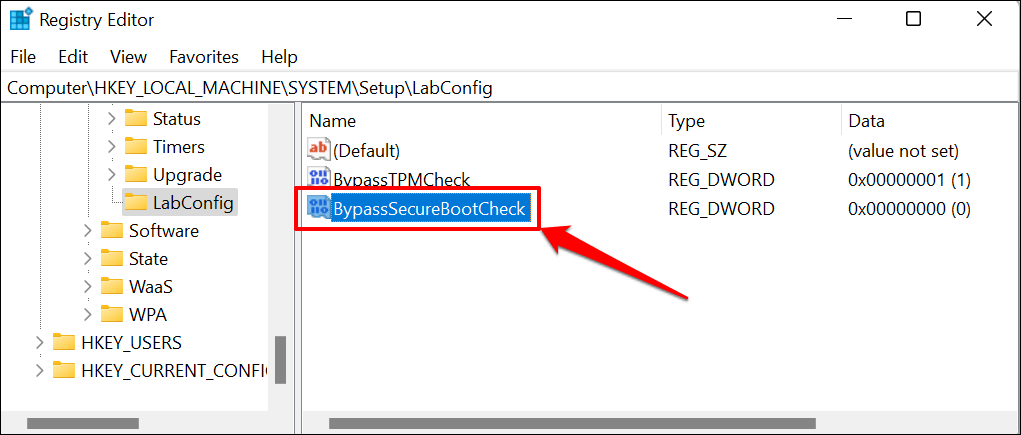
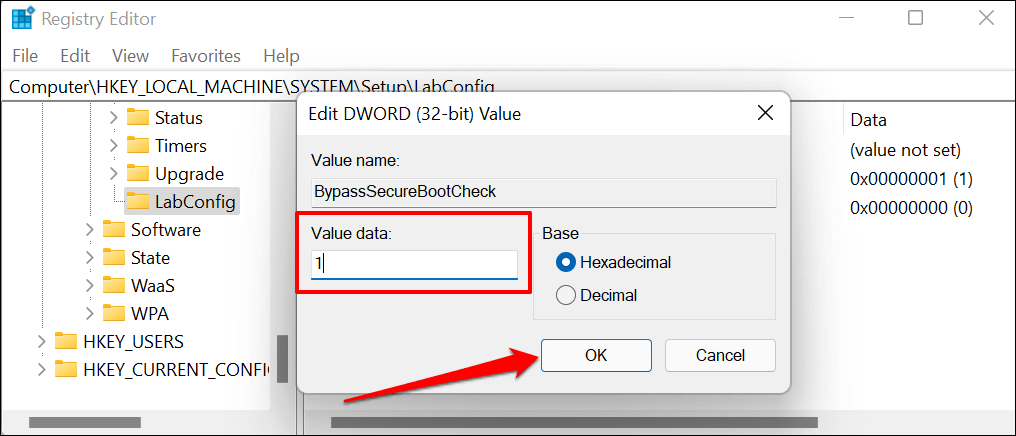
Profesyonel Destek Alın
Hata devam ederse bunun yerine Önyüklenebilir bir USB sürücüsü kullanarak Windows 11'i yükleme 'i deneyin. Ayrıca Windows 11 Medya Oluşturma Aracı 'u kullanmayı da denemelisiniz. Hala Windows 11'i yükleyemiyorsanız Microsoft Destek'e veya bilgisayarınızın üreticisine başvurun.
.